
Login
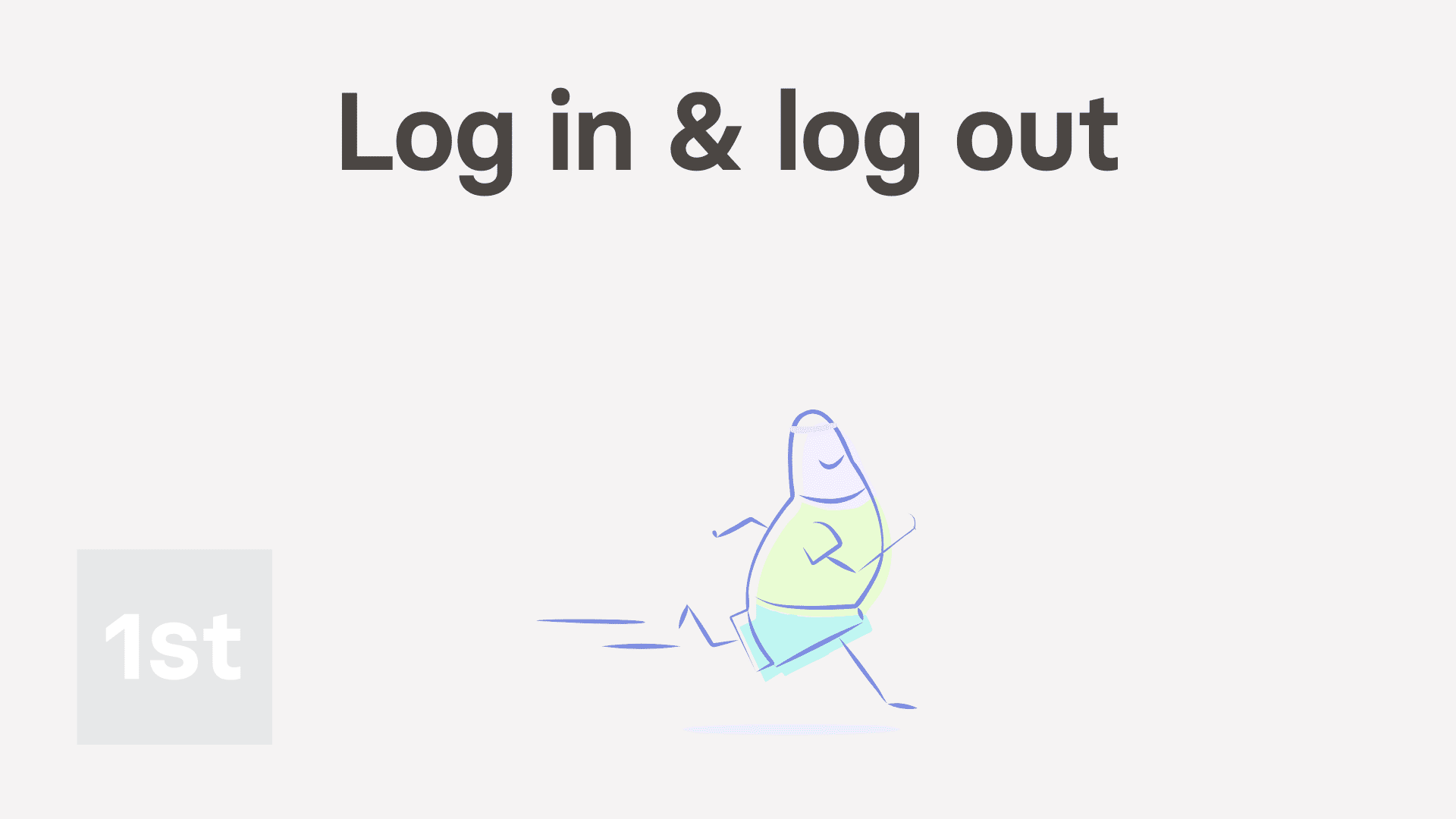
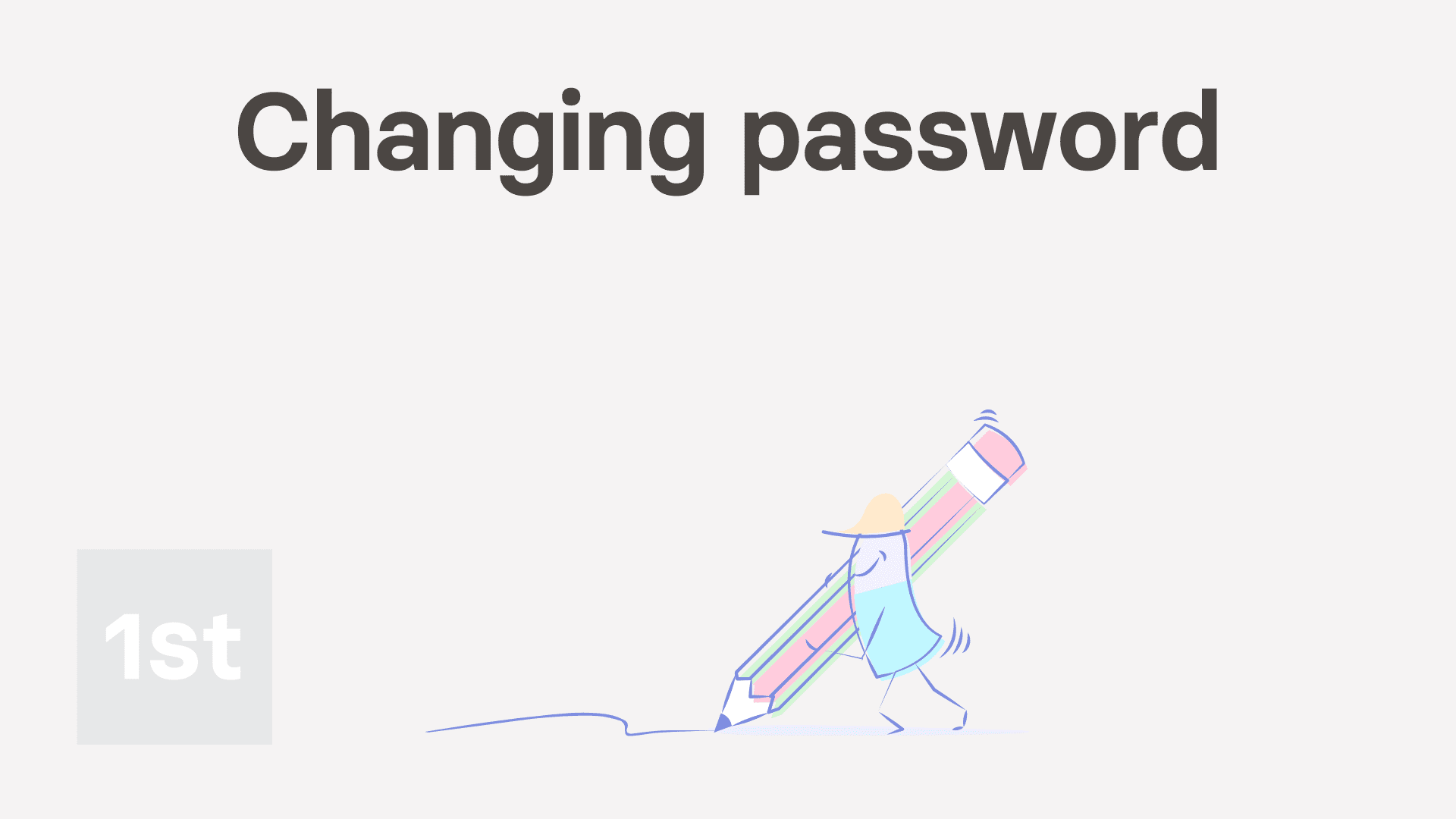

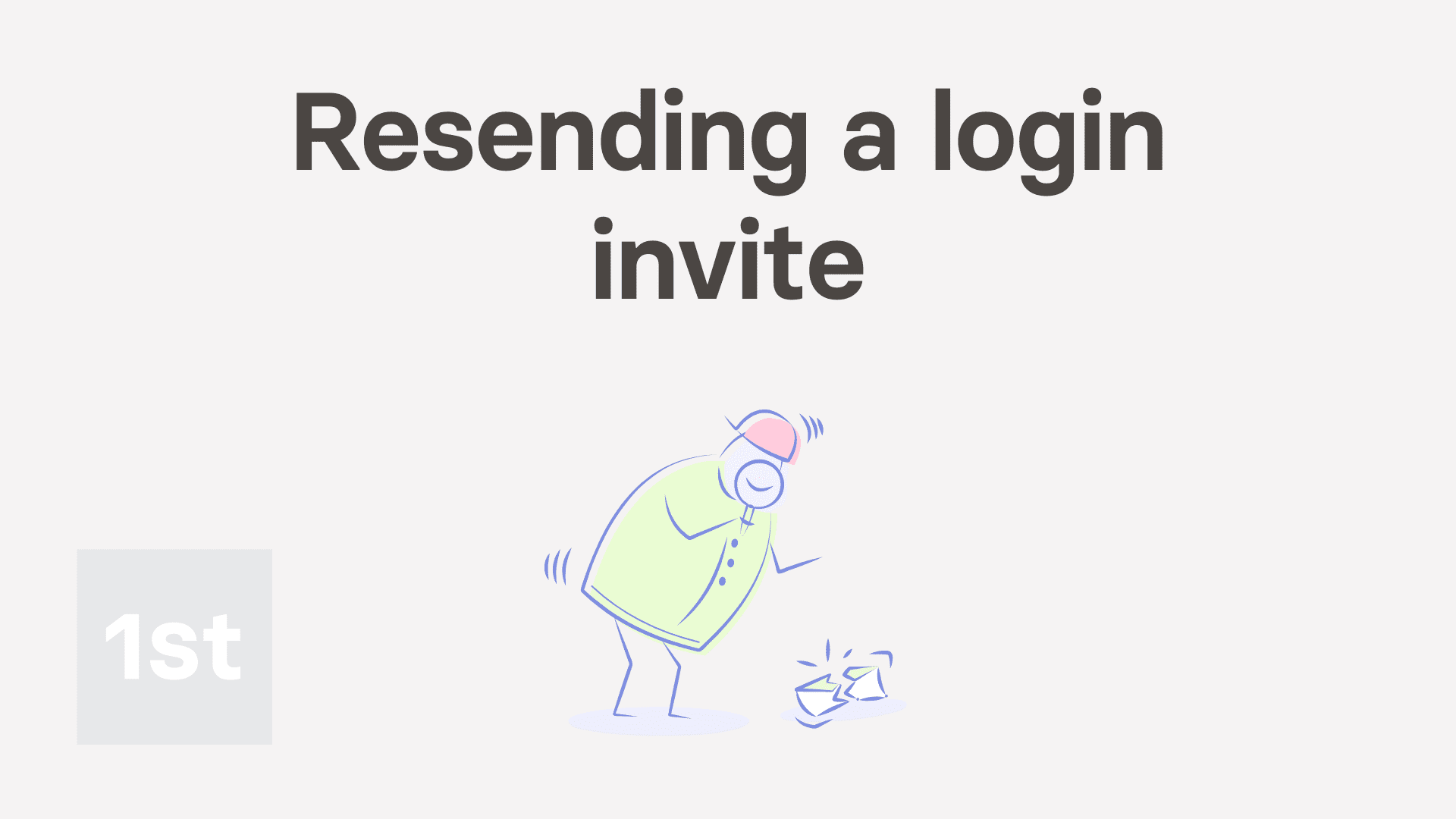
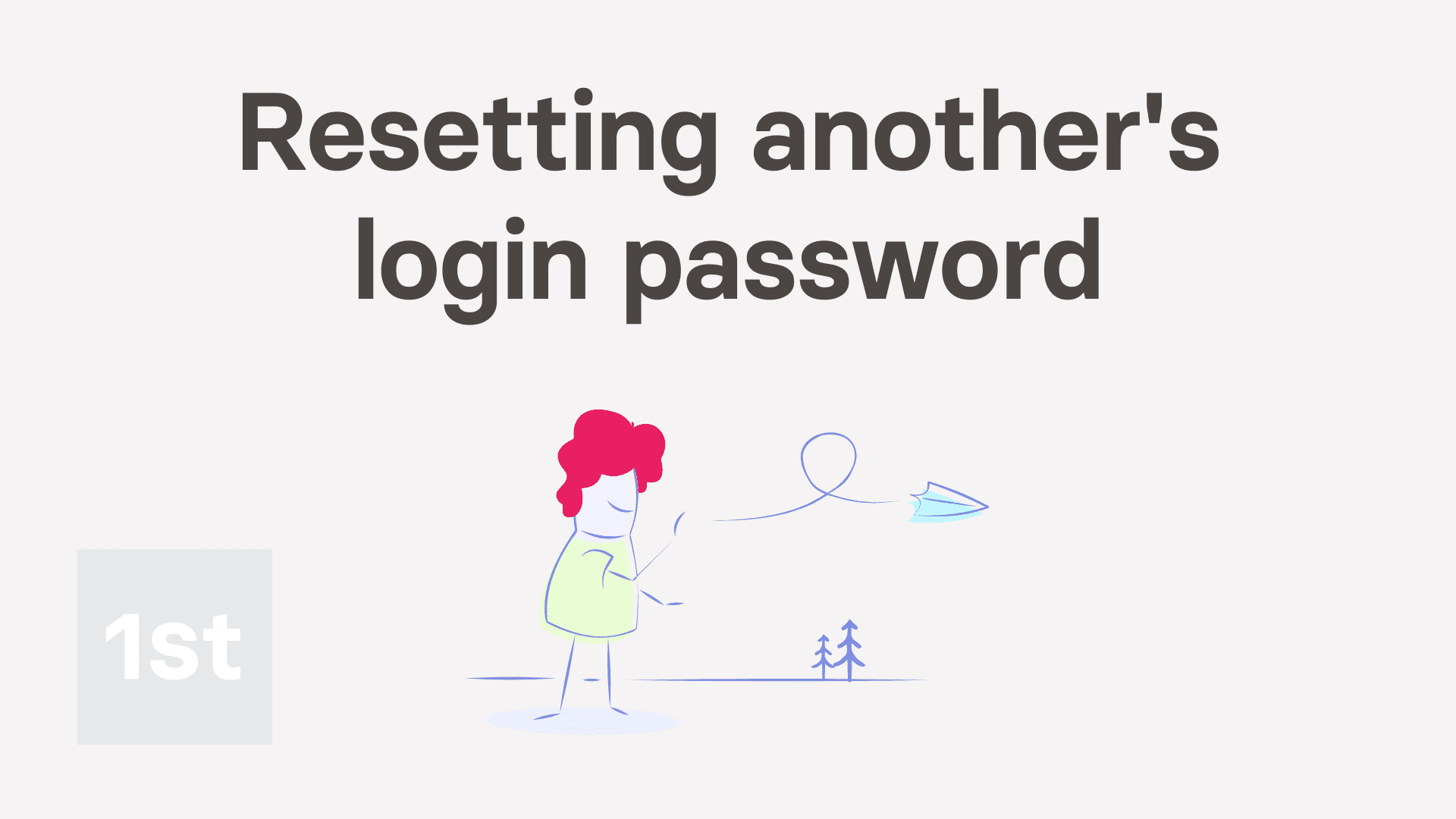
1. How do I log in and log out with 1st Money?
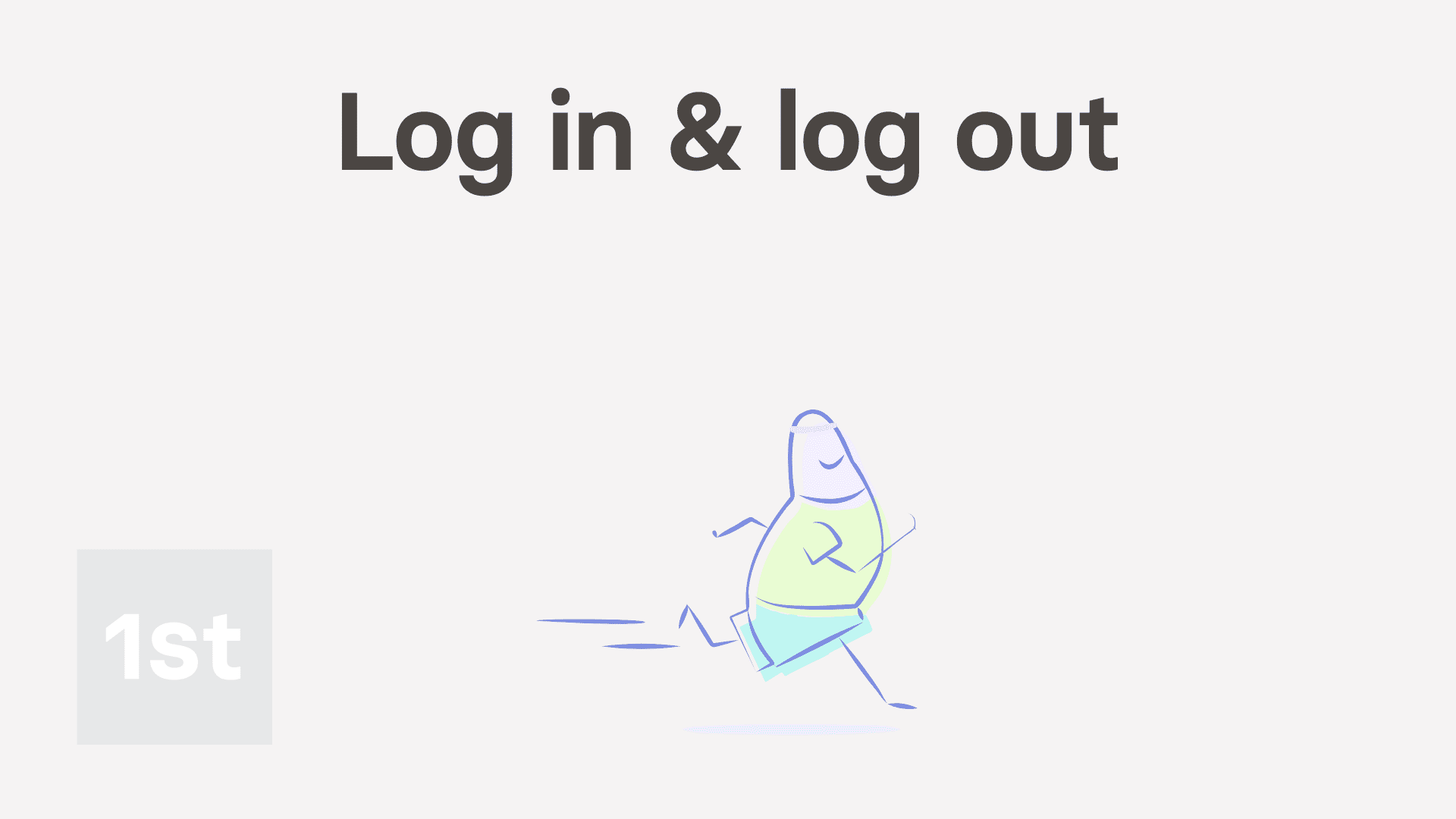
1:42
"How do I log in and log out with 1st Money?"
The log in and log out process is the same regardless of whether you're using a browser, or you've installed 1st Money.
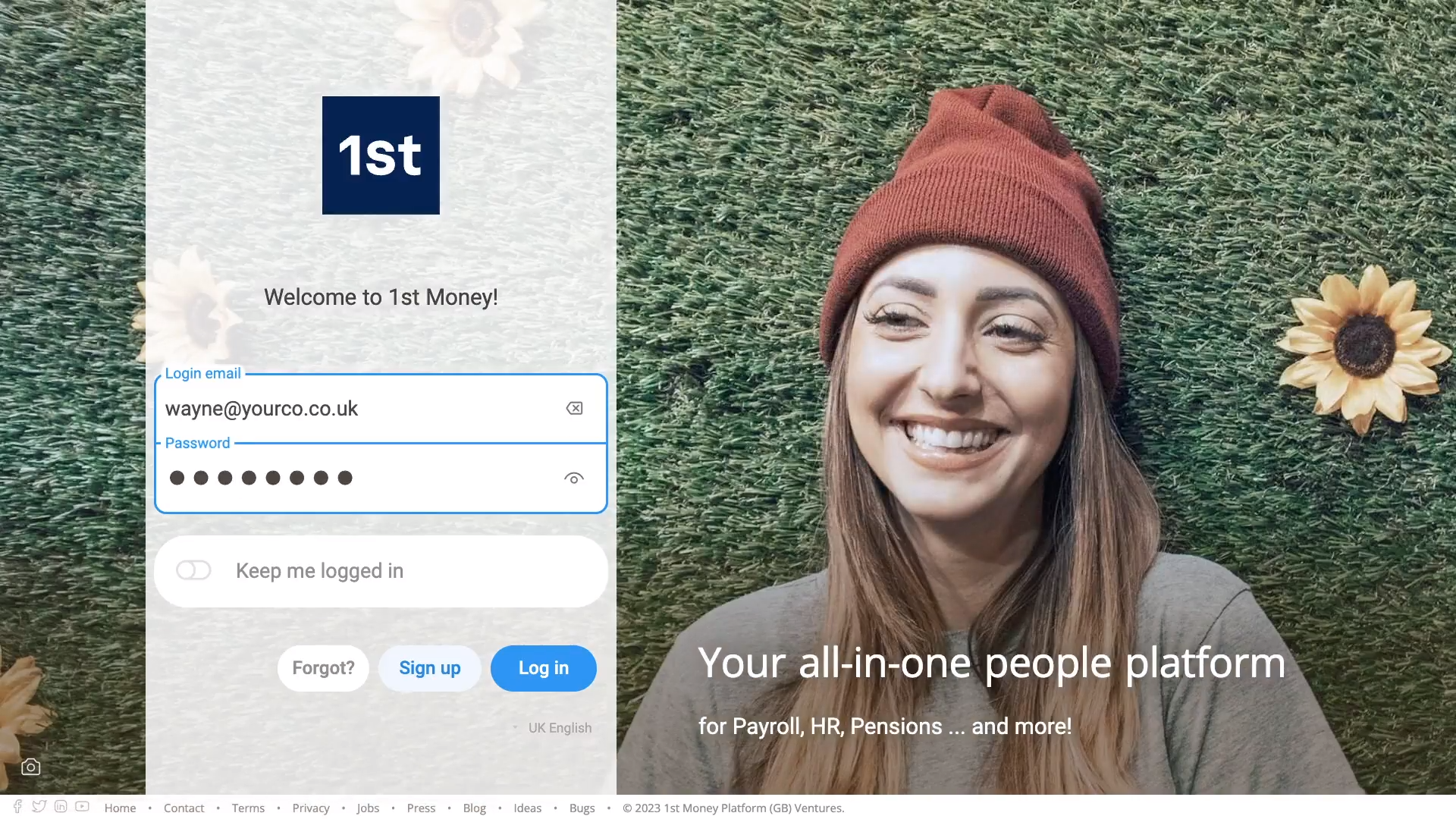
To login to 1st Money:
- First, go to the homepage and tap: Log in
- Then type in your email and password.
- Then turn on: Keep me logged in
- Turning on "Keep me logged in" means you won't be asked to log in again for 30 days.
- And then tap: Log in
- And finally, you're now logged in.
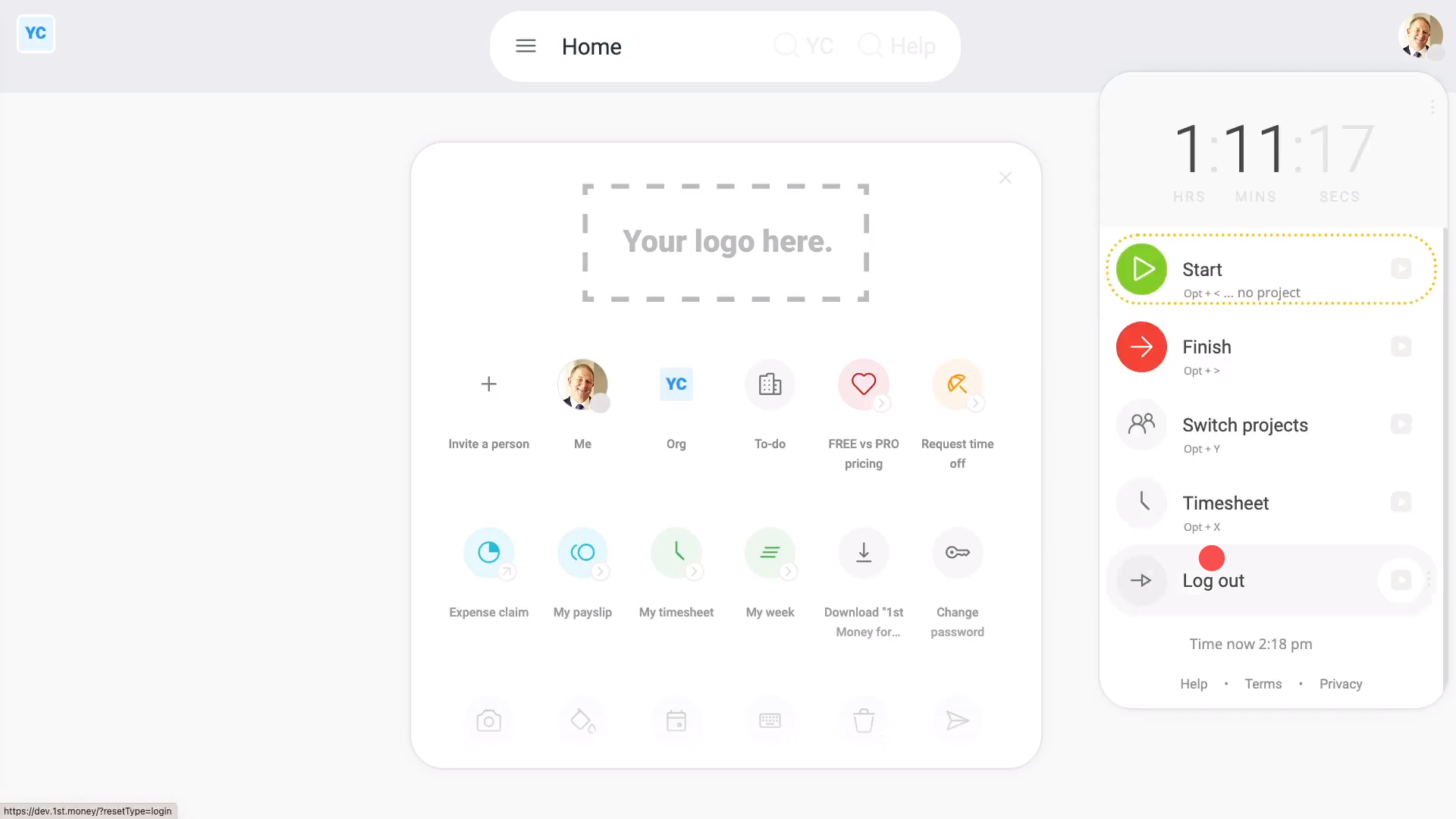
To end your session and log out:
- First, tap: Work-time menuLog out
- You may have to scroll down to see the "Log out" button.
- You'll now be logged out.
- And finally, you'll be taken back to the login page.

Keep in mind that:
- You must never turn on "Keep me logged in" on a public or shared device.
- Once you've logged in with "Keep me logged in", if you close your browser or restart your device, you can still get straight back in by typing "1st.money" into your browser, on your device.
- However, if you log in on a different browser, or on a different device, you'll be asked to log in again.
- Also, if you want to end your 30 days session early, you can log out anytime.

For advanced usage:
- You can always be logged in to more than one device (at the same time).
And that's it! That's everything you need to know about logging in and logging out of 1st Money!
2. How do I change my password?
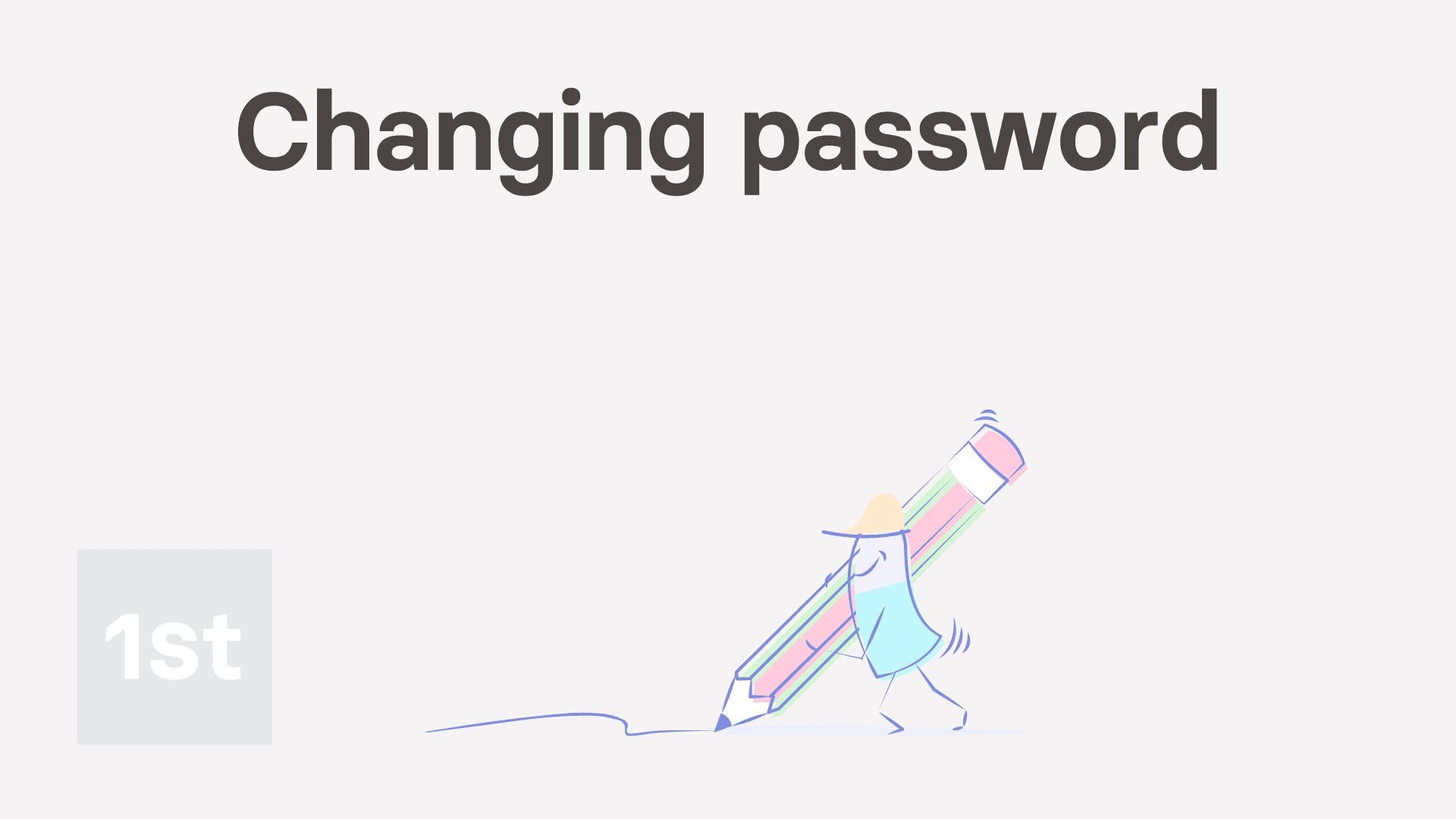
1:12
"How do I change my password?"
It's a good idea to change your password once-in-a-while. Changing your password helps to protect your payroll and salary settings, and improves your account's safety.
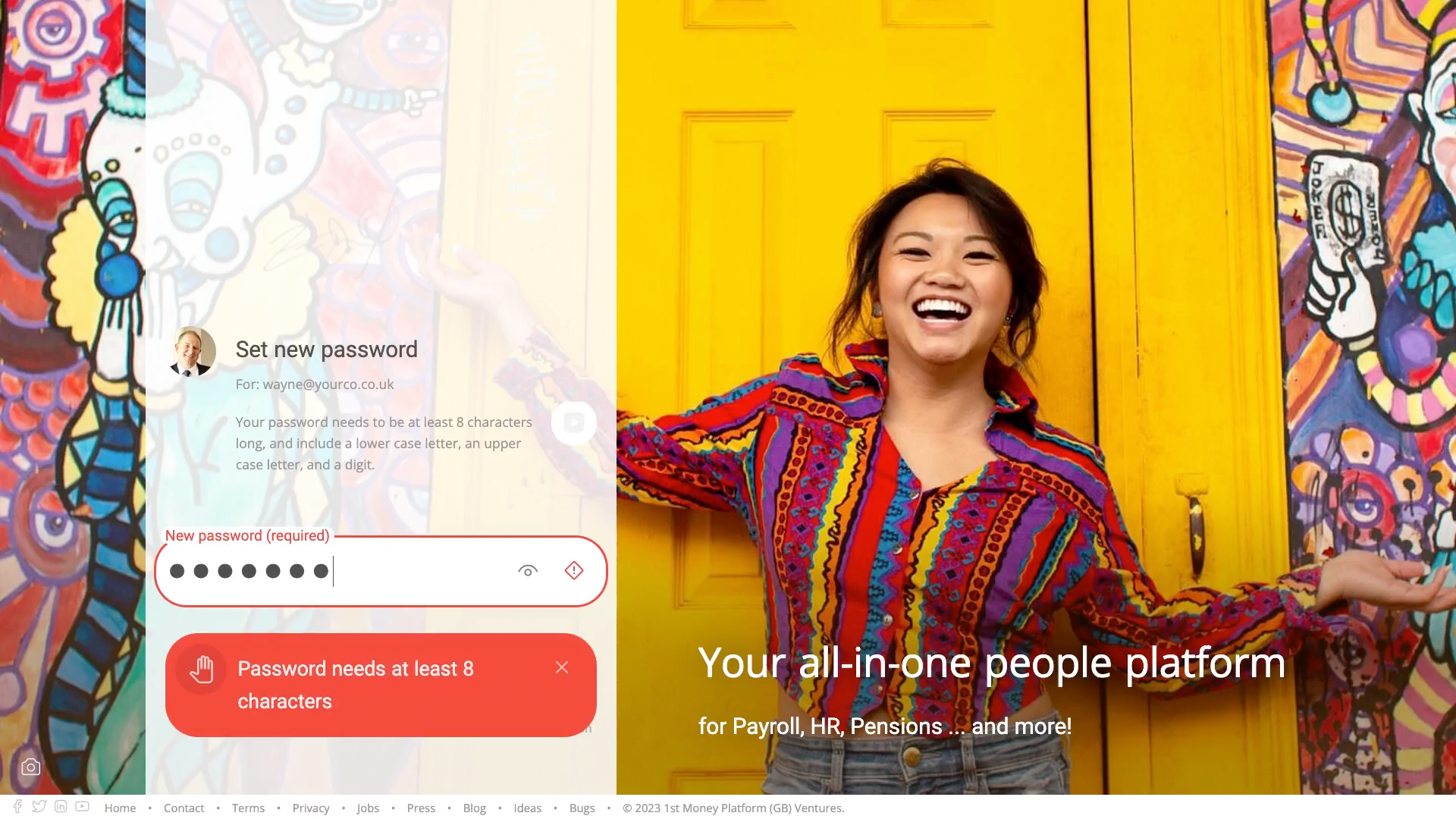
To change your existing password:
- First, tap: MenuChange password
- Now, type your new password.
- Then tap: Save new password
- If the password you entered is too short, you'll see a warning.
- You'll need to enter a password that's at least 8 characters long.
- Then tap: Save new password
- And finally, once your password change has been successful, you'll see a confirmation message.

Keep in mind that:
- Your new password must always be 8 characters, or longer.
- And your password must have at least one uppercase letter, one lowercase letter, and one number.
And that's it! That's everything you need to know about changing your password!
3. How do I reset my own login password, if I've forgotten it?
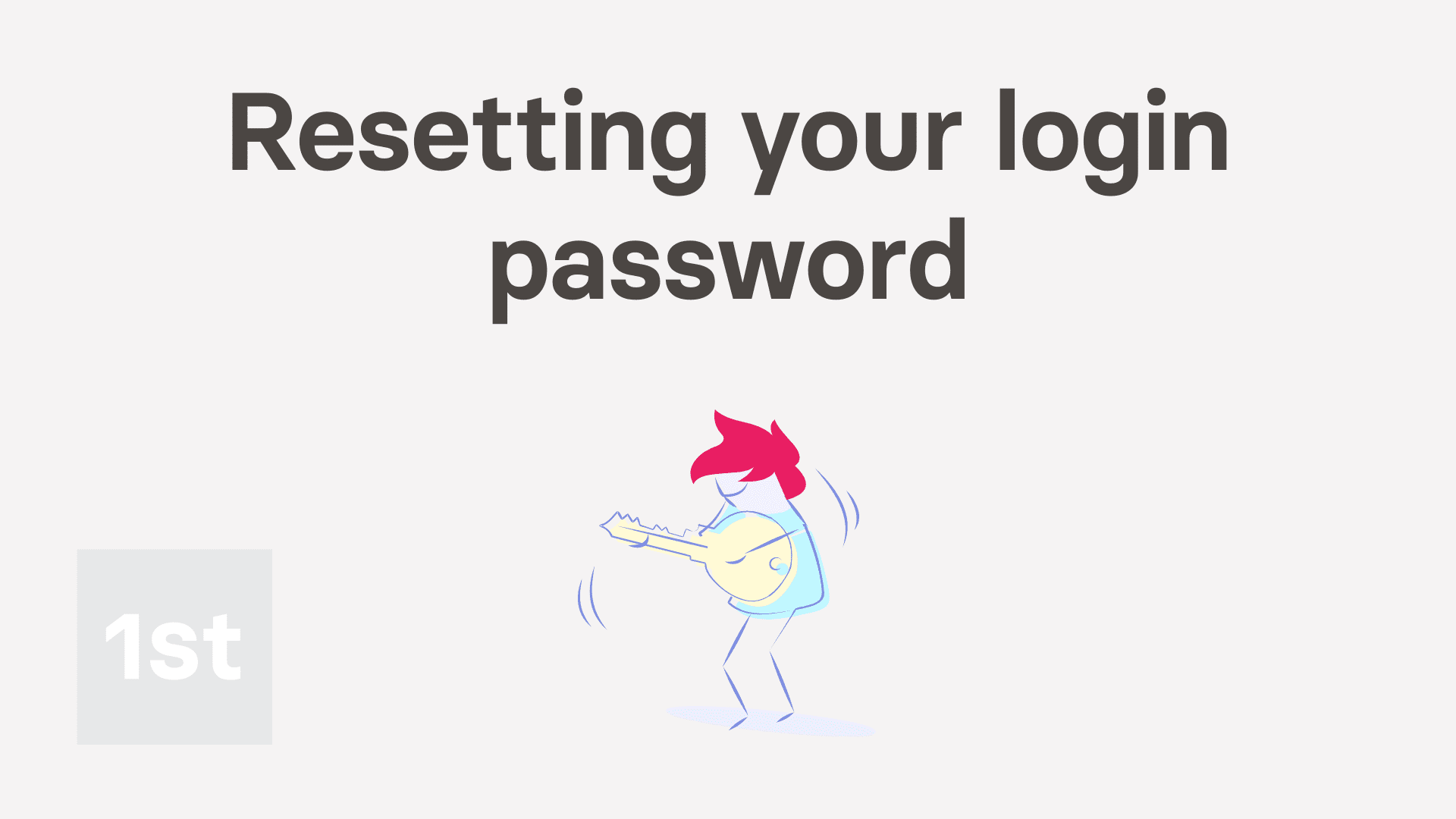
2:25
"How do I reset my own login password, if I've forgotten it?"
Sometimes you may find that you've forgotten your own login password, and can't log in.
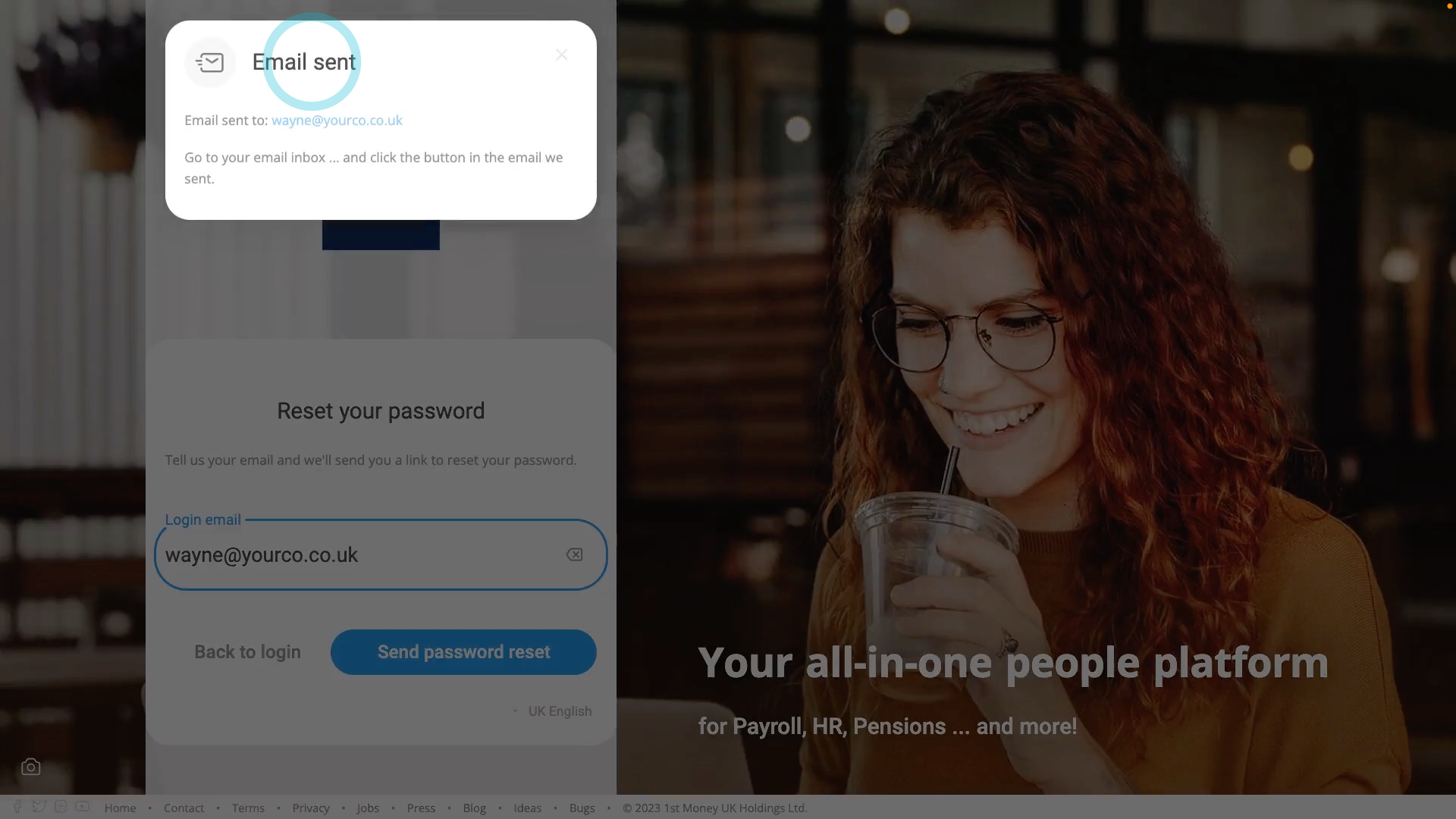
To reset your own login password, if you've forgotten it:
- First, from the home page, tap: Login (at the top)
- Then tap: Forgot? (at the bottom)
- Next, type in your login email.
- And tap: Send password reset
- And you'll see a confirmation that a password reset email's been sent.
- Now, look in your email inbox, and open the password reset email once it arrives.
- Before you tap the Set new password button, there's a few things in the email to take note of.
- First, you've got 10 minutes from receiving the email, to tap the button. The 10-minute time limit is for your own security.
- Next, if you didn't request the password change, you can safely ignore the email. Your password hasn't been changed, and never tap the button if you weren't expecting the email.
- And also, never forward the email to anyone else. The "never forward" warning is also for your own security.
- Now, when you're ready, tap: Set new password
- And once the "Set new password" page opens, type in your new password.
- Then tap: Save new password
- And you'll be logged back in to 1st Money, and you'll see a confirmation that your new password's been saved.
- And finally, if you ever want to change your password again, tap: MenuChange password

Keep in mind that:
- Your new password must always be 8 characters, or longer.
- And your password must have at least one uppercase letter, one lowercase letter, and one number.
- Also, if you've sent more than one, only the most recently sent password reset email works.
- The most recently requested email automatically cancels all the previous requests, so those emails no longer work.
And that's it! That's everything you need to know about how to reset your own login password, if you've forgotten it!
How do I resend a login invite, if the original's lost?
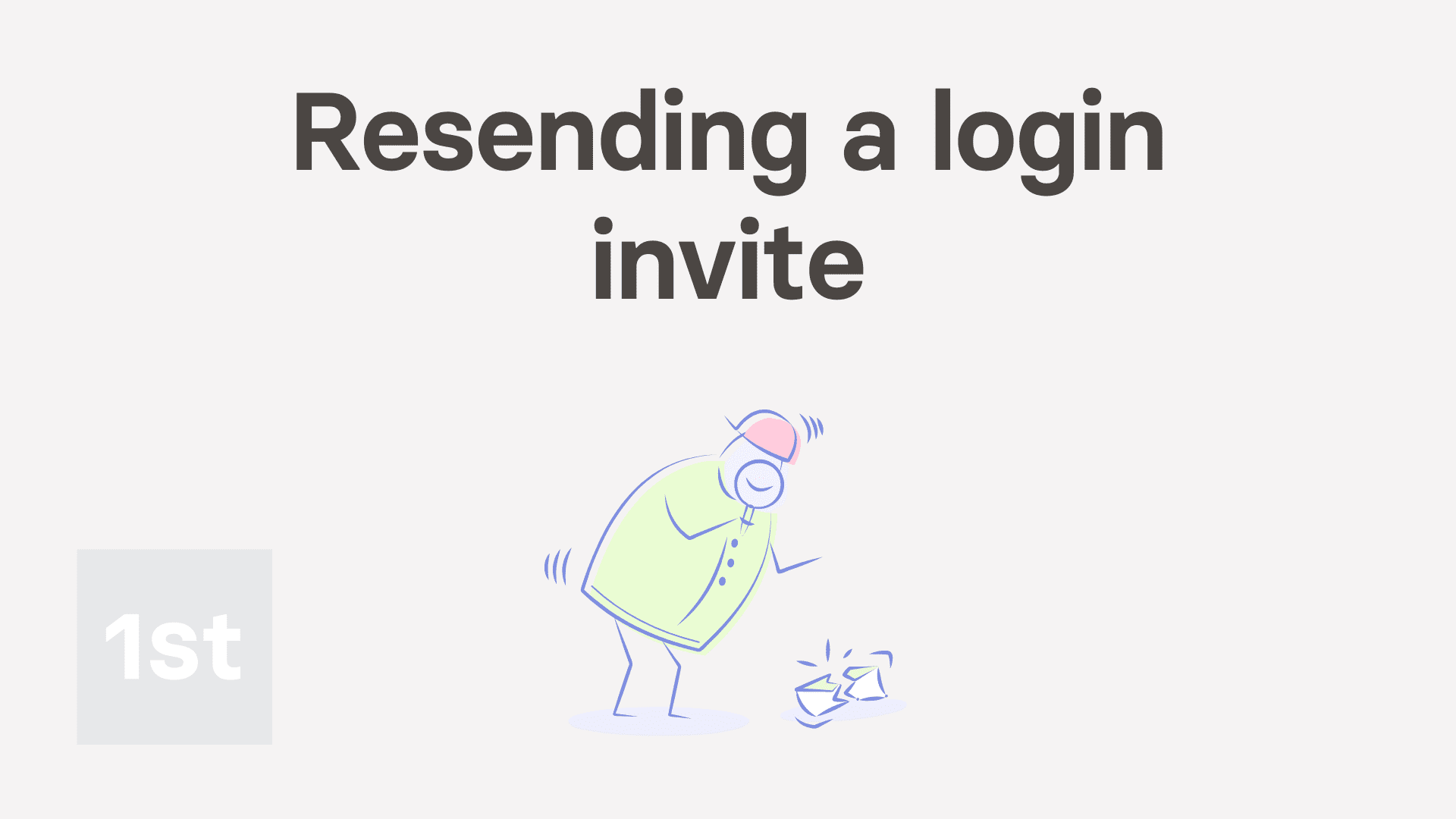
1:31
"How do I resend a login invite, if the original's lost?"
Sometimes you may find that one of your people can't find their original login invite, and can't log in.
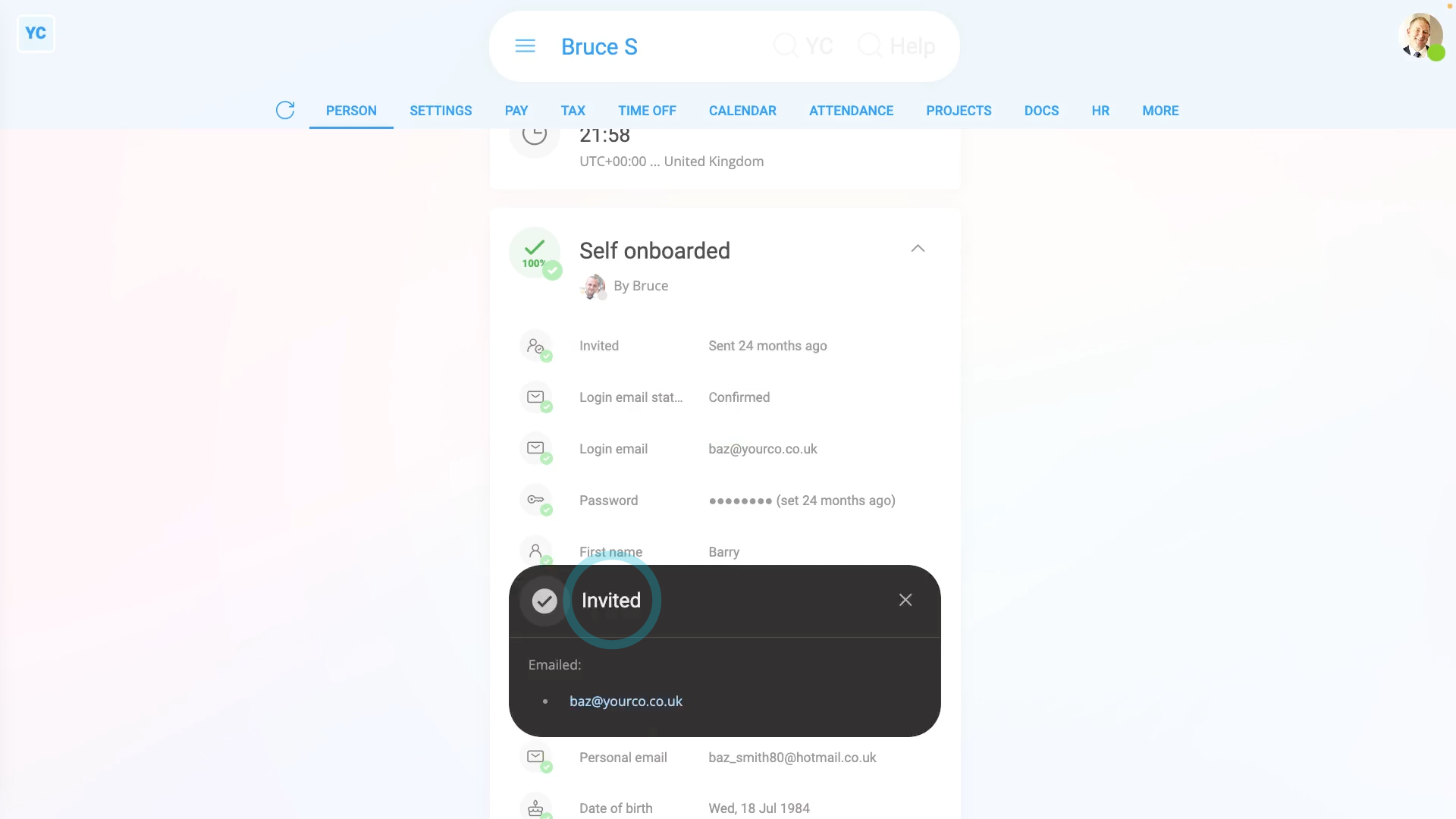
To resend a login invite email to one of your people:
- First, select the person who can't find their original login invite on: MenuPeople
- Then scroll down to their "Self onboarded" heading, and tap it to expand it, if it's collapsed.
- Next, look for the "Invited" row, and hover your mouse over it.
- And tap the "Resend invite" button (at the end of the row ).
- You'll now get an "Invited" confirmation.
- And finally, you can get back in touch with the person who can't find their original login invite, and ask them to check their email.

Keep in mind that:
- If the person still doesn't get the login invite, ask them to look in their "Spam" folder.
- Also, make sure that you've spelt their email correctly.
- If all else fails, try sending the invite to a different email.
- In addition, if you've sent more than one login invite, only the most recently sent login invite email works.
- The most recently sent email automatically cancels all the previous invites, so those emails won't work anymore.
And that's it! That's everything you need to know about how to resend a login invite email!
How do I send a reset email if a person's forgotten their password?
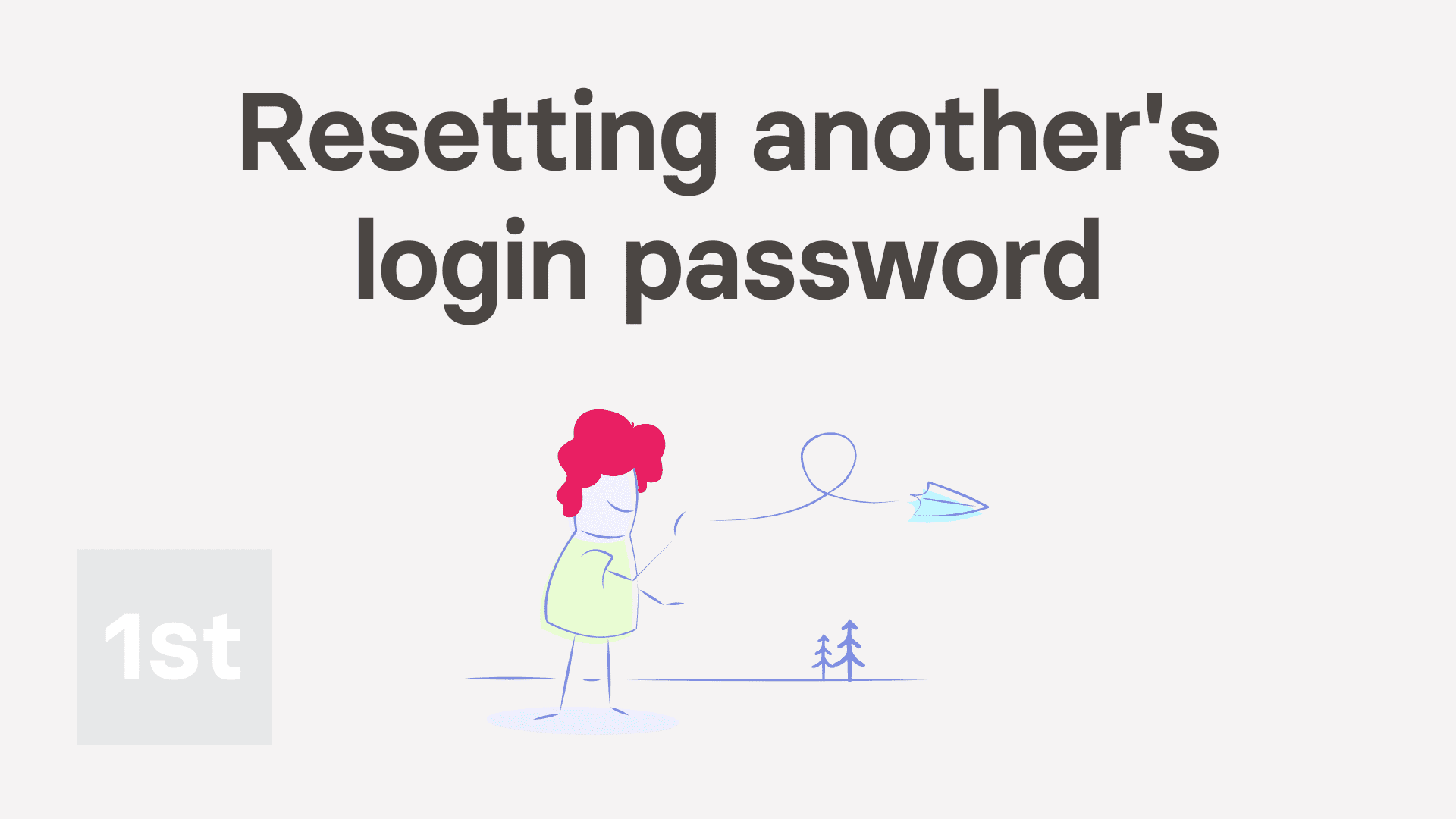
1:39
"How do I send a reset email if a person's forgotten their password?"
Sometimes you may find that one of your people has forgotten their own login password, and can't log in.

To send a login password reset email to one of your people:
- First, select the person who's forgotten their password on: MenuPeople
- Then scroll down to their "Self onboarded" heading, and tap it to expand it, if it's collapsed.
- Next, look for the "Password" row, and hover your mouse over it.
- And tap the "Send password reset" button (at the end of the row).
- You'll now get an "Email sent" confirmation.
- And finally, you can get back in touch with the person who's forgotten their password, and ask them to check their email.

Keep in mind that:
- There's no way for an admin to see or change another person's password.
- The best you can do is to tap the "Send password reset" button so the person can reset it for themself.
- Also, if you've sent more than one, only the most recently sent password reset email works.
- The most recently sent email automatically cancels all the previous requests, so those emails won't work anymore.

To learn more:
- About how a person resets their own password, once the email arrives, watch the video on: Resetting your login password
And that's it! That's everything you need to know about how to send a password reset email!

