
Projects
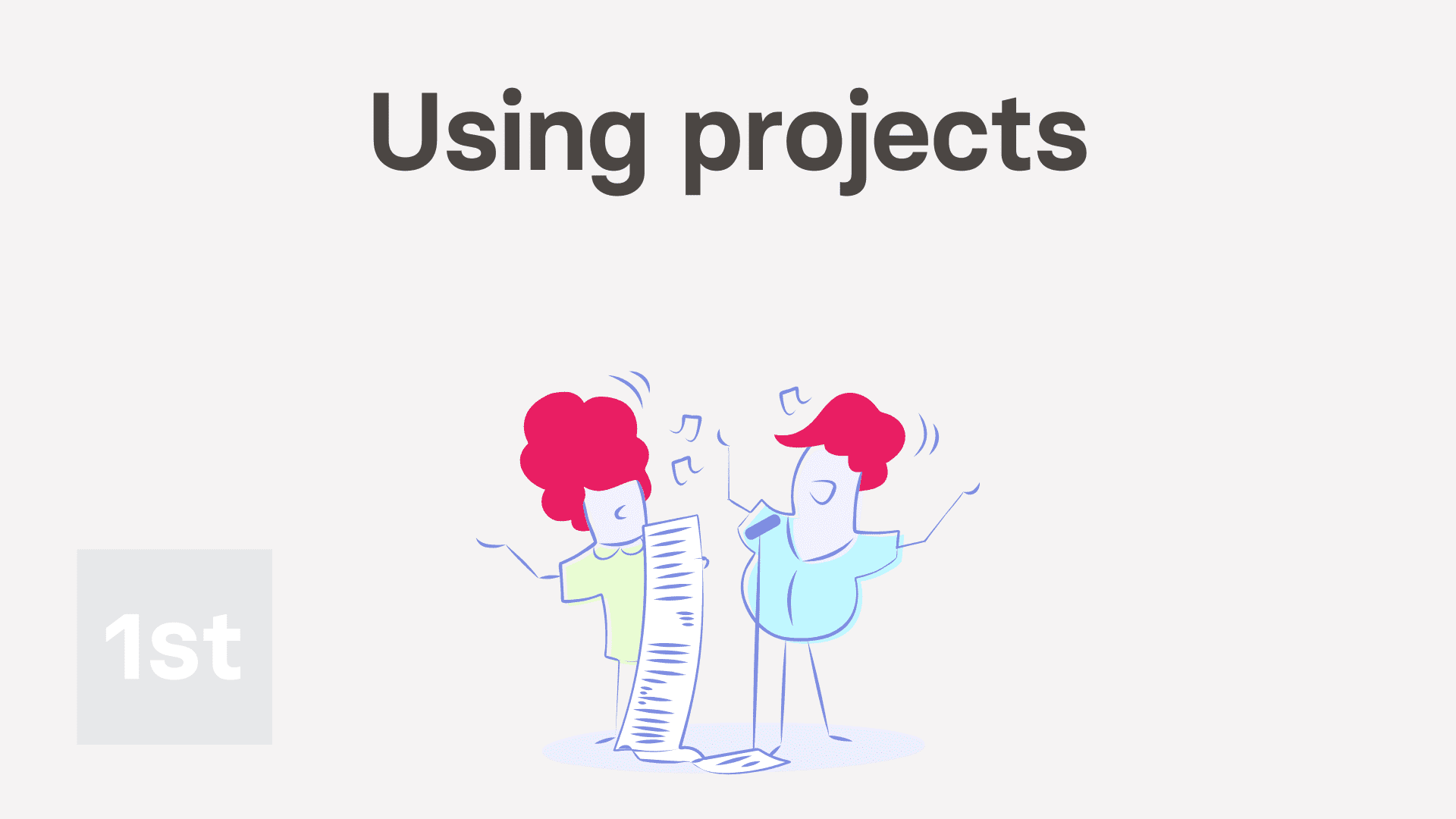
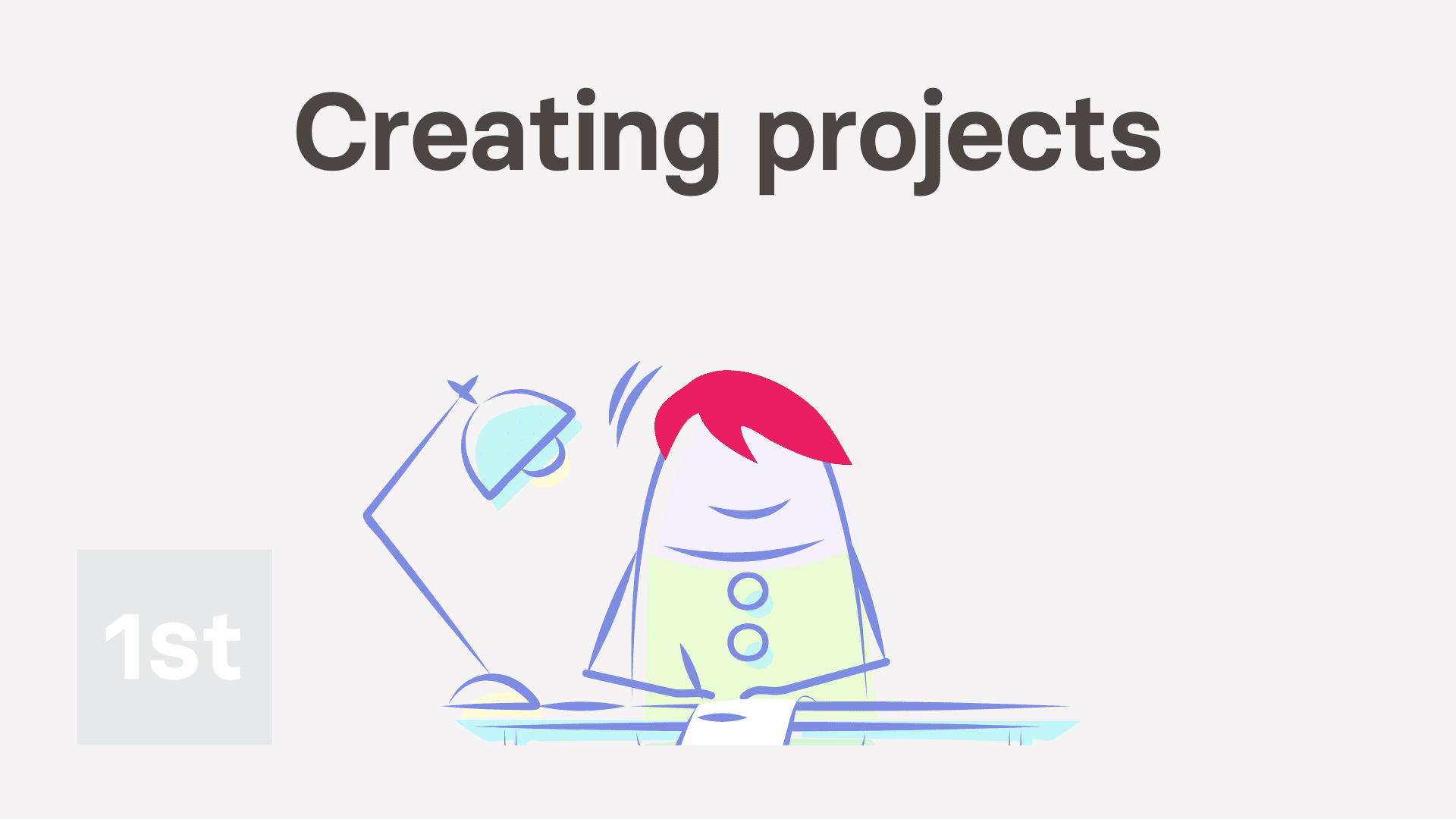
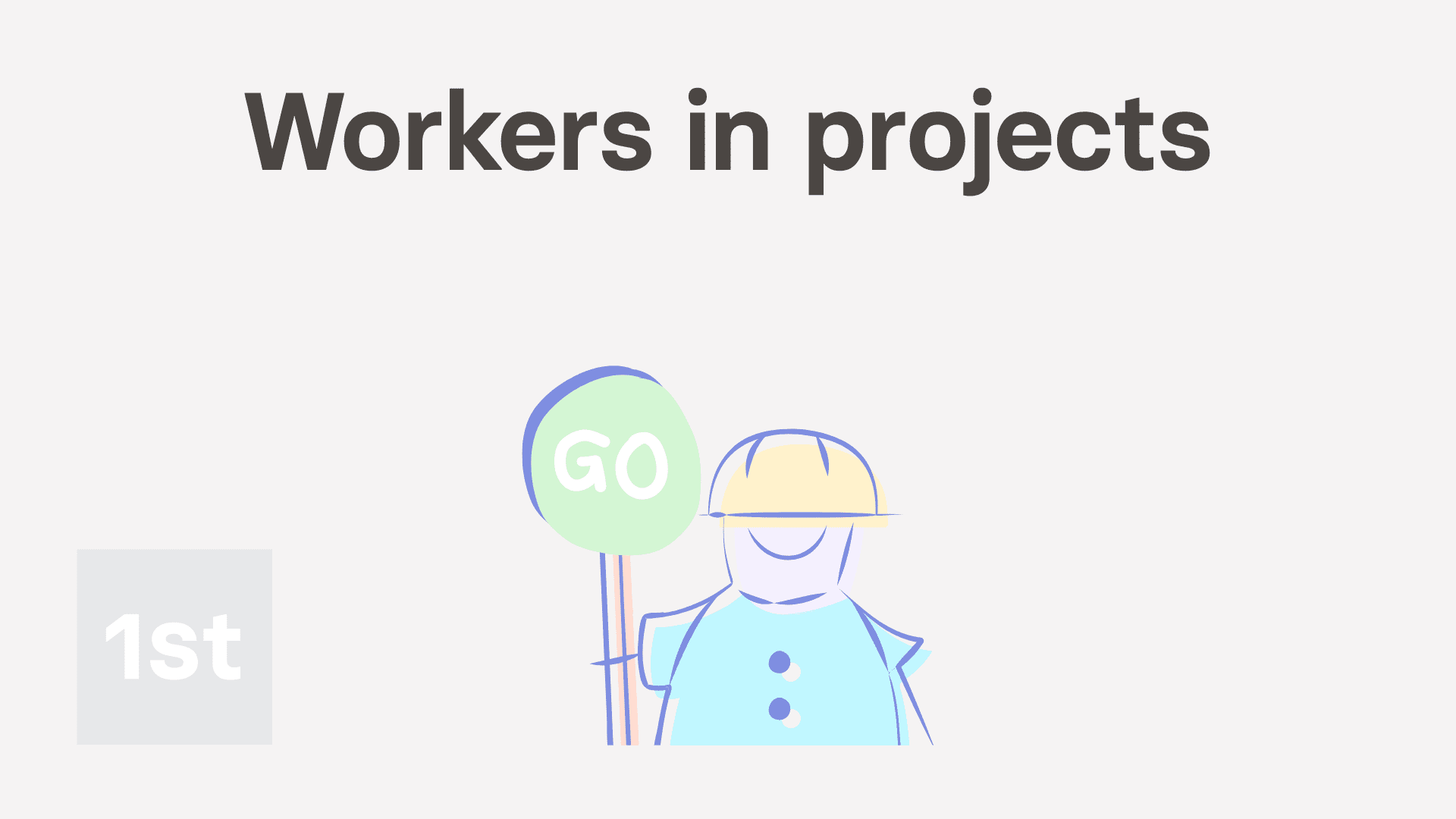
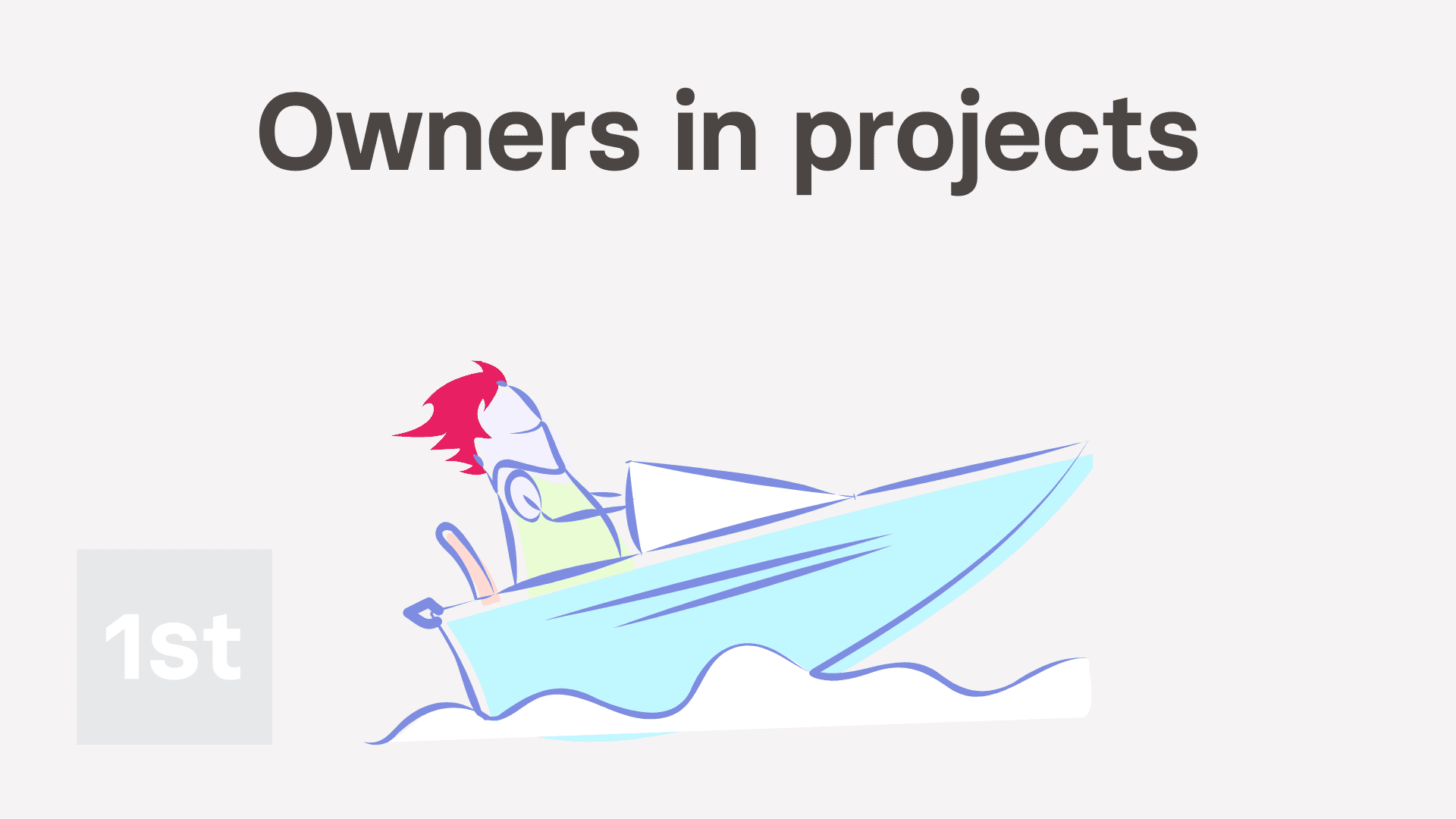
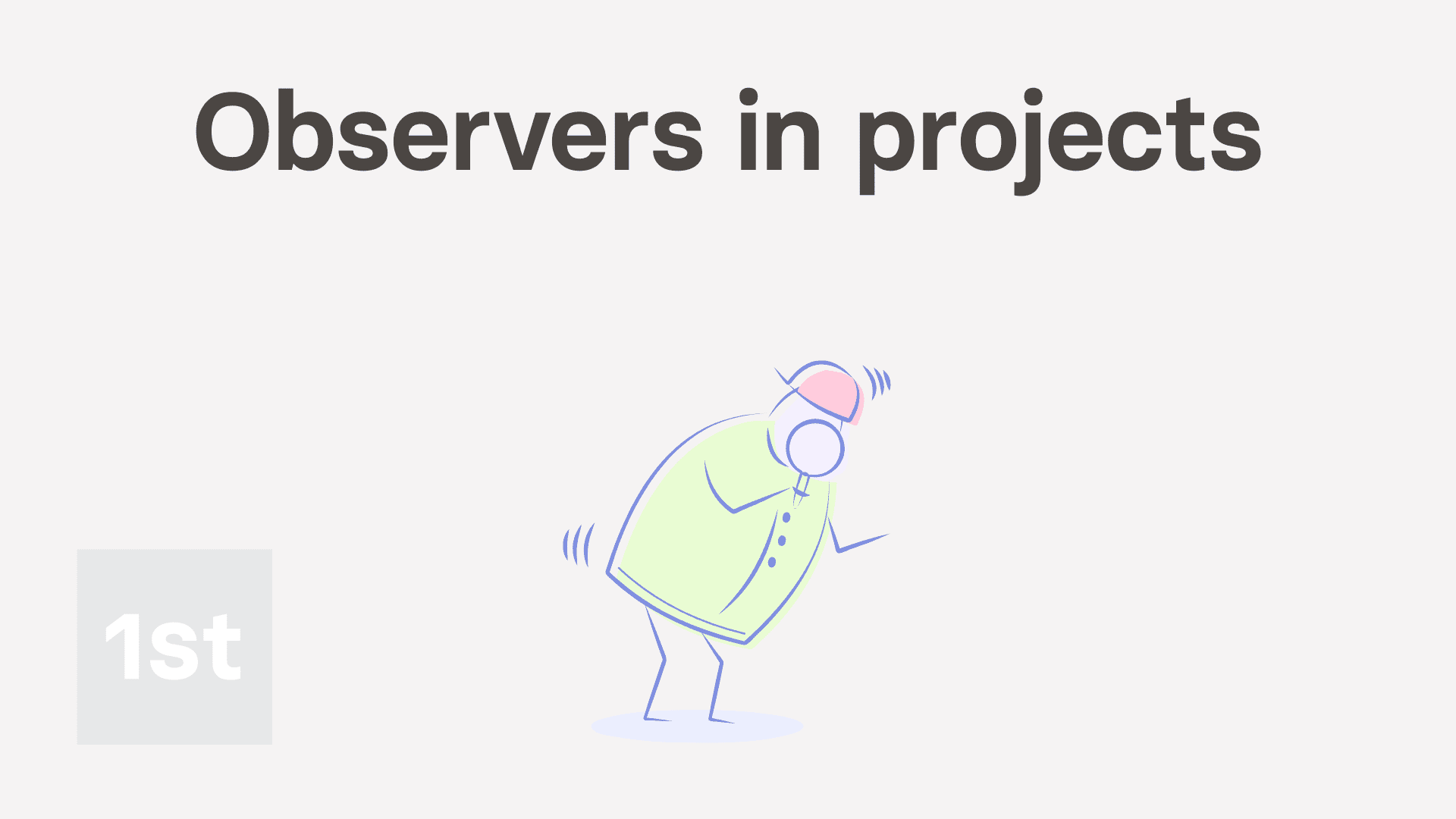

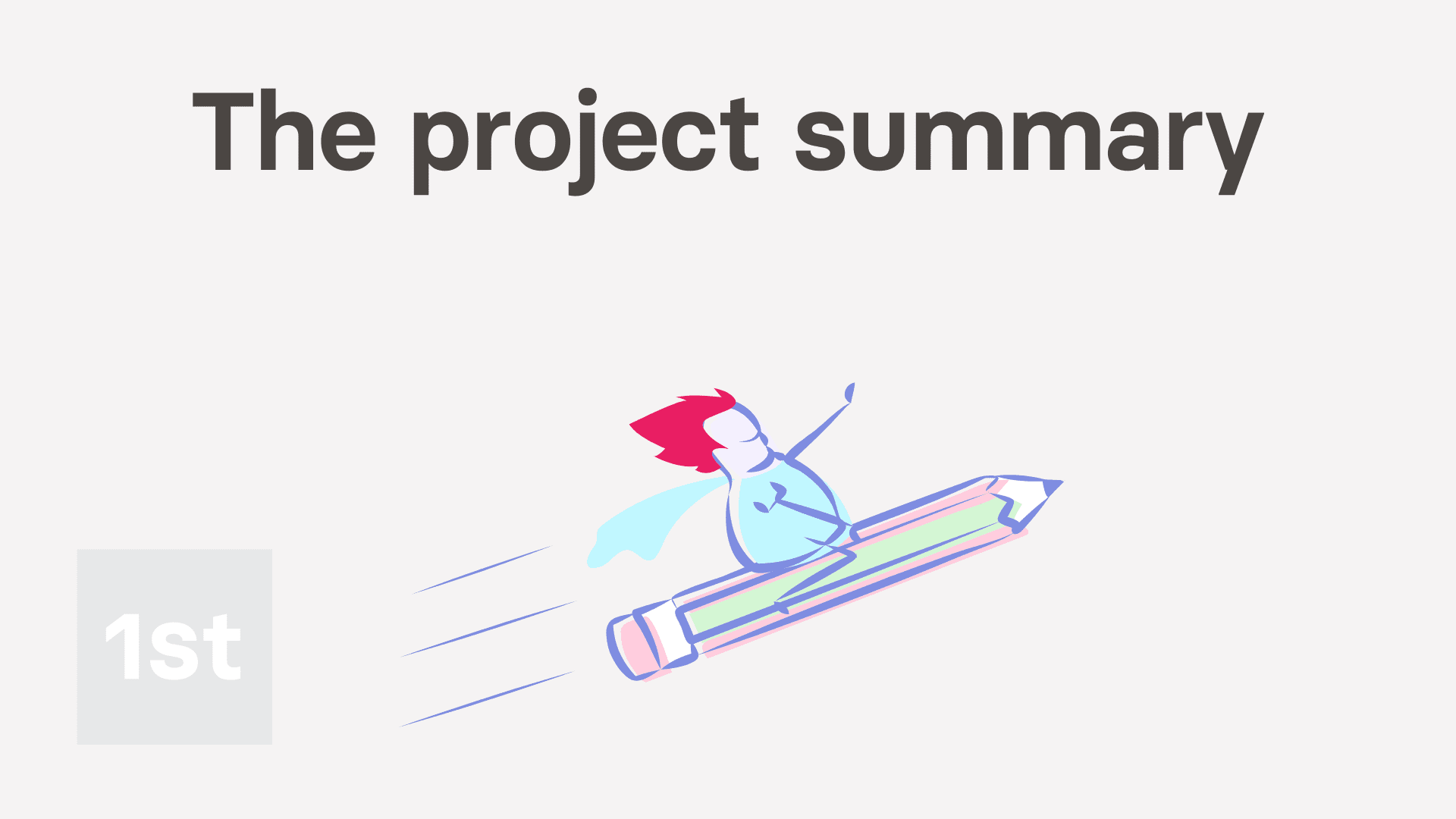
1. Why would I want to set up projects?
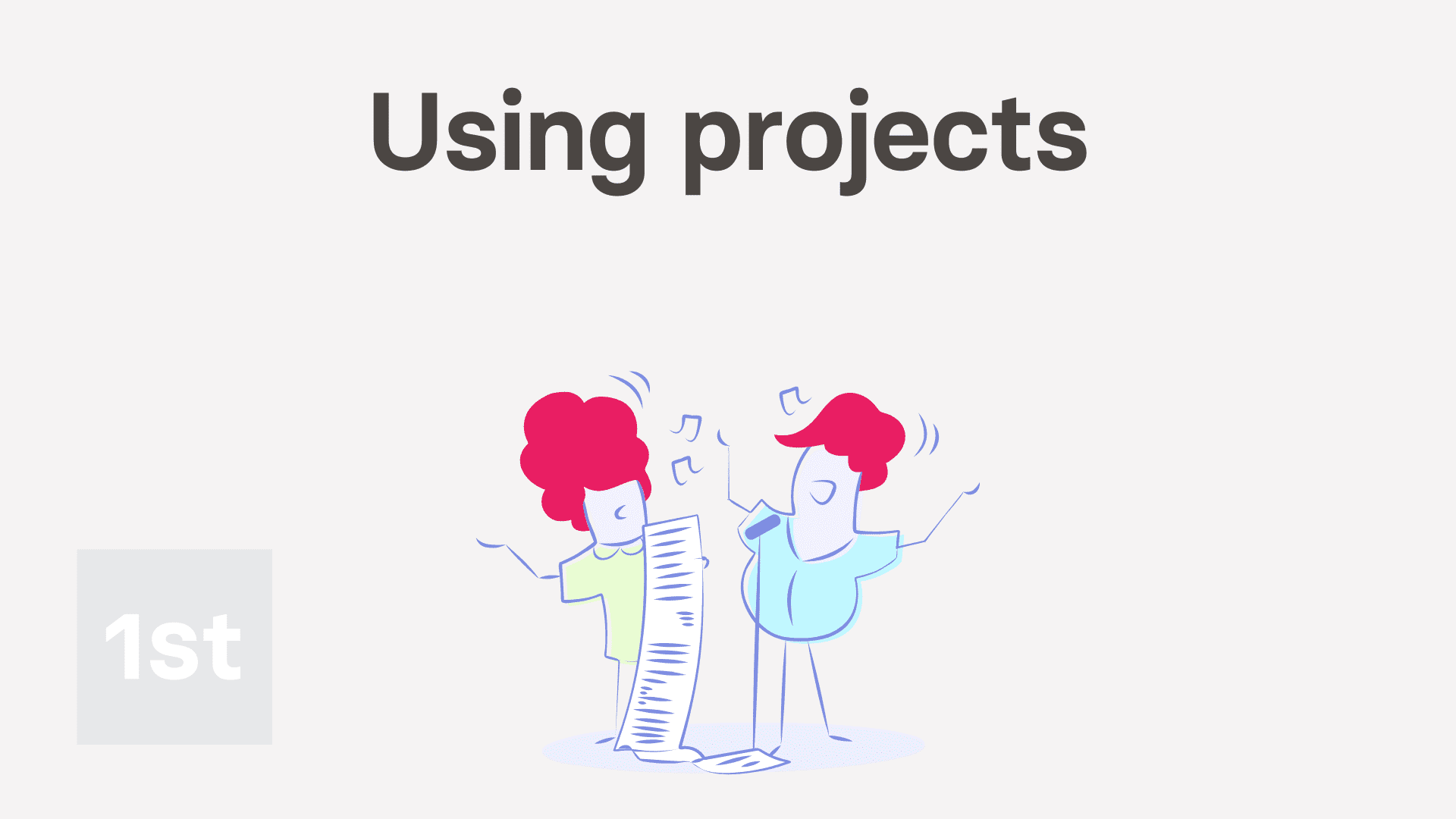
2:34
"Why would I want to set up projects?"
Projects give you better tracking of people's clocked-in timesheet time, and gets you more "Attendance" reports.
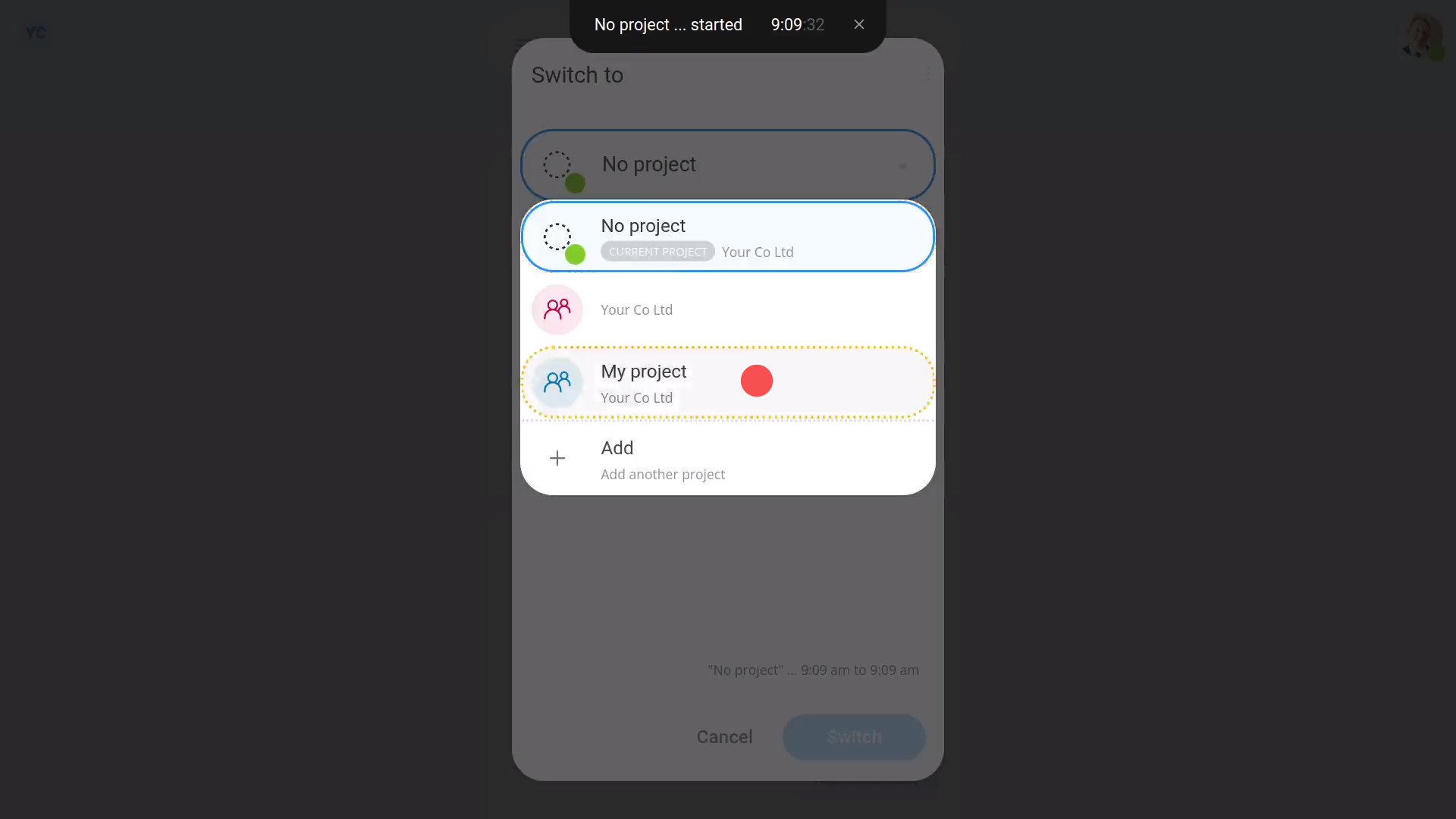
To see "Attendance" reports on how people spend their clocked-in timesheet time:
- First, to create a project, tap: MenuProjectsNew project
- Next, to add some people to the project, scroll down and tap: Add worker
- Then have the people tap: Work-time menuStart
- And then have them switch to the project you created, using: Work-time menuSwitch projects
- And finally, from now on, each time the people start their clocked-in timesheet time, by default, the button remembers the person's last selected project.
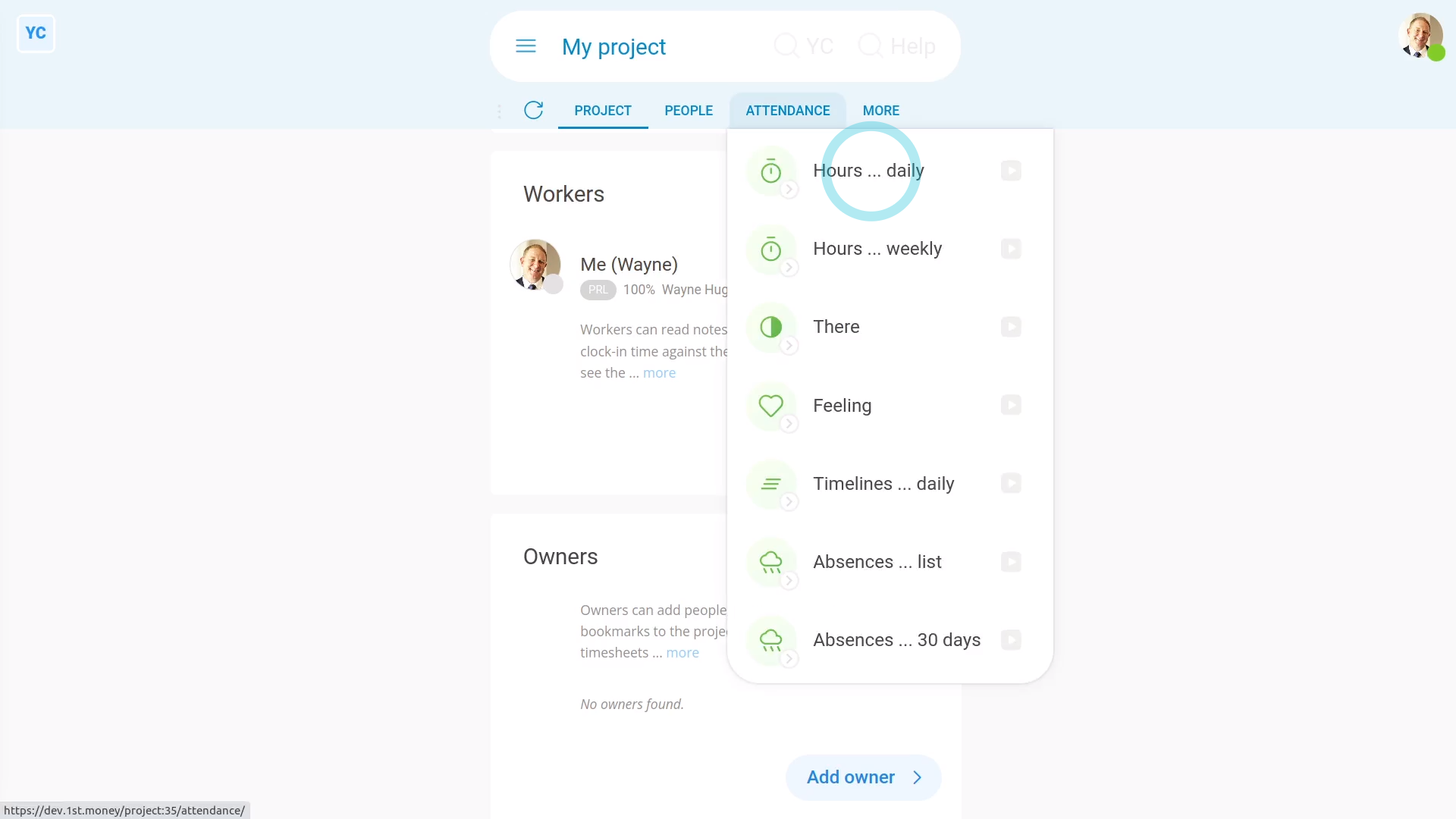
To see a project's "Attendance" reports:
- First, while you're inside the project, tap: Attendance (at the top)
- You'll see "Attendance" reports like the "Hours daily" report.
- And you'll see many others.
- And finally, The "Attendance" reports can be seen by people who've got "Full org admin" permissions, project owners, and project observers.

Keep in mind that:
- You can create as many projects as you want.
- And your people can switch projects as many times as needed, throughout their working day.
- Each time your people switch projects, their clocked-in timesheet time is accurately stored in the project that's been switched to.

You may notice:
- By default, a person who's a worker can't see the project's "Attendance" reports.
- If you need them to see the project's "Attendance" reports, add them as an observer on the project. Observers can see the hours worked by everyone else on the project.
- Even without the observer setting, however, every person can still see their own "Attendance" reports.

For advanced usage:
- You could make a project for each of your clients, and then track everyone's time spent on each specific client.
- You could then use the "Hours daily" report (in grid mode), to count the billable hours for each client.
And that's it! That's everything you need to know about using projects!
2. How do I create a project?
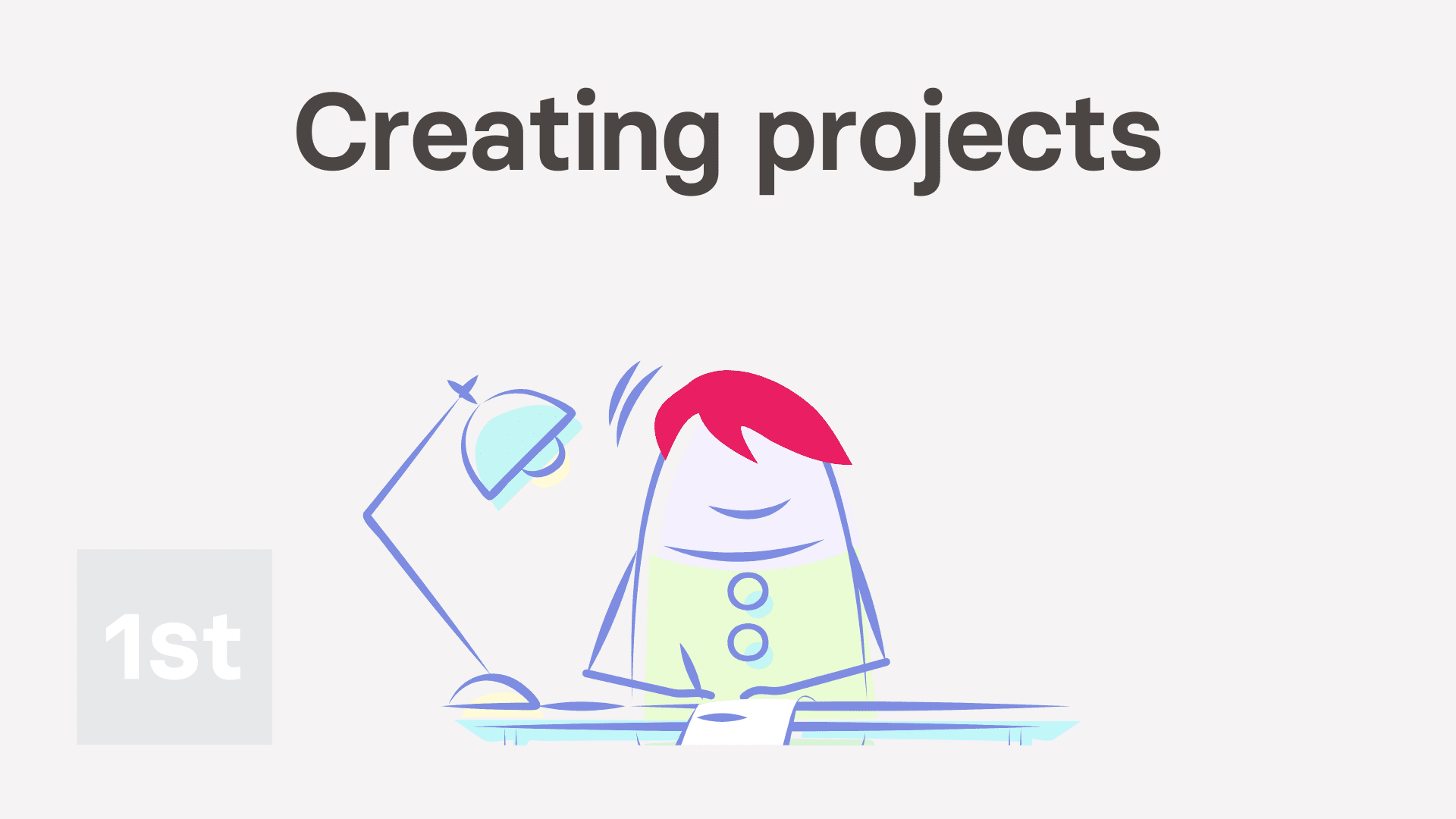
2:01
"How do I create a project?"
Before people can clock-in timesheet time for individual projects, first some projects need to be created.
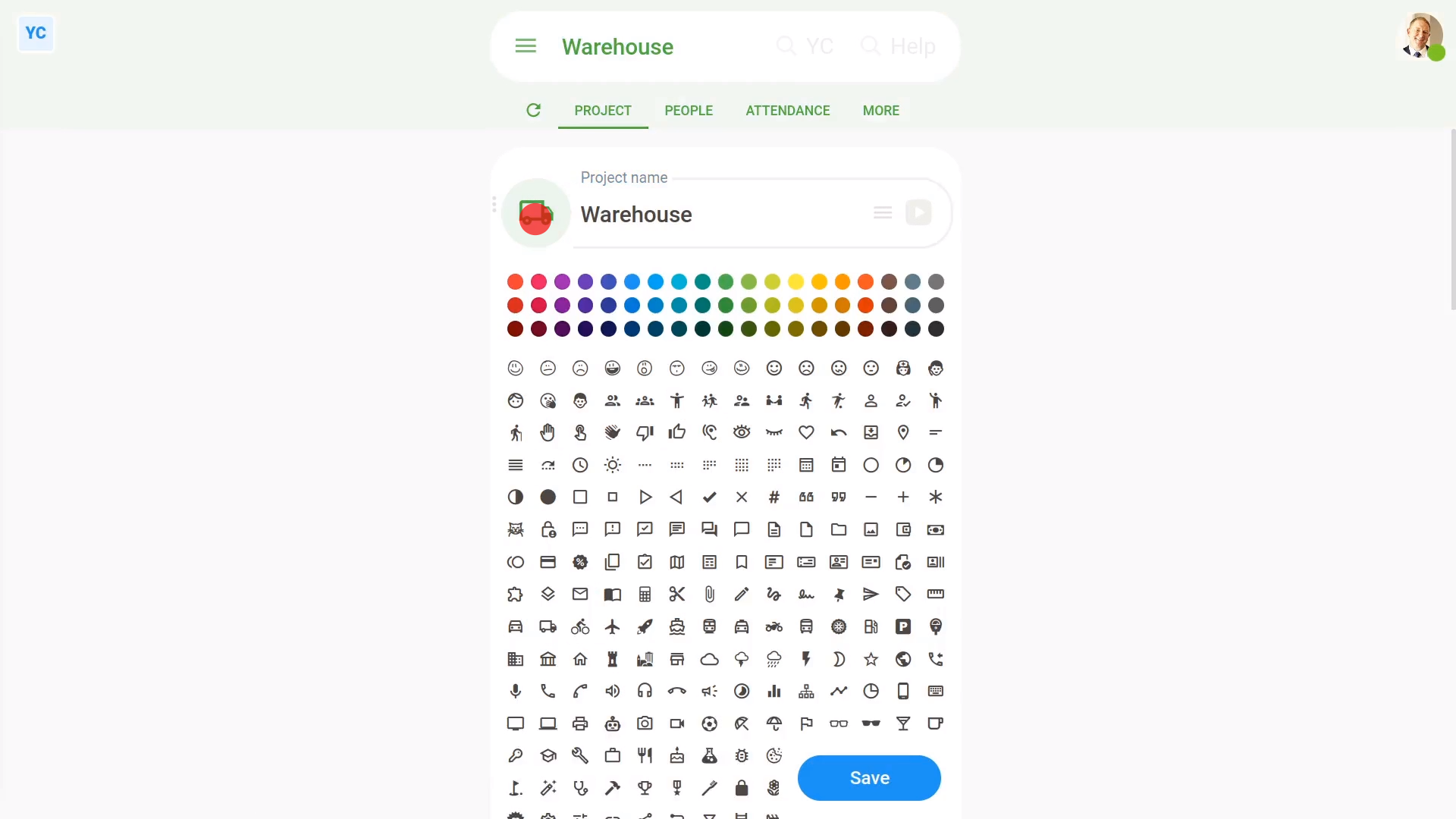
To create a new project:
- First, tap: MenuProjectsNew project
- Once it's open, type in the name of your new project.
- Optionally, you can also tap the circle and set the list colour and image.
- And finally, tap: Save
Sometimes you may also want to add notes to your project, like instructions on how to do tasks, etc.
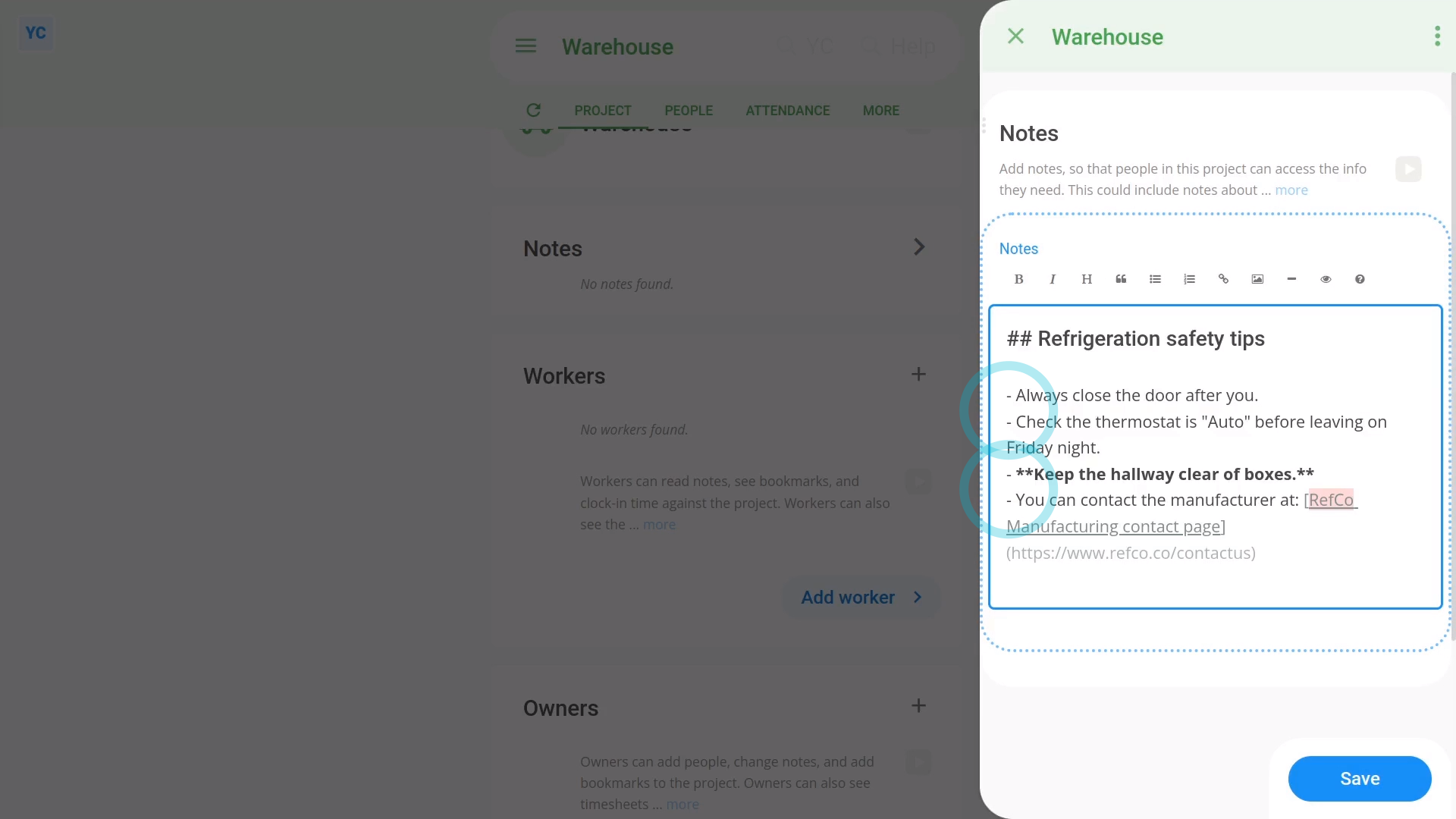
To add notes to a project:
- First, scroll down to the "Notes" heading, and tap the "Edit" button:
- Once it slides out on the right, type out the notes you'd like to share with the project's people.
- You can format your notes using Markdown, including: bold text, and bullet lists.
- To learn more about formatting with Markdown, tap the question mark button:
- Once you've finished typing your notes, tap: Save
- And finally, once it's saved, you'll now see your notes shown on the main page for your new project.

Keep in mind that:
- Anyone who's been added to a project can see all the notes and bookmarks of that project.
- However, only people who've got "Full org admin" permissions can create, make changes, or add people to a project.
- You can type in as many notes as you want, and you can keep coming back anytime, to add more notes.
- Even pages of notes is fine.

To learn more:
- About how to add workers to a project, so the workers can clock-in timesheet time, watch the video on: Workers in projects
And that's it! That's everything you need to know about creating a project!
3. How do I add workers to a project?
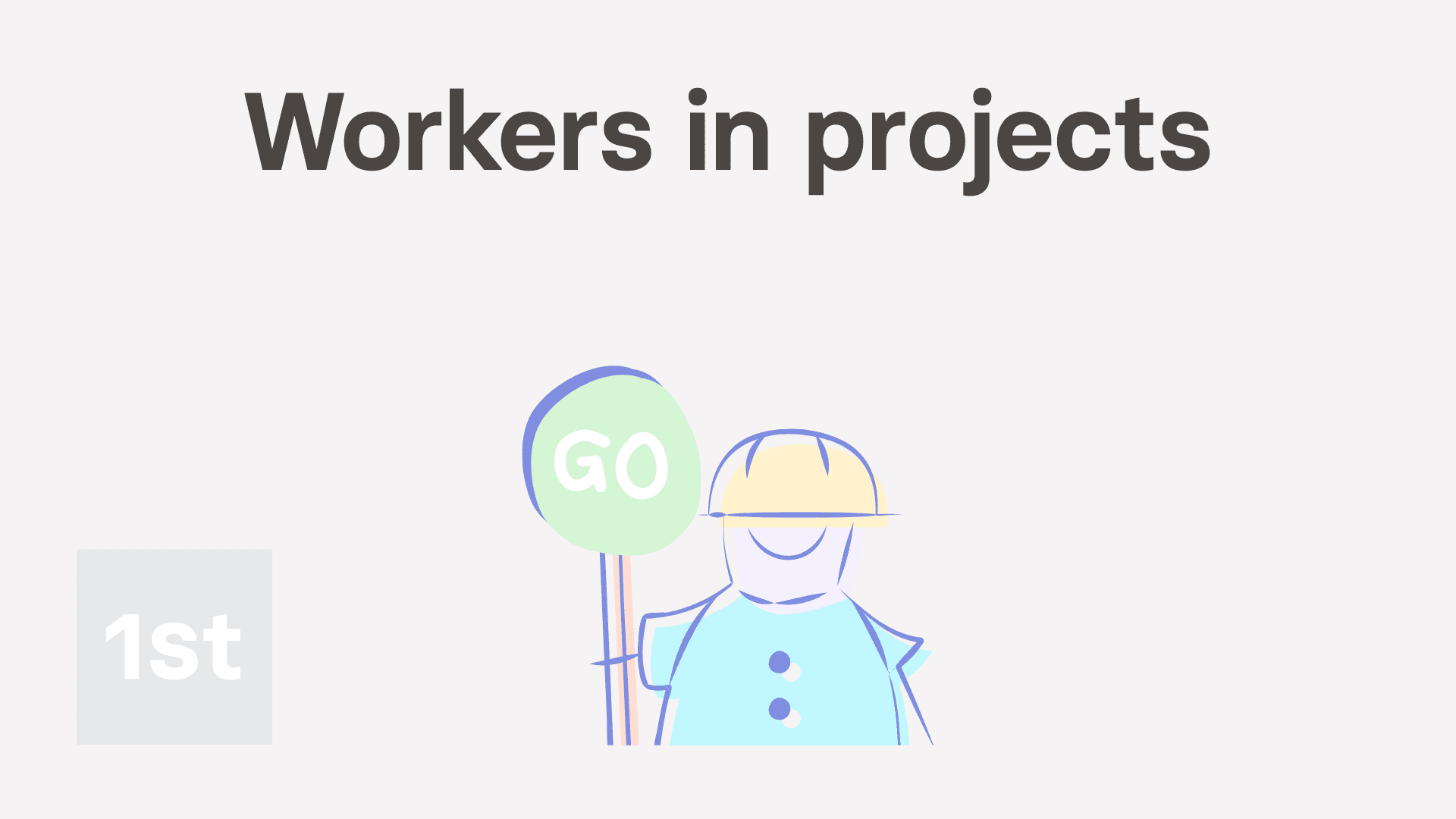
3:23
"How do I add workers to a project?"
Adding a person as a worker in a project allows them to clock-in timesheet time for the project.
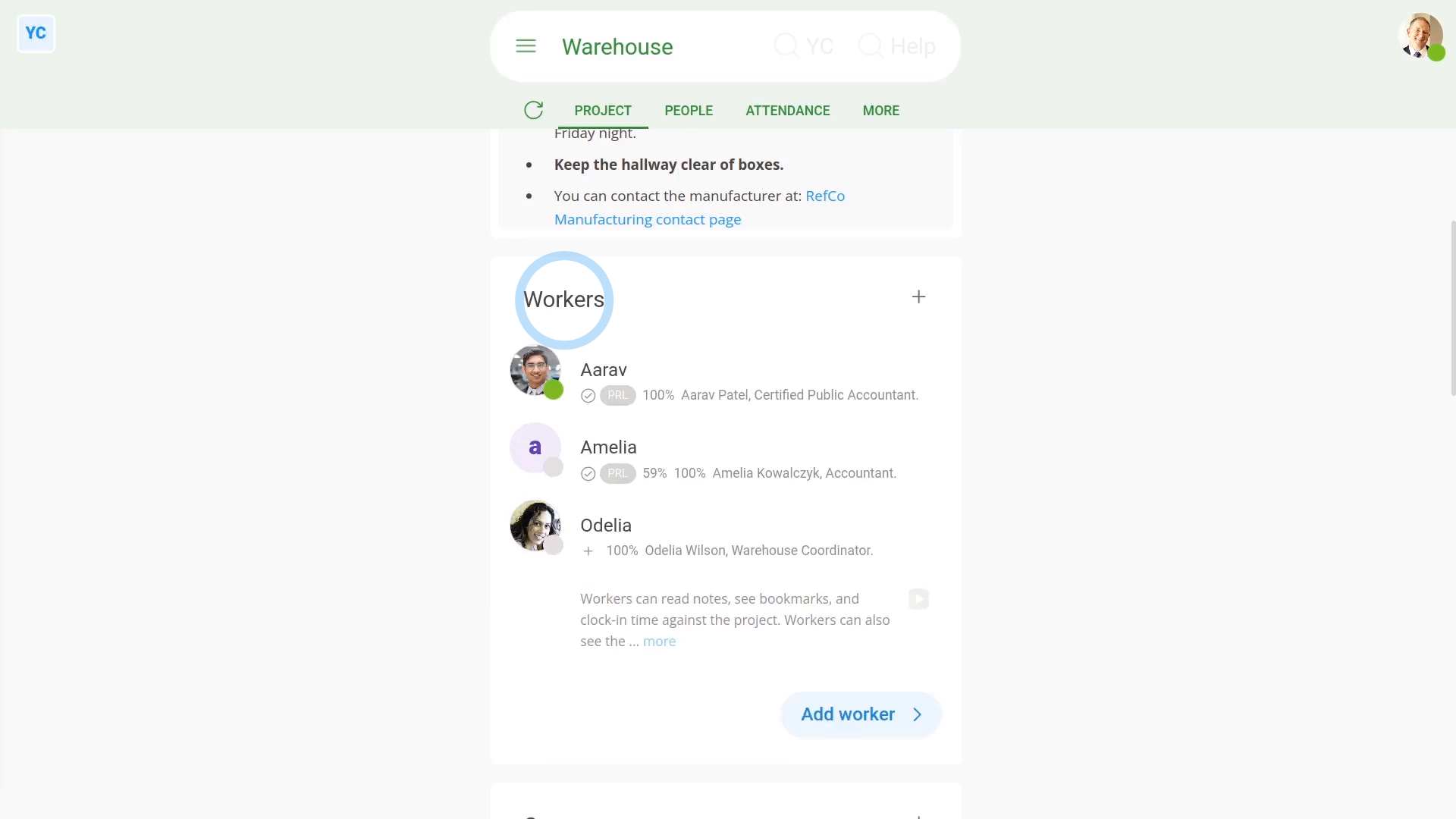
To add workers to a project:
- First, select the project on: MenuProjects
- Once it's open, scroll down and tap: Add worker
- Once it slides out on the right, tap each person you want to add as a worker.
- You can add as many workers as you'd like.
- Then tap: Save
- And finally, you'll now see the people added to the project, in the "Workers" list.

Keep in mind that:
- Only people who've got "Full org admin" permissions and project owners can add workers to projects.
- Once you've added people as workers, you can then track their clocked-in timesheet time in the project's "Attendance" reports.
Now, switching person. You're now logged in as a worker.
To understand what a worker can see once a worker's been added to a project:
- Workers can only see, in the list, the project's the workers have been added to, and none others.
- Workers can't make any changes to projects, and can't add new projects.
- Workers can't see any of the project's "Attendance" reports. If you need workers to see the project's "Attendance" reports, add them as an "Observer" as well.
- However, workers can see the project's notes, the names of the project's other workers, owners and observers, and also the project's bookmarks.
So, in summary, a worker can only do a few things in a project:
- A worker can clock-in timesheet time for the project.
- And a worker can see the notes, other people, and bookmarks in the project.
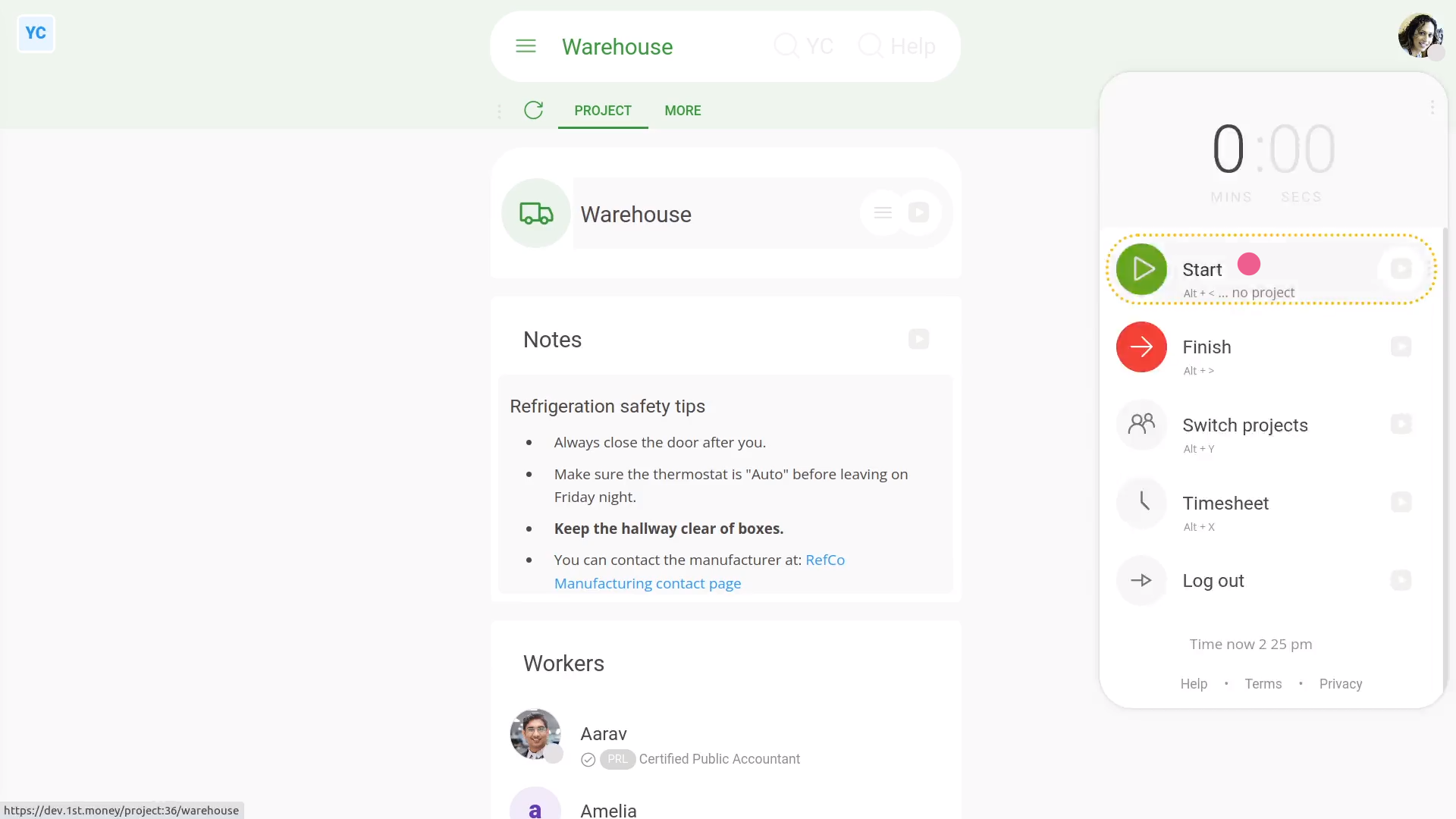
To clock-in timesheet time for a project, as a worker:
- First, tap: Work-time menuStart
- Then tap: Work-time menuSwitch projects
- And then select the project to clock-in timesheet time for.
- Then tap: Switch
- Your clocked-in timesheet time in the project has now started.
- And finally, you'll see the confirmation (at the top) showing the name of the project you've started.
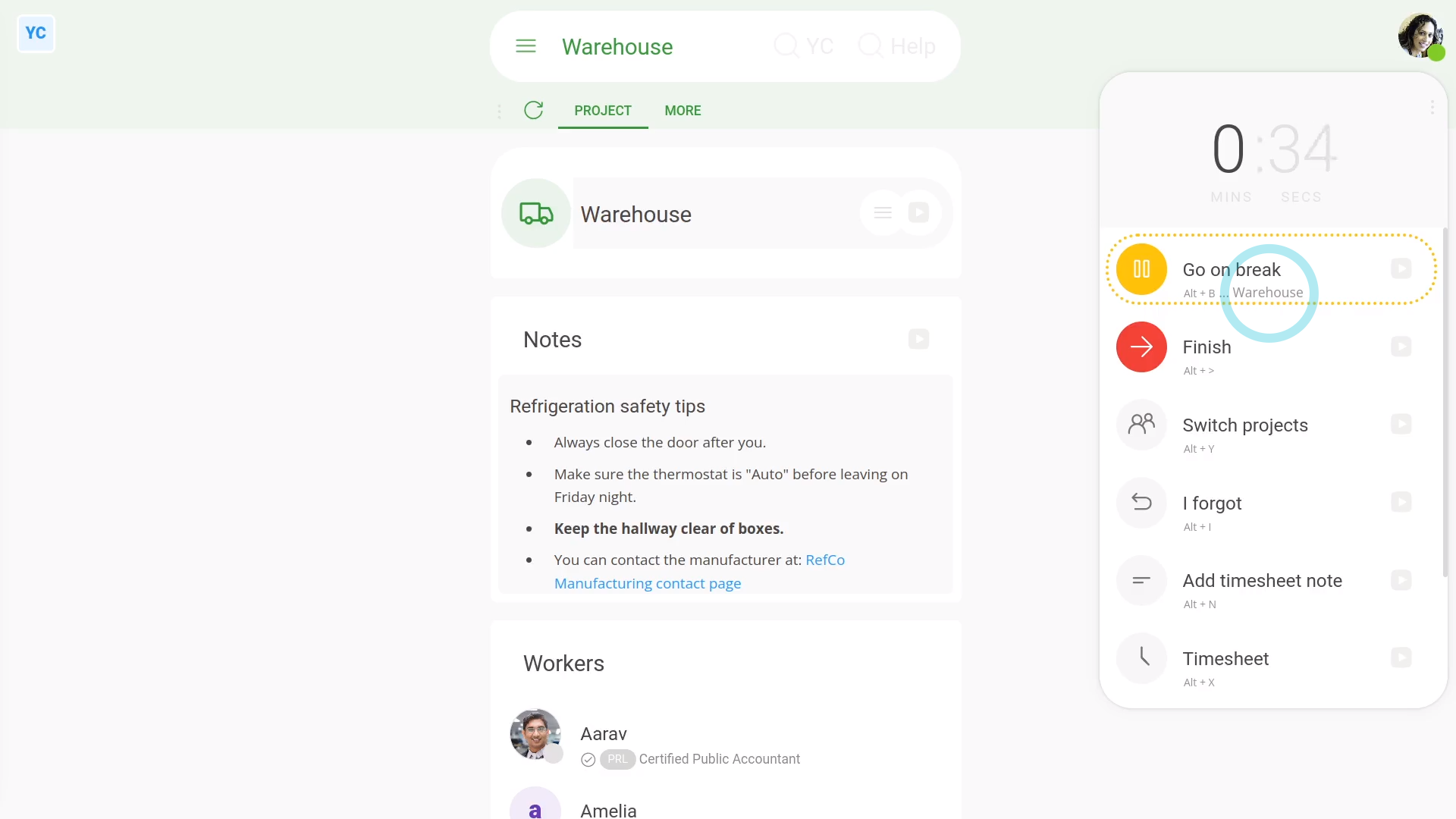
To see a reminder of which project you've started (in case you forget):
- First, tap: Work-time menu (top-right)
- And finally, by the yellow circle, you'll see the name of the project you've currently started.

You may notice:
- Each time you start your clocked-in timesheet time, by default, the button remembers your last selected project.
- Feel free to tap Switch projects anytime, to switch to another project.

Also remember that:
- If you don't want your time stored in any project, you can even switch to a project called: "No project"
- Choosing "No project" still equally counts as timesheet time. But the time won't show up in any of the project's "Attendance" reports.
And that's it! That's everything you need to know about adding workers to a project!
4. How do I add owners to a project?
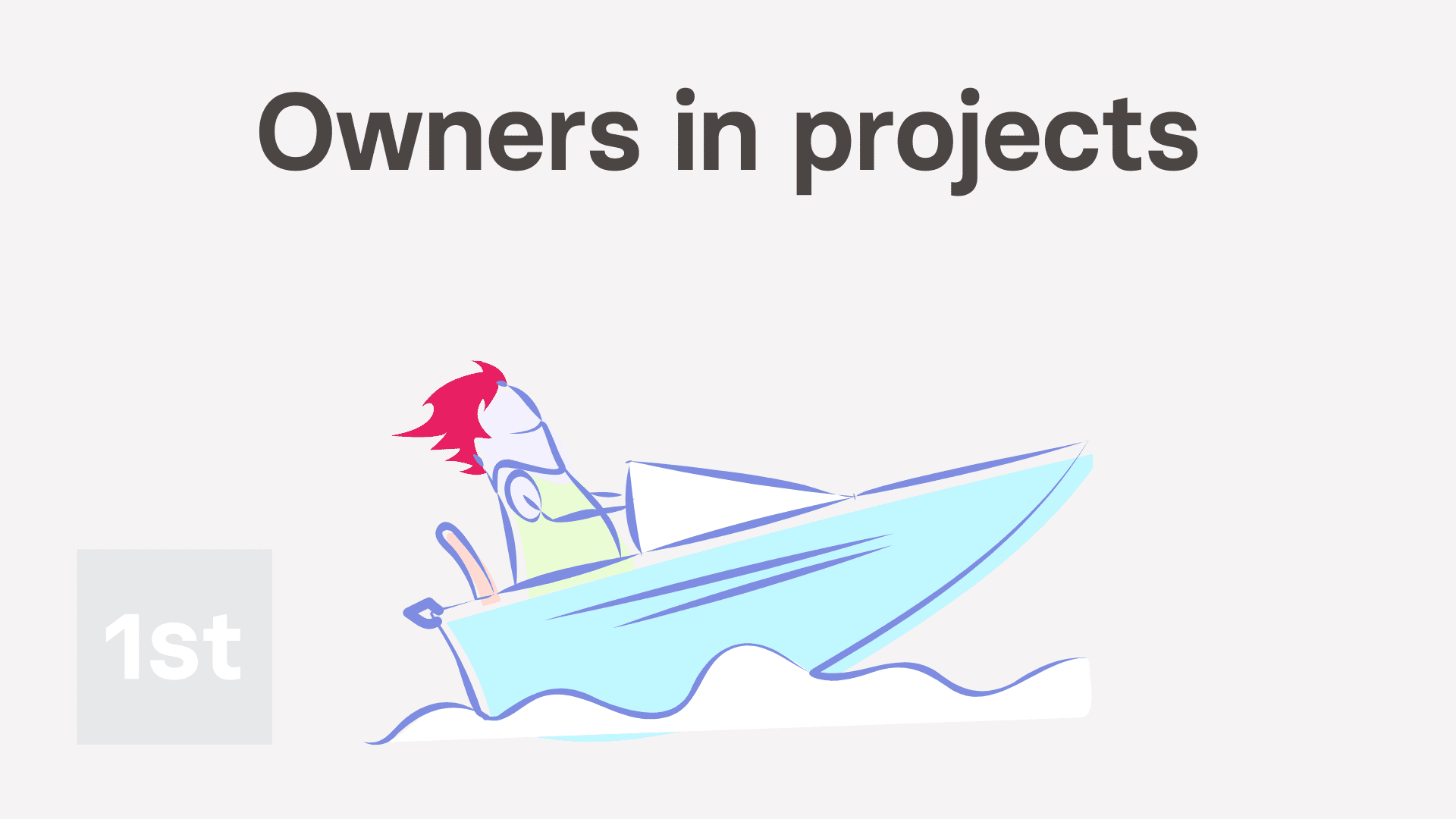
2:35
"How do I add owners to a project?"
Adding a person as a project owner allows them to add notes, other people, and bookmarks to a single project.
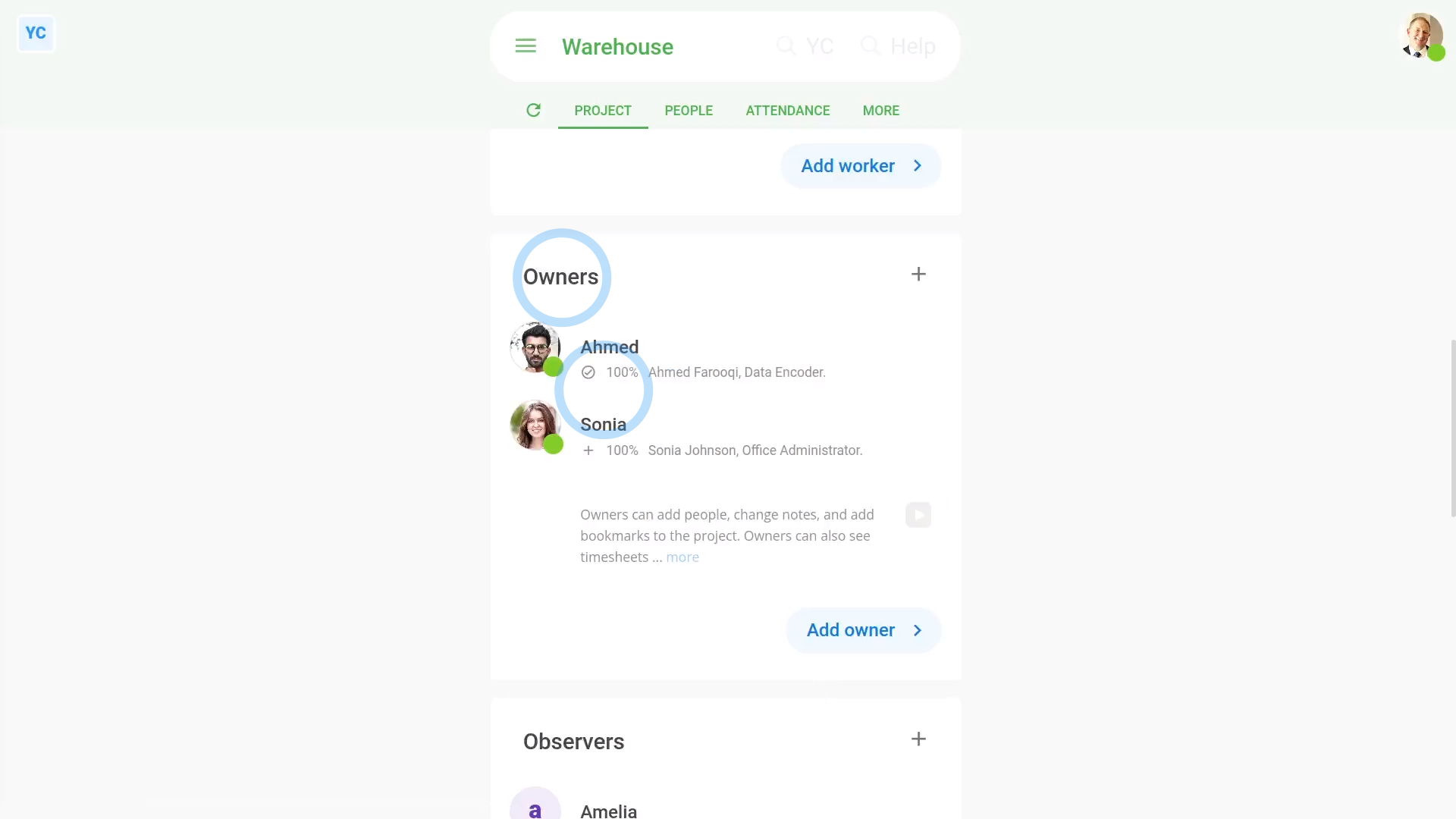
To add owners to a project:
- First, select the project on: MenuProjects
- Once it's open, scroll down and tap: Add owner
- Once it slides out on the right, tap each person you want to add as an owner.
- You can add as many owners as you'd like to any project.
- Then tap: Save
- And finally, you'll now see them all added to the project, in the "Owners" list.

Keep in mind that:
- Only owners and people who've got "Full org admin" permissions can add owners to projects.
- Anyone can be an owner. Owner's don't have to already be an org admin.
- In fact, if a person's already an org admin, there's no advantage to adding them as an owner. People who've got "Full org admin" permissions can already do everything a project owner can do.
Now, switching person. You're now logged in as an owner.
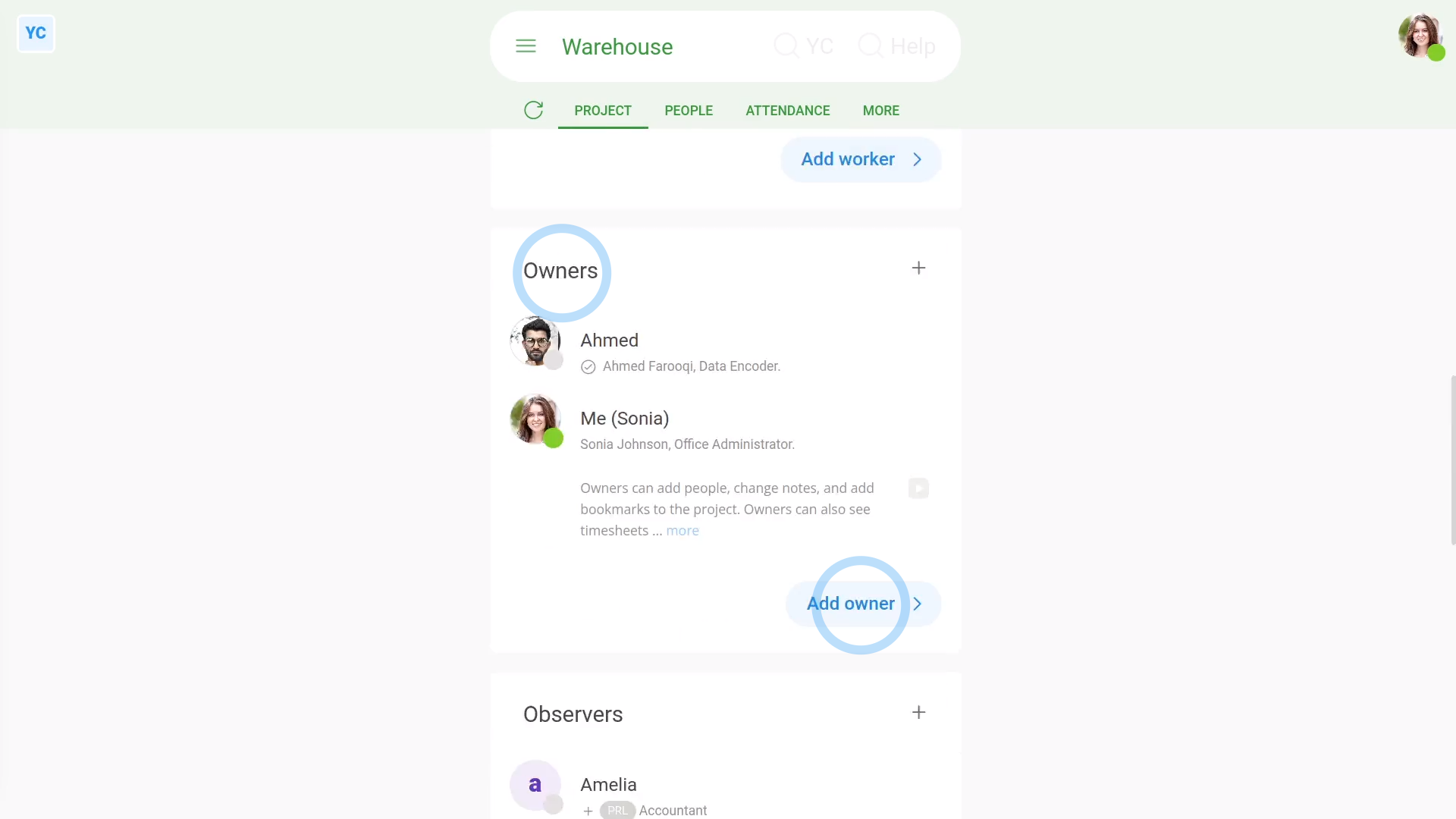
To understand what owners can see and do:
- Owners can see all of their project's "Attendance" reports.
- Owners can update the project's notes.
- Owners can add workers, observers, and even other owners to the project.
- Owners can also update the project's bookmarks.
- In summary, owners can do everything an org admin can do in a project, but owners are limited to only updating their listed owner projects.
To understand what owners can't do:
- Owners still don't get access to anything else in your whole org.
- Owners can't change things like people's job titles or other employment info. Only org admins can do such changes.
- Owners can't see people's pay info. Only payroll admins can see pay info.
- Owners can't clock-in timesheet time for the project. If you need clocked-in timesheet time, add them as a worker as well.
- Owners can't add new projects, change the name of the project, or delete the project. Only org admins can do such changes.
- Owners can see everything about the project's the owner's been added to, but can't see any other projects.
And that's it! That's everything you need to know about adding owners to a project!
5. How do I add observers to a project?
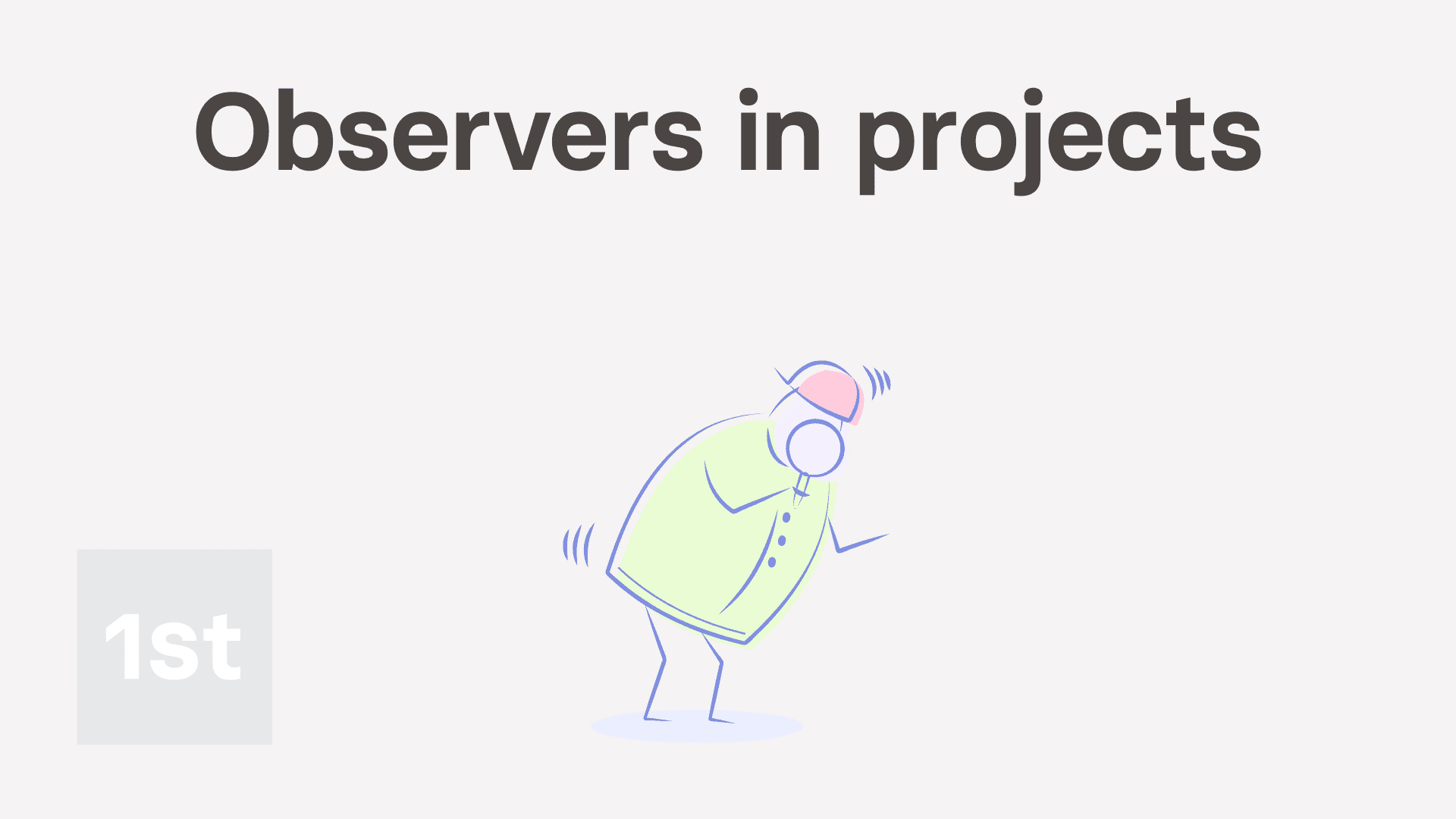
2:15
"How do I add observers to a project?"
Adding a person as a project observer allows them to see all the "Attendance" reports on a single project.
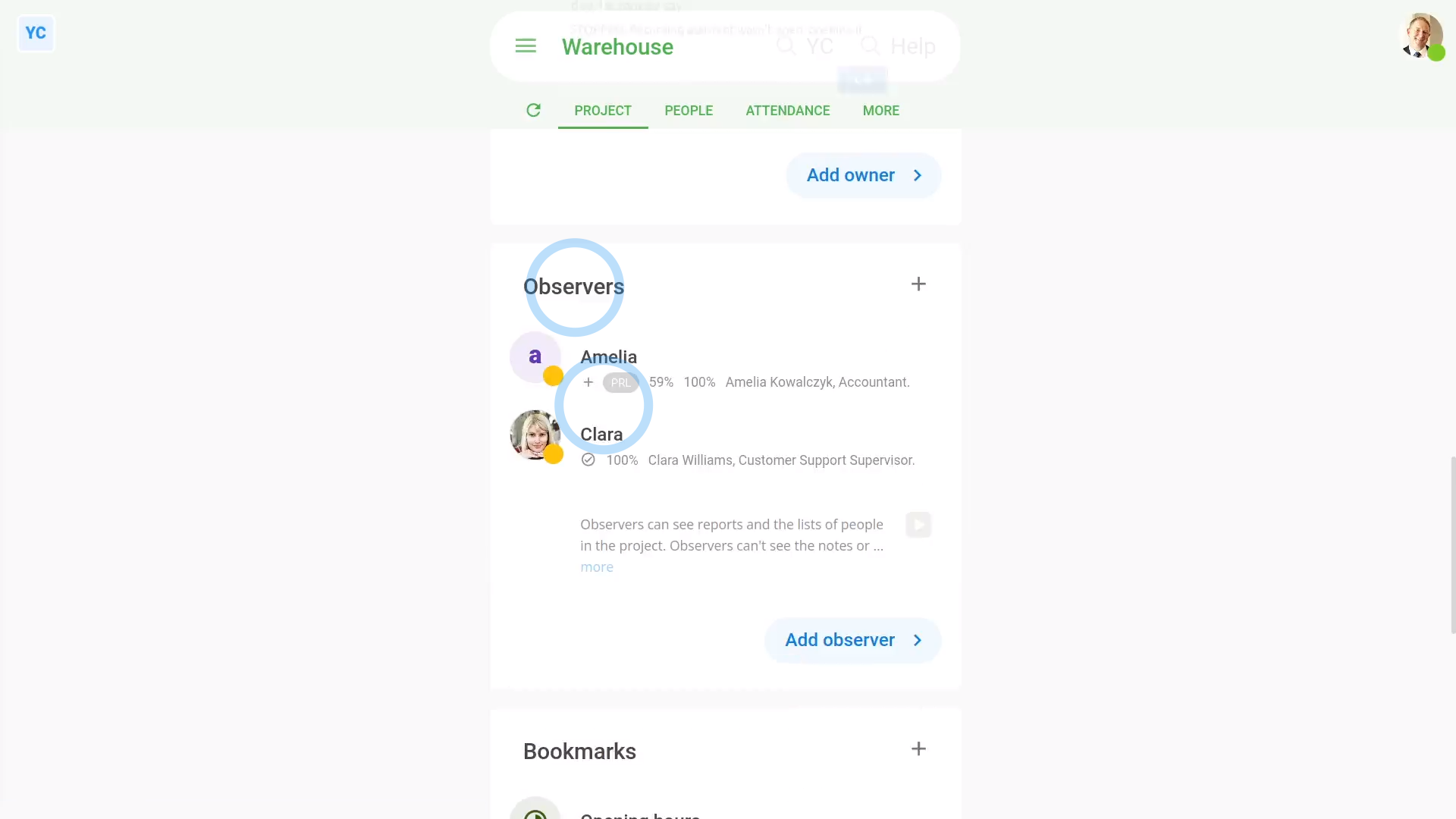
To add observers to a project:
- First, select the project on: MenuProjects
- Once it's open, scroll down and tap: Add observer
- Once it slides out on the right, tap each person you want to add as an observer.
- You can add as many observers as you'd like to any project.
- Then tap: Save
- And finally, you'll now see them all added to the project, in the "Observers" list.

Keep in mind that:
- Only owners and people who've got "Full org admin" permissions can add observers to projects.
- Anyone can be an observer. Observers don't have to already be an org admin.
- The main reason to add a person as a project observer is to allow an outsider to see "Attendance" reports on a single project. Rest assured, observers can't see anything else in your org.
Now, switching person. You're now logged in as an observer.
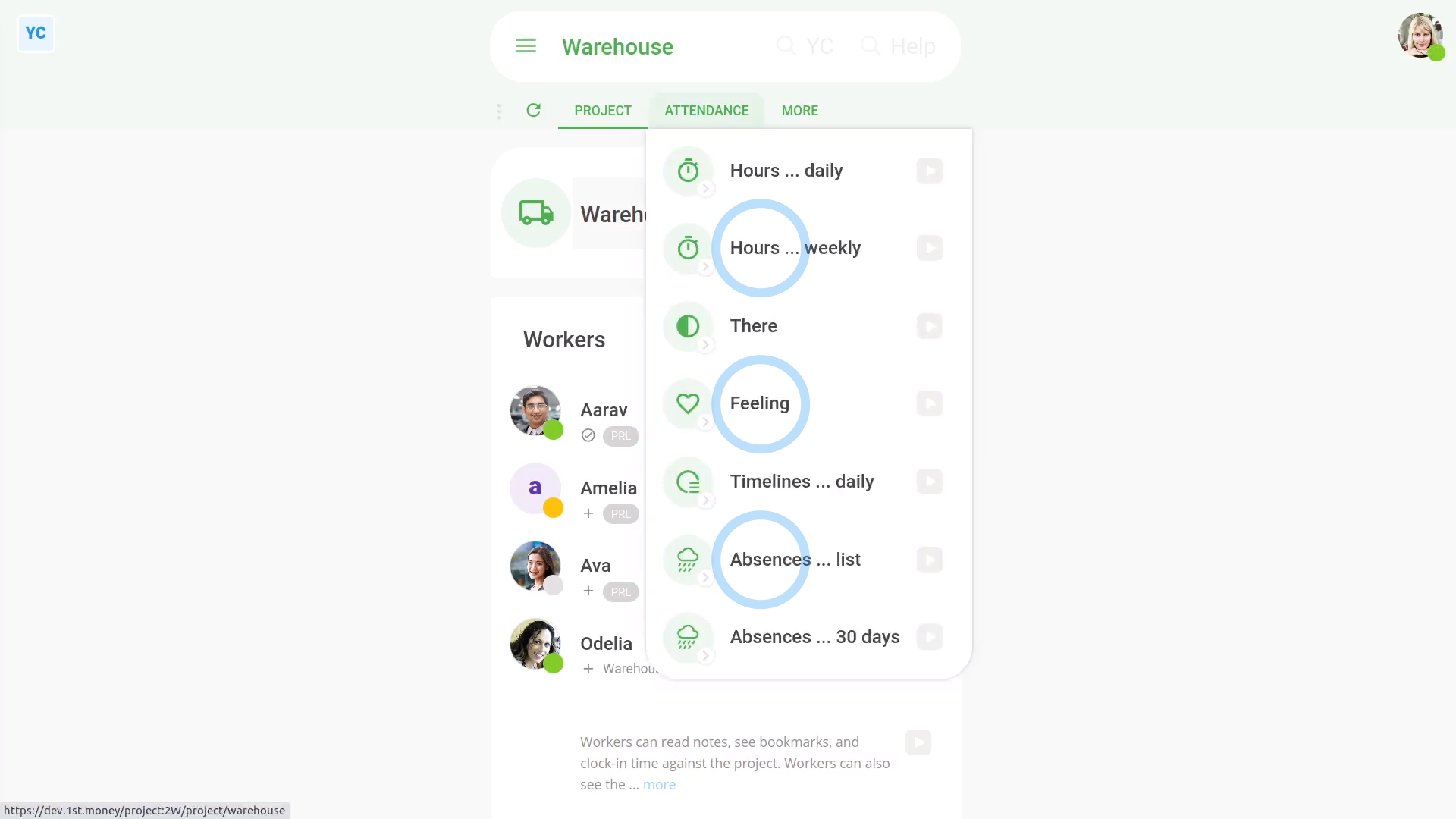
To understand what observers can see and do:
- Observers can see all of the project's "Attendance" reports.
- Observers can see the project's workers, owners, and observers.
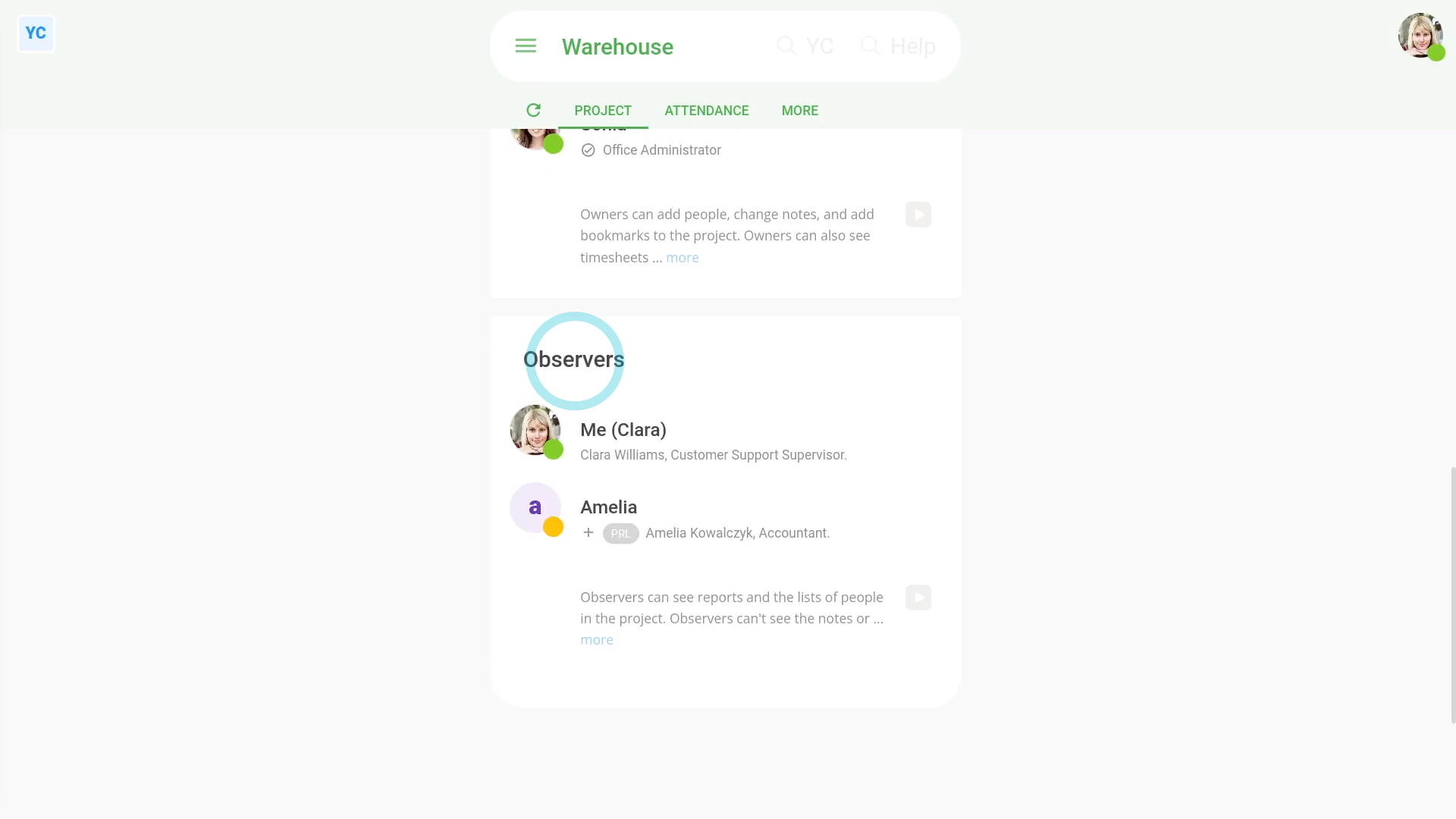
To understand what observers can't do:
- Observers still don't get access to anything else in your whole org.
- Observers can't see the project's notes or bookmarks.
- Observers can't change things like people's job titles or other employment info. Only org admins can do such changes.
- Observers can't see people's pay info. Only payroll admins can see pay info.
- Observers can't clock-in timesheet time for the project. If you need clocked-in timesheet time, add them as a worker as well.
- Observers can't add new projects, change the name of the project, or delete the project. Only org admins can do such changes.
And that's it! That's everything you need to know about adding observers to a project!
How do I delete or undelete a project?
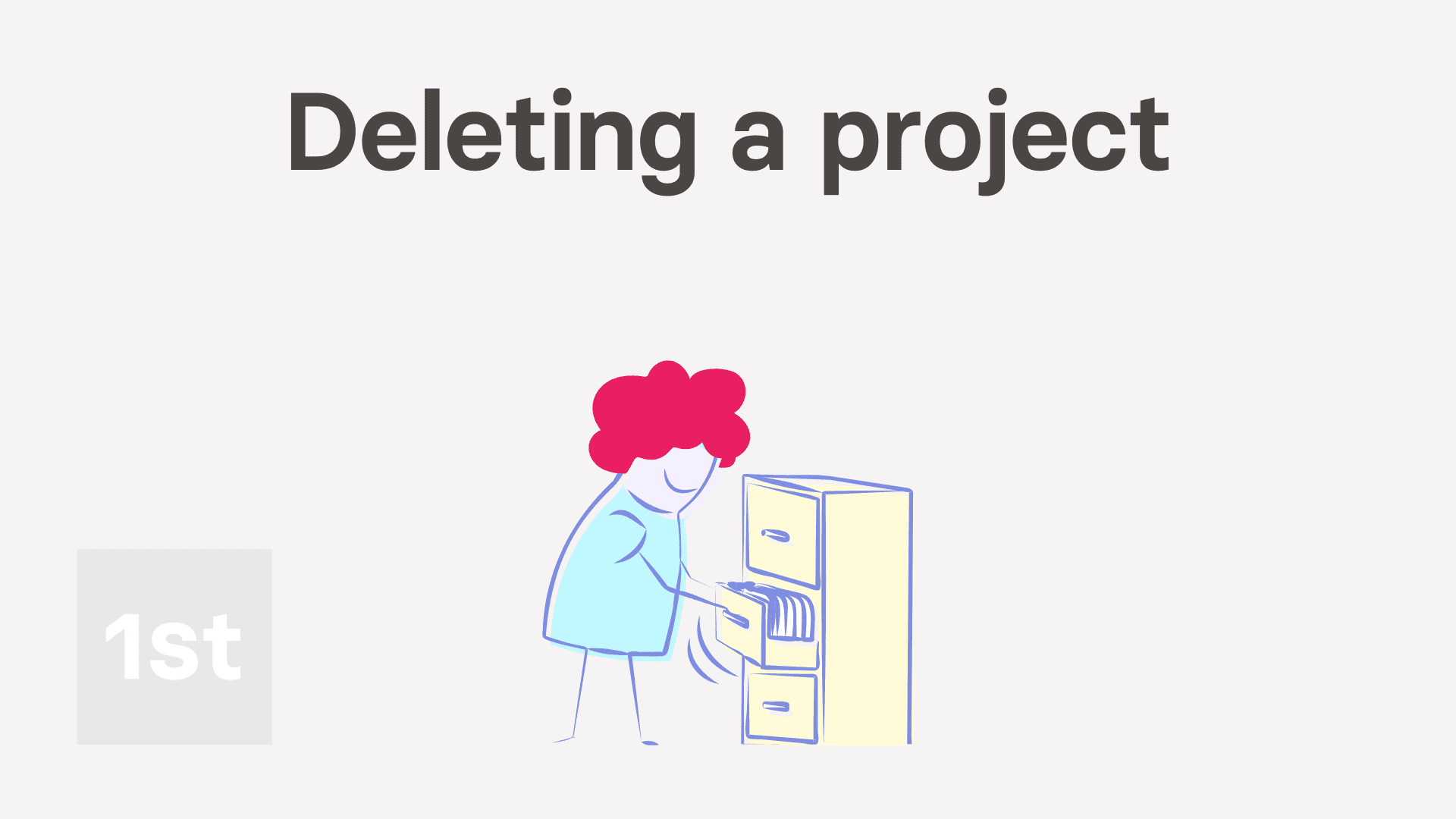
1:59
"How do I delete or undelete a project?"
If you no longer need a project, you're welcome to delete it whenever you like.
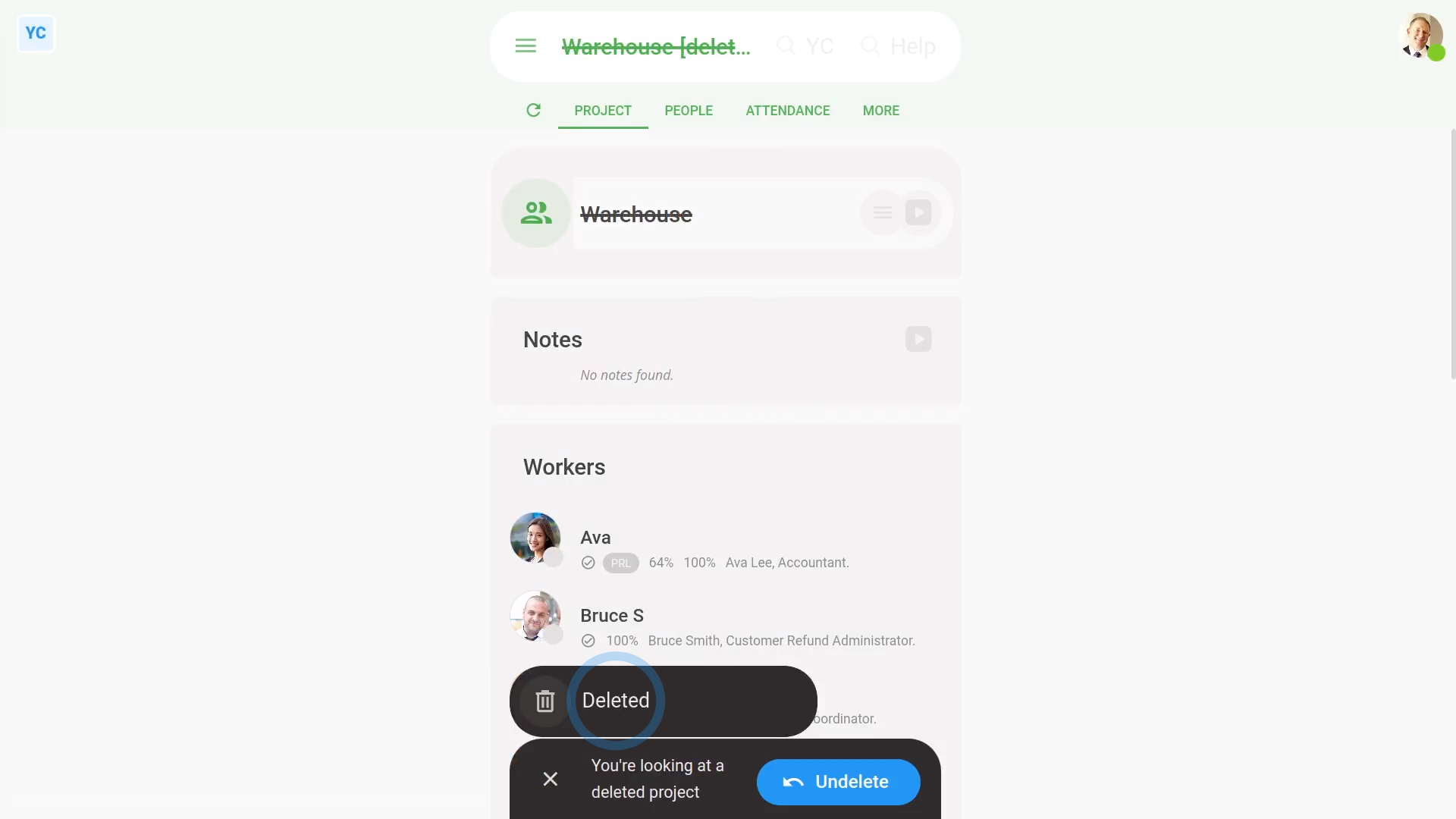
To delete a project:
- First, select the project to delete on: MenuProjects
- Then once the projects open, tap More, then: Delete
- And then tap: Yes ... delete
- The project's now deleted and locked, so every part of it can't be changed anymore.
- And finally, if you change your mind and want the project back again, tap Undelete, and it's immediately restored.
If it's been a while since you deleted a project, you'll first need to find it in the "deleted bin", before you can undelete it.
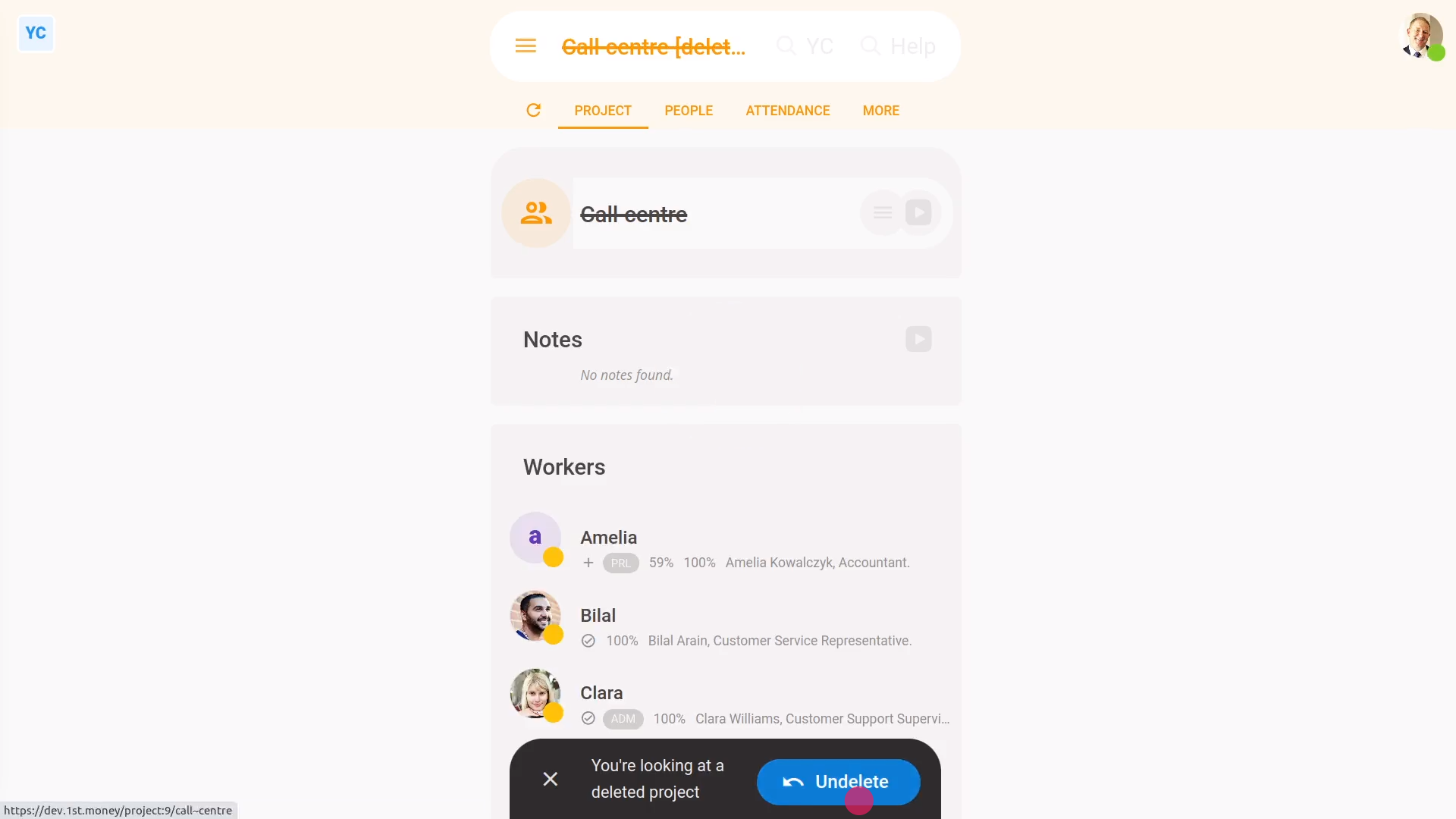
To undelete a project from your "deleted bin":
- First, tap: MenuDeleted bin
- You'll see a category for every kind of item that can be deleted. Tap: Projects
- And then tap the project you'd like to undelete.
- And finally, tap Undelete, and the project is immediately restored.

Keep in mind that:
- Deleting a project immediately takes it off the list of any available projects when workers clock-in timesheet time. Deleting a project also immediately hides any of the project's bookmarks.
- Whenever you undelete a project, all the names of workers, owners, and observers are always perfectly restored, back to how it was before being deleted.
- Also keep in mind that only people who've got "Full org admin" permissions can delete or undelete projects.
- And remember that all deletes and undeletes are always permanently recorded in: "History"
- That means any admin can always look back in time and see who did any delete, and when it was done.
And that's it! That's everything you need to know about deleting or undeleting a project!
What's the project summary for?
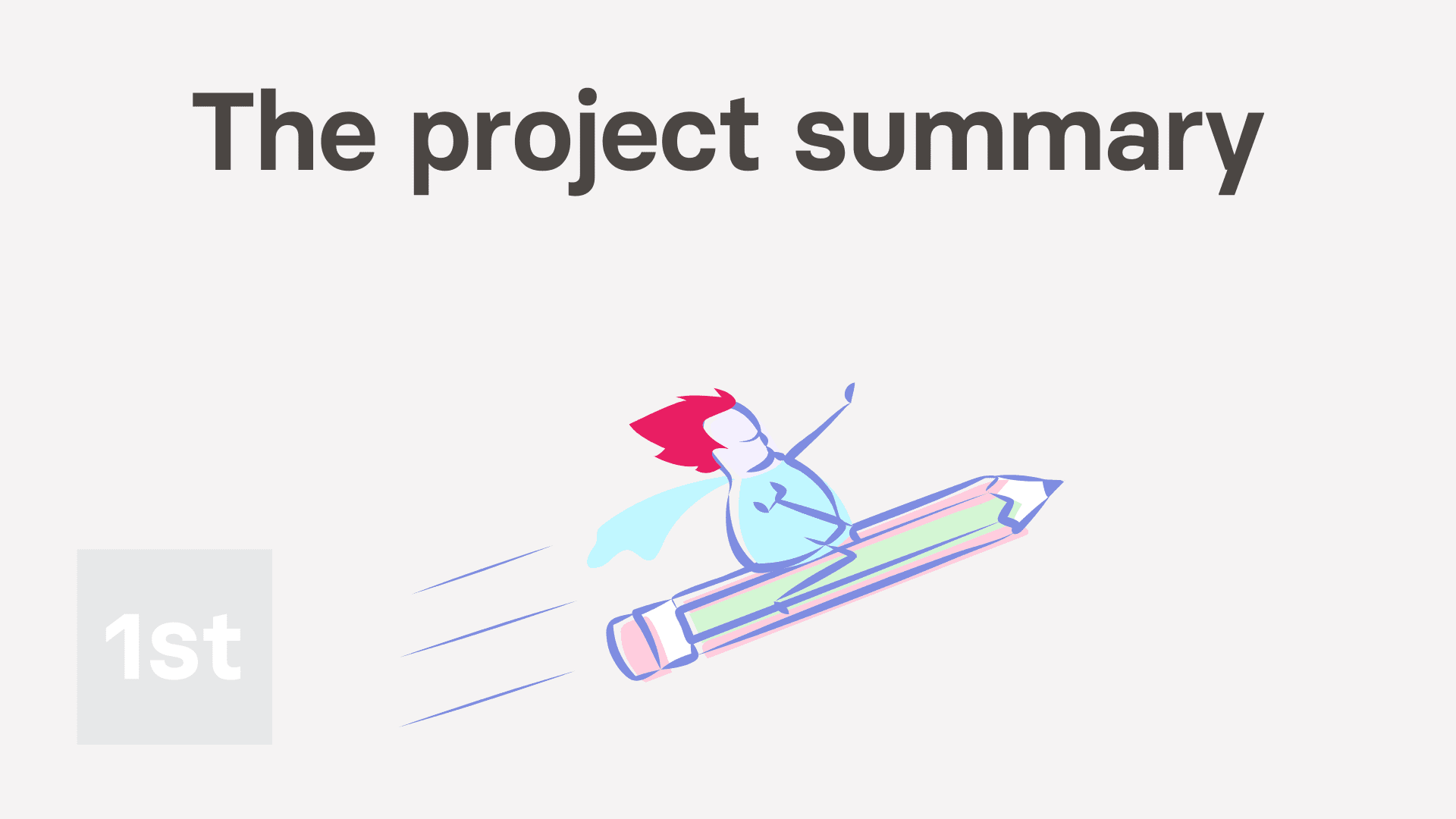
1:42
"What's the project summary for?"
A useful place to see the people on the project is on the project's summary.
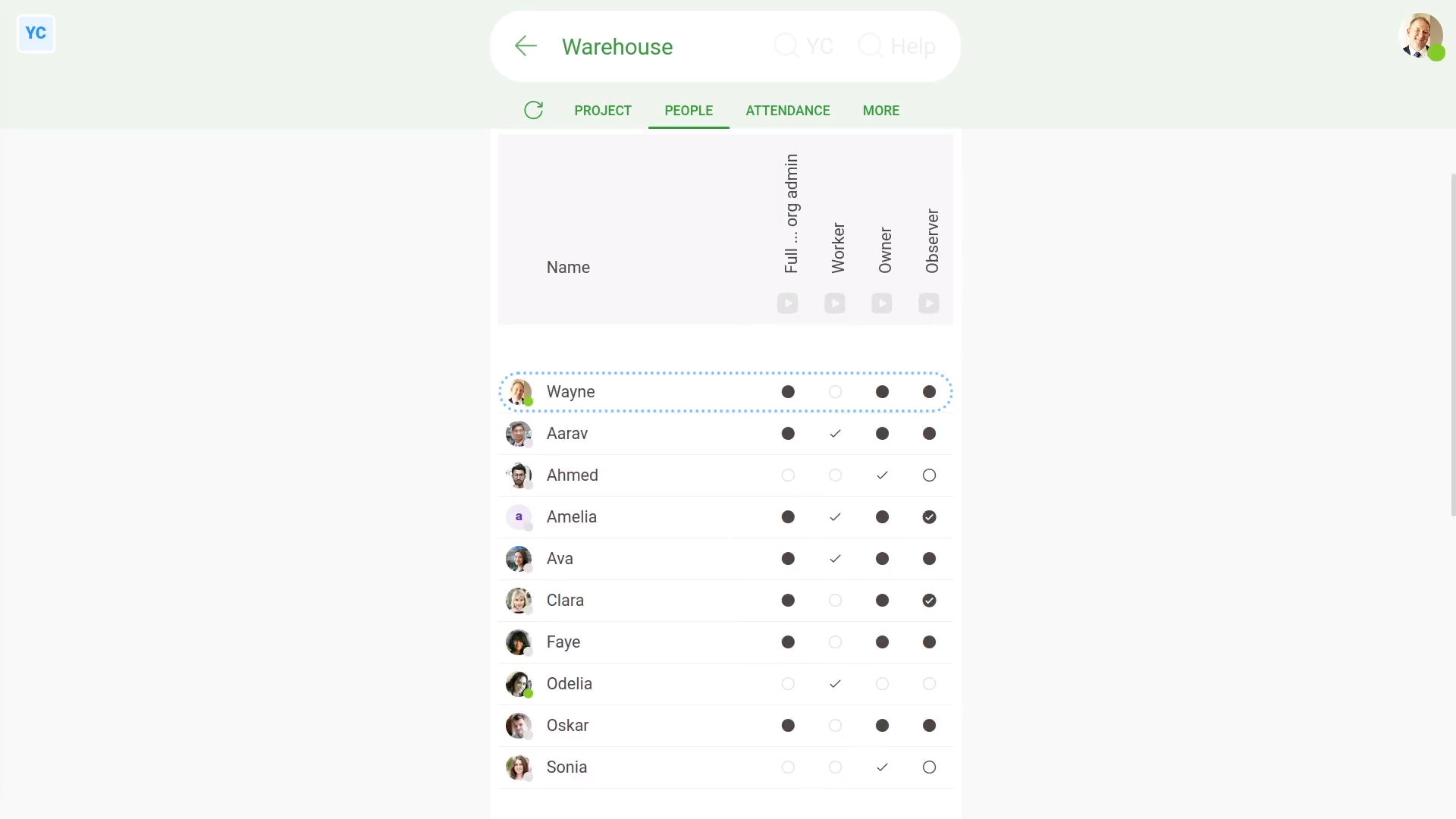
To see a project's summary:
- First, select the project on: MenuProjects
- Then tap: PeopleSummary
- And finally, you'll see a full summary of everyone who's got access to the project.
A project's summary includes:
- What access each person's got in the project.
- And how each person got that access.
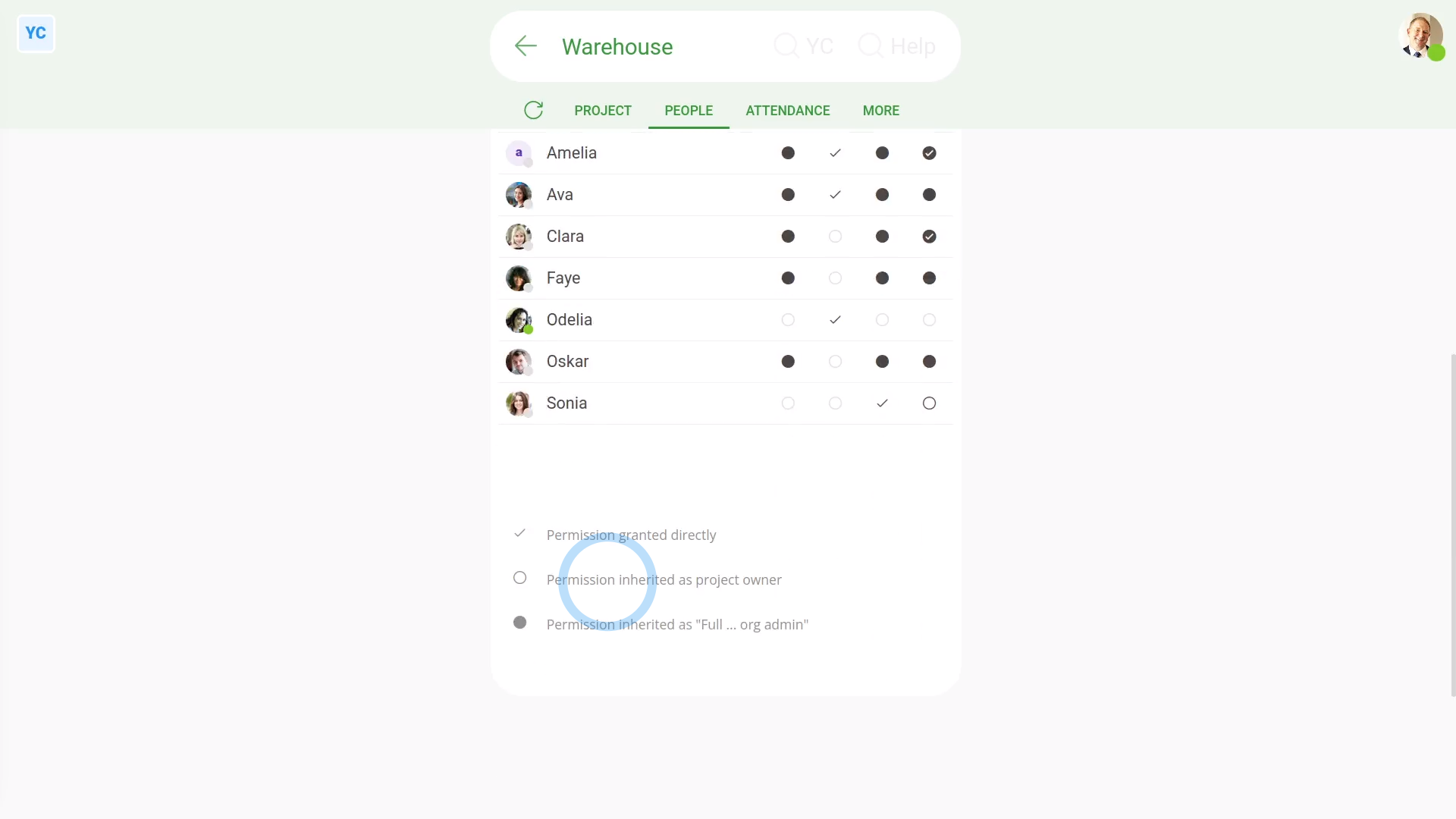
To understand what each tick and circle on a project's summary means:
- First, scroll down to see the legend (at the bottom).
- And finally, read through the legend to understand what each circle or tick means.
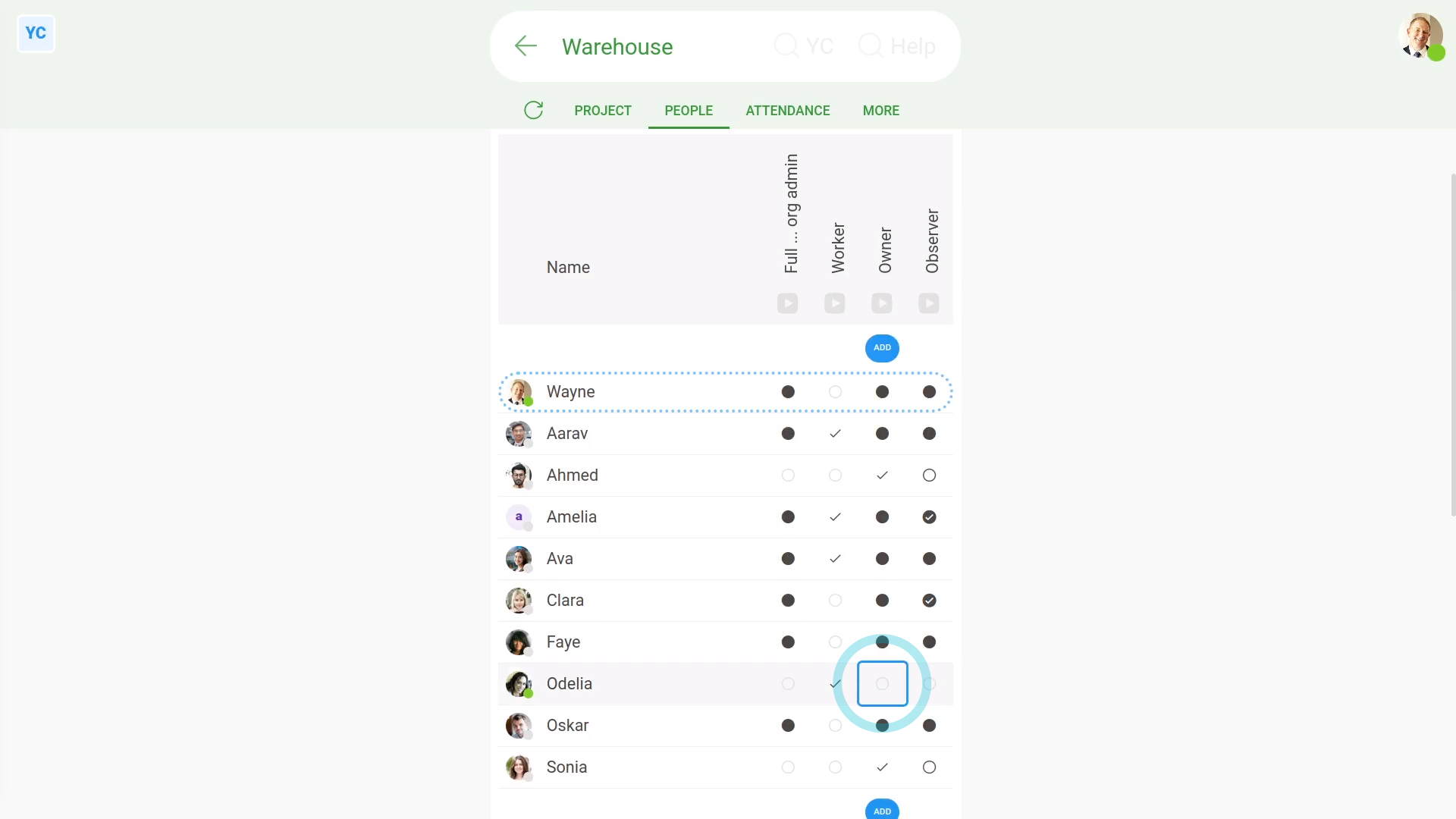
As an admin, you can use a project's summary to:
- Add more people. To do it, tap Add (at the top of each column)
- Also, when you hover your mouse over any part of the summary, you can tap that part to make a change directly.
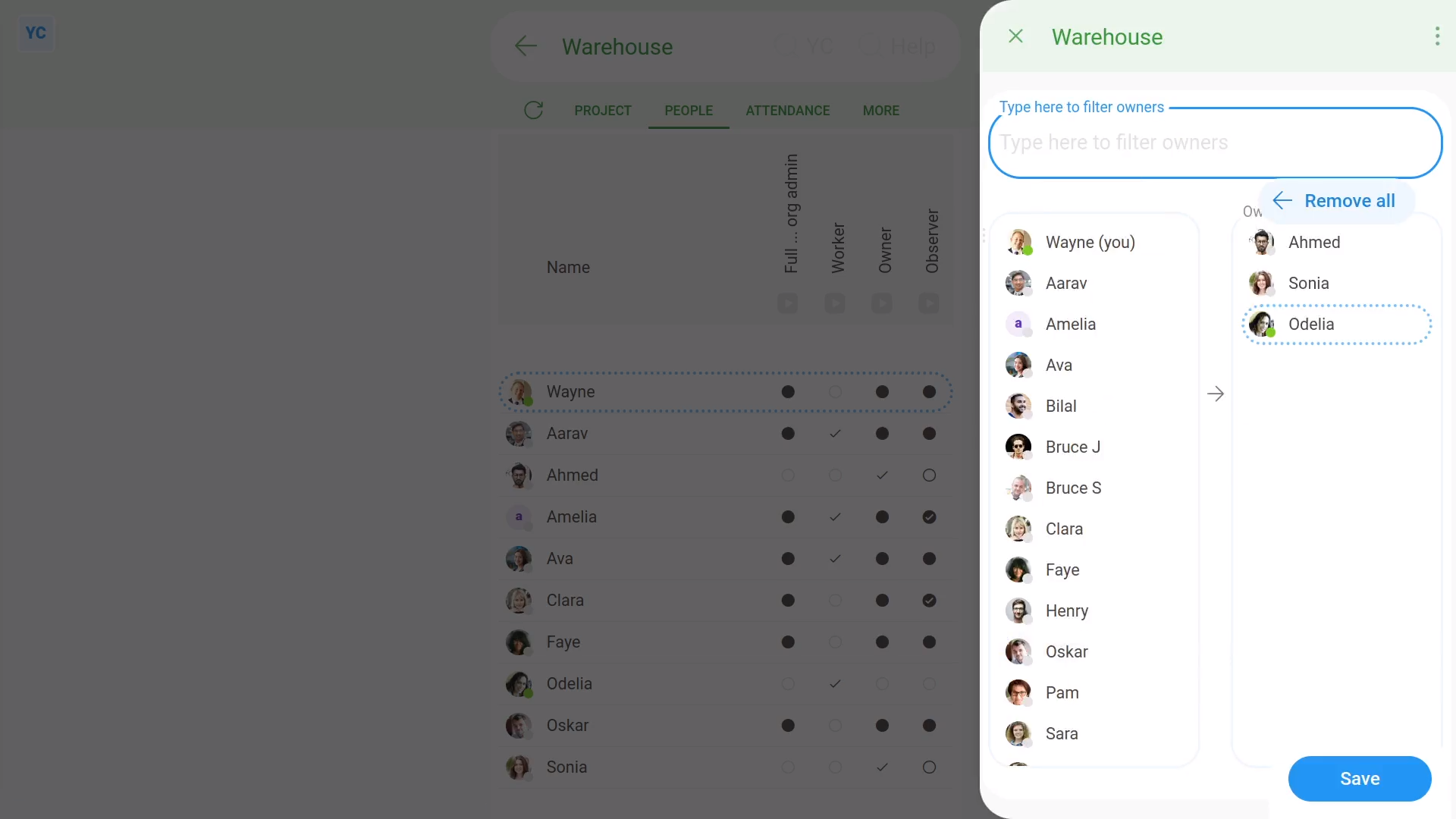
To add a person to a project, from a project's summary:
- First, tap the person in the column you want to add them.
- Once it slides out on the right, tap the person where it's highlighted, to push them over to the selected people list.
- Then tap: Save
- And finally, you'll see a tick confirming that the person's been added.
And that's it! That's everything you need to know about a project's summary!

