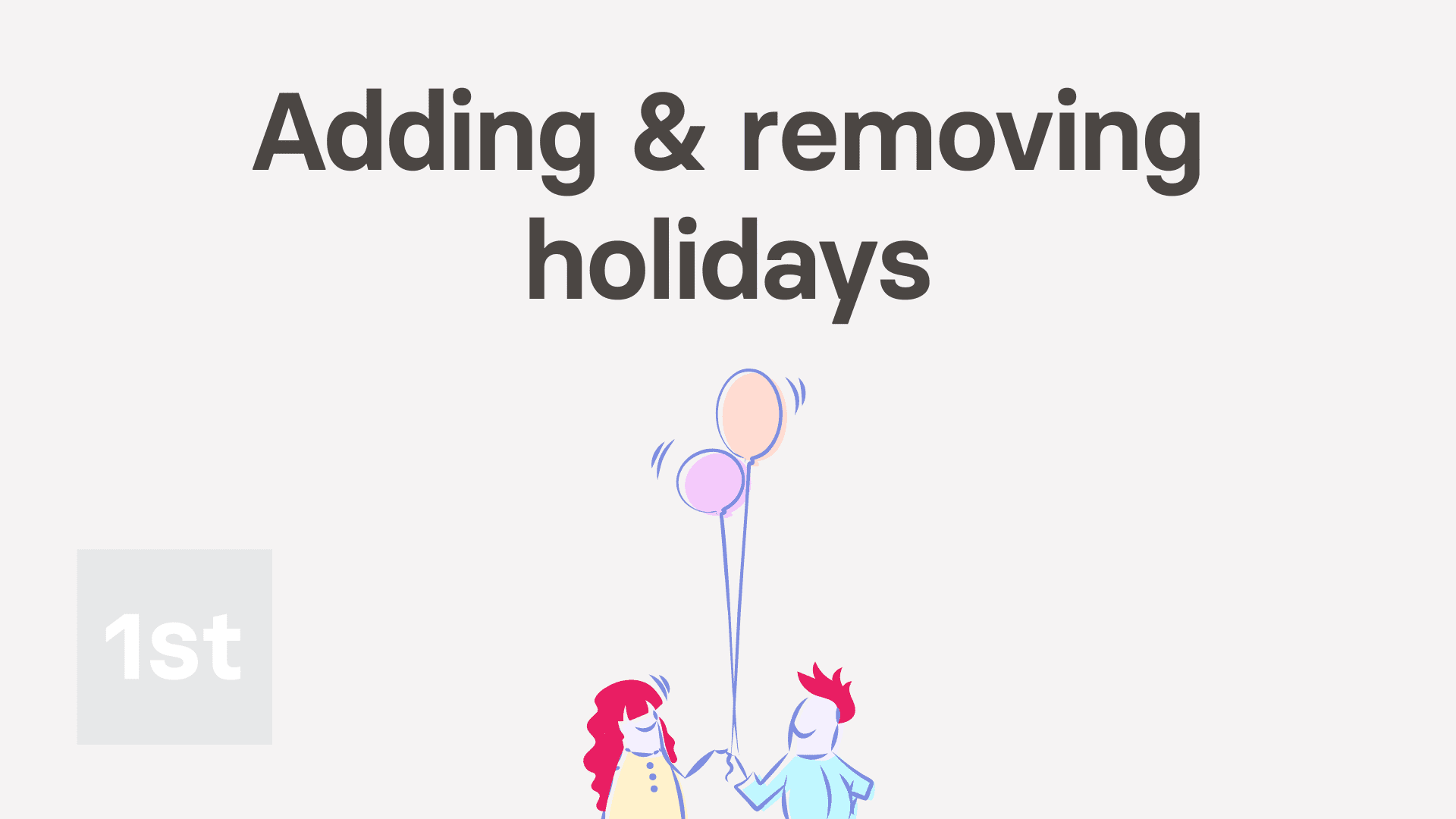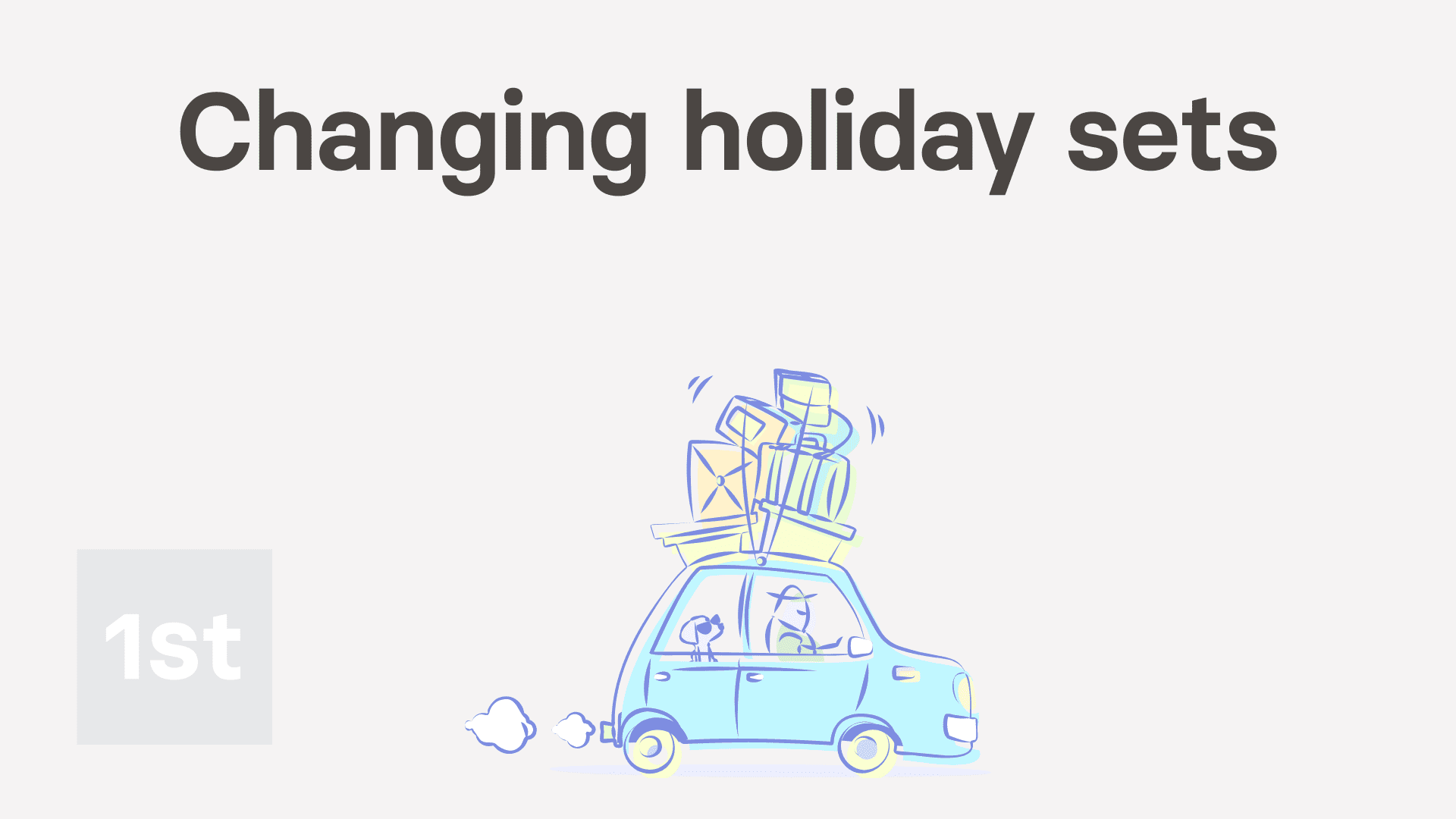Time Off
How do I add to, or remove from, the default holidays?
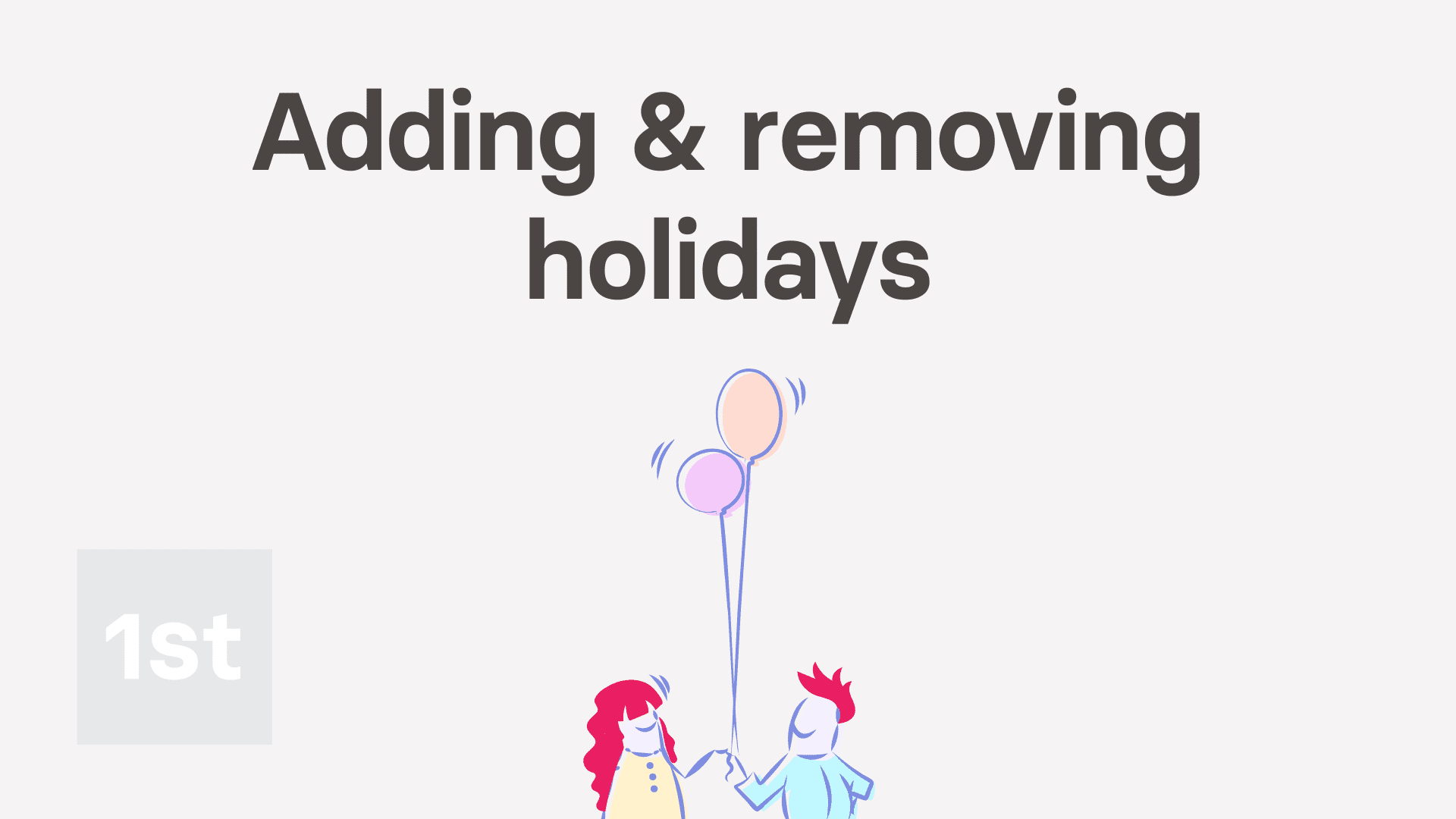
3:33
"How do I add to, or remove from, the default holidays?"
Each year, the default holidays are carefully updated and checked. However, sometimes you may still want to add or remove your own holiday dates.
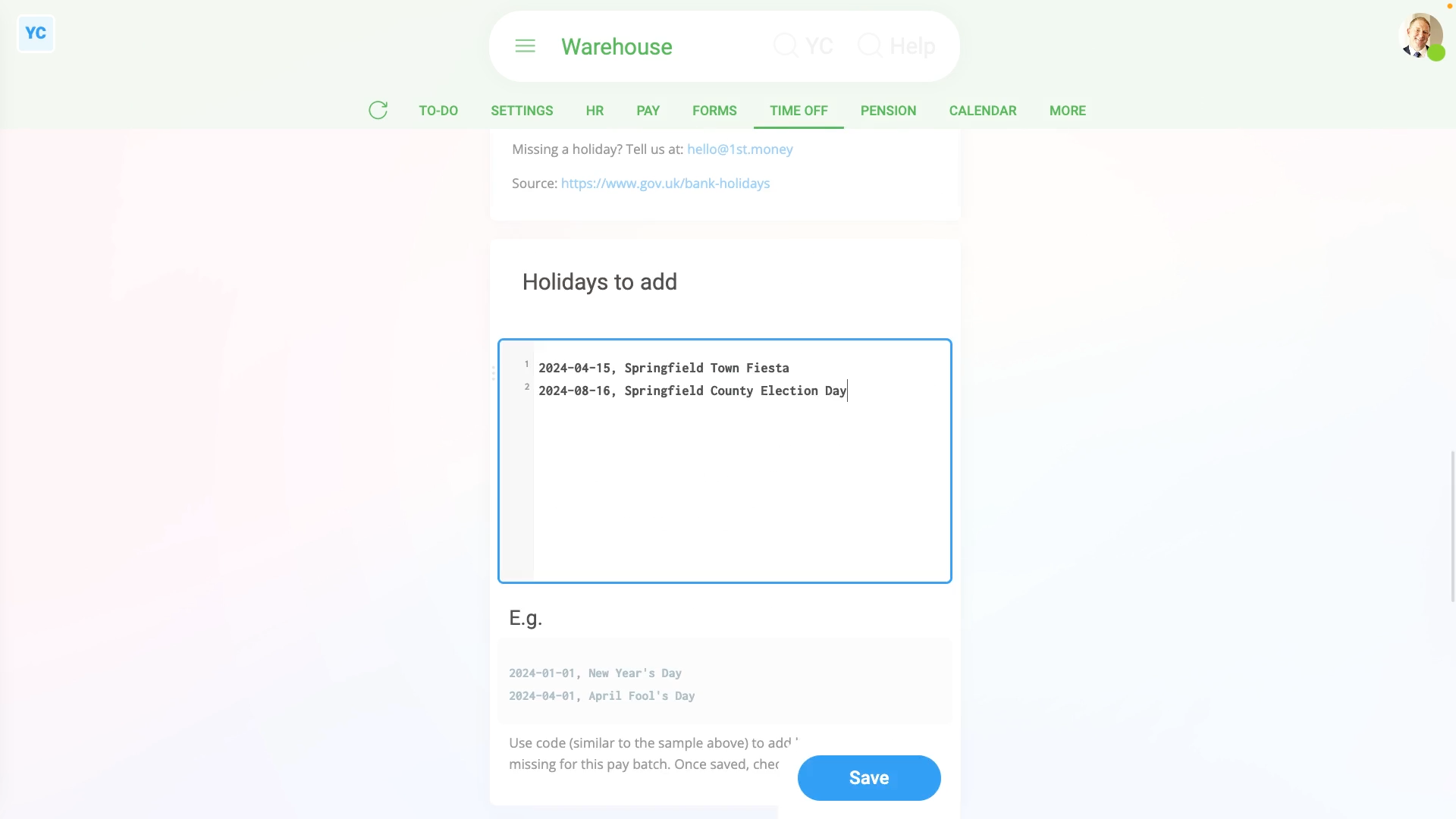
To add your own holiday dates to a pay batch's holidays:
- First, select the pay batch on: MenuPay batches
- Then tap: Time offPublic holidays
- Next, scroll down to the "Holidays to add" heading.
- And copy one line of the example text below the box, and paste it into the box.
- Next, change the example text, so it's set to the holiday you'd like to add. The date is always in year, month, day format.
- Then tap: Save
- Now when you scroll back up, you'll see the holiday you added is showing in the list.
- To add another holiday, scroll back down and type in the next holiday.
- Again, after you tap Save and scroll back up, you'll now see both holidays listed.
- To see how the added holidays look to your people, select an employee on: MenuPeople
- Then tap: Time offPublic holidays
- And finally, you'll again see both holidays are now added for the employee as well.
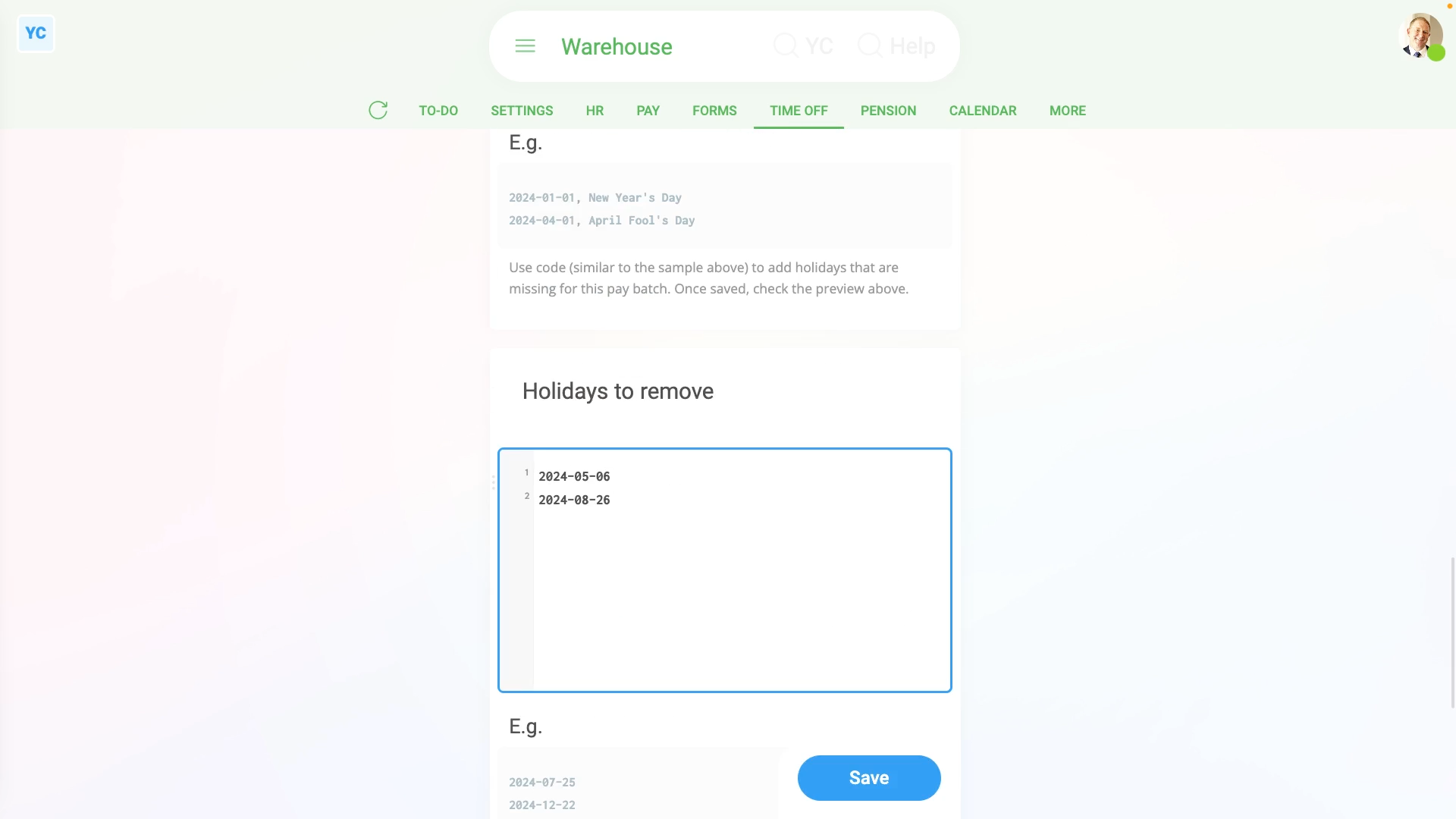
To remove holiday dates in a pay batch's holidays:
- First, select the pay batch on: MenuPay batches
- Then tap: Time offPublic holidays
- And select the "year, month, day" date of the holiday you'd like to remove.
- Then scroll down to the "Holidays to remove" heading, and paste it into the box.
- Then tap: Save
- Now when you scroll back up, you'll see that the holiday is no longer showing in the list.
- To remove another holiday, select another "year, month, day" date.
- Again, scroll down to the "Holidays to remove" heading, and paste it into the box, but on a new line.
- Again, after you tap Save and scroll back up, you'll now see both holidays have been removed.
- To see how the removed holidays look to your people, select an employee on: MenuPeople
- Then tap: Time offPublic holidays
- And finally, you'll again see both holidays are now removed for the employee as well.

You may notice:
- That as long as each added or removed holiday is on a different line, you can add as many as you want.

Keep in mind that:
- Sometimes there may be a holiday set that already lists exactly the holiday changes you want.
- In which case, all you need to do is change holiday sets.
And that's it! That's everything you need to know about adding or removing your own holiday dates!
How do I change the holiday sets for everyone in a pay batch?
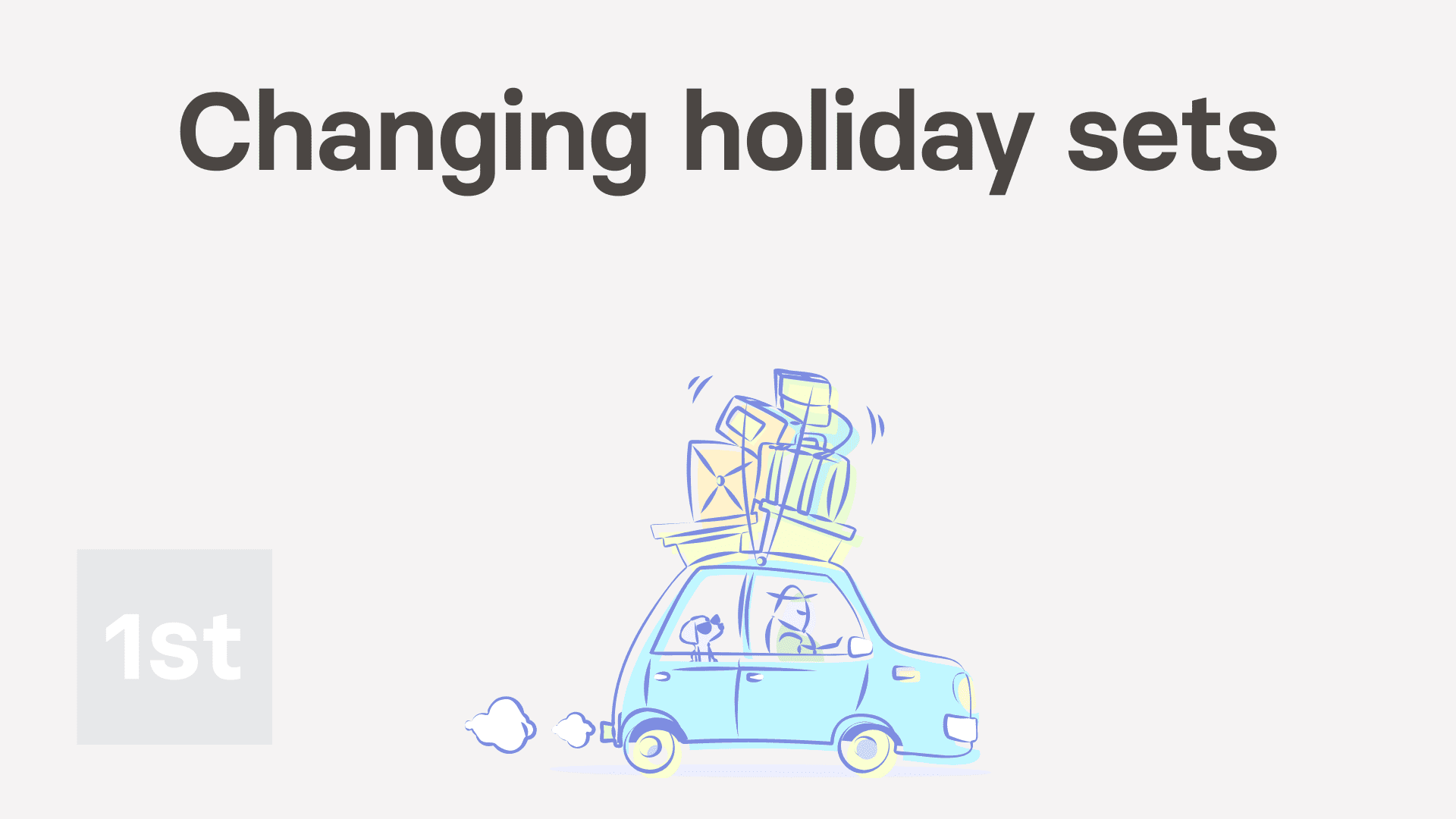
2:52
"How do I change the holiday sets for everyone in a pay batch?"
All employees in a pay batch observe the same holiday dates. However, you can always change which dates the pay batch uses as its list of holidays.
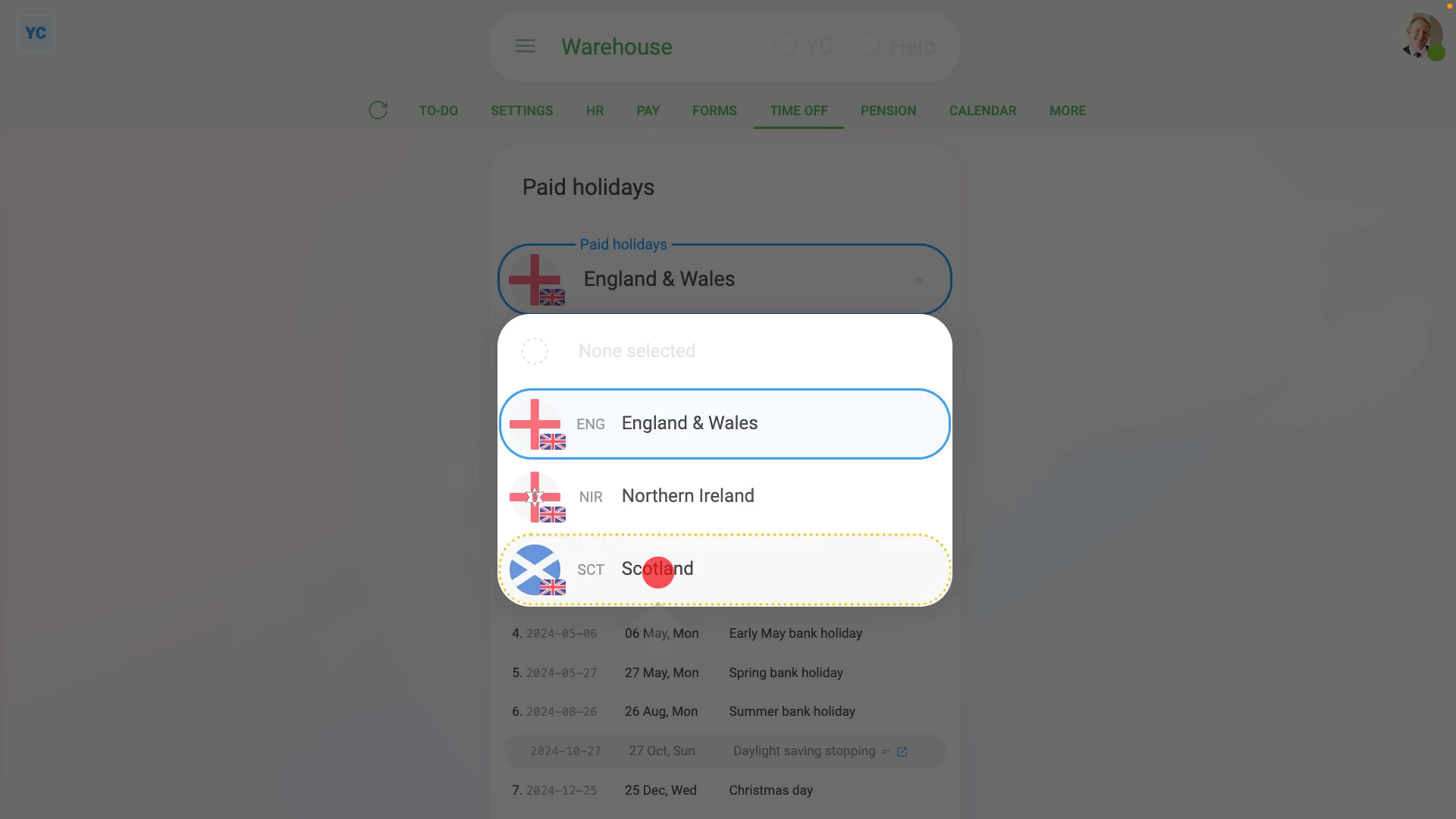
To change a pay batch's holidays:
- First, select the pay batch on: MenuPay batches
- Then tap: Time offPublic holidays
- By default, the selected holidays default to the most commonly used holidays for that pay batch's country or state.
- However, there may be alternative holiday sets that're more suitable.
- To see the alternative holiday sets, tap Public holidays, and select the one you want.
- Once it automatically reloads, you'll see the new holidays listed. Perhaps with some holidays that're unique to the new holiday set.
- Once you're happy with your selection, tap: Save
- Now that the pay batch's holidays have been changed, every employee in the pay batch instantly gets updated to have the new holidays.
- To see the change in holidays, select an employee on: MenuPeople
- Then tap: Time offPublic holidays
- And you'll see that each of the pay batch's employees now also have the holidays that're unique to the new holiday set.
- However, be advised that not everyone is entitled to holidays.
- If you tap: PayPay settings
- And open Employment type (at the top) you'll see that some types of employment are marked with "No" for: "paid holidays"
- When you select one of the "No" paid holidays employment types.
- And then tap back to: Time offPublic holidays
- You'll see that the person no longer has any holidays listed.
- And finally, you'll also see a button suggesting to convert the person back to an employee. In which case, the person would get holidays again.

Keep in mind that:
- Changing the "Public holidays" setting only affects which days are considered as days off for time off.
- The "Public holidays" setting doesn't affect an employee's tax calculations or paydays in any way.

For advanced usage:
- Sometimes you may have some employees who need different holidays to other employees.
- The only way to set different holidays is to put the employees into two different pay batches.
And that's it! That's everything you need to know about changing a pay batch's holidays!