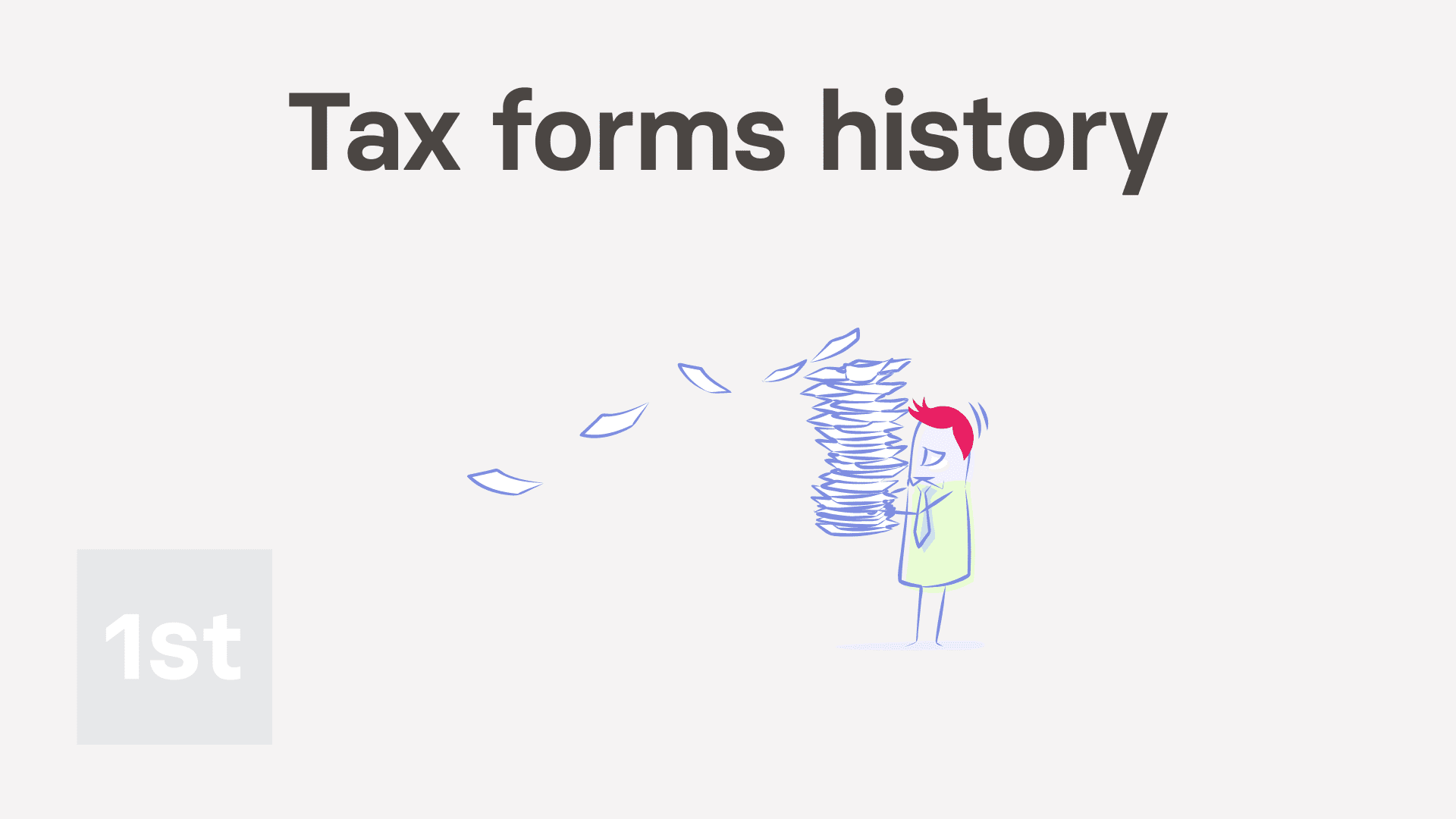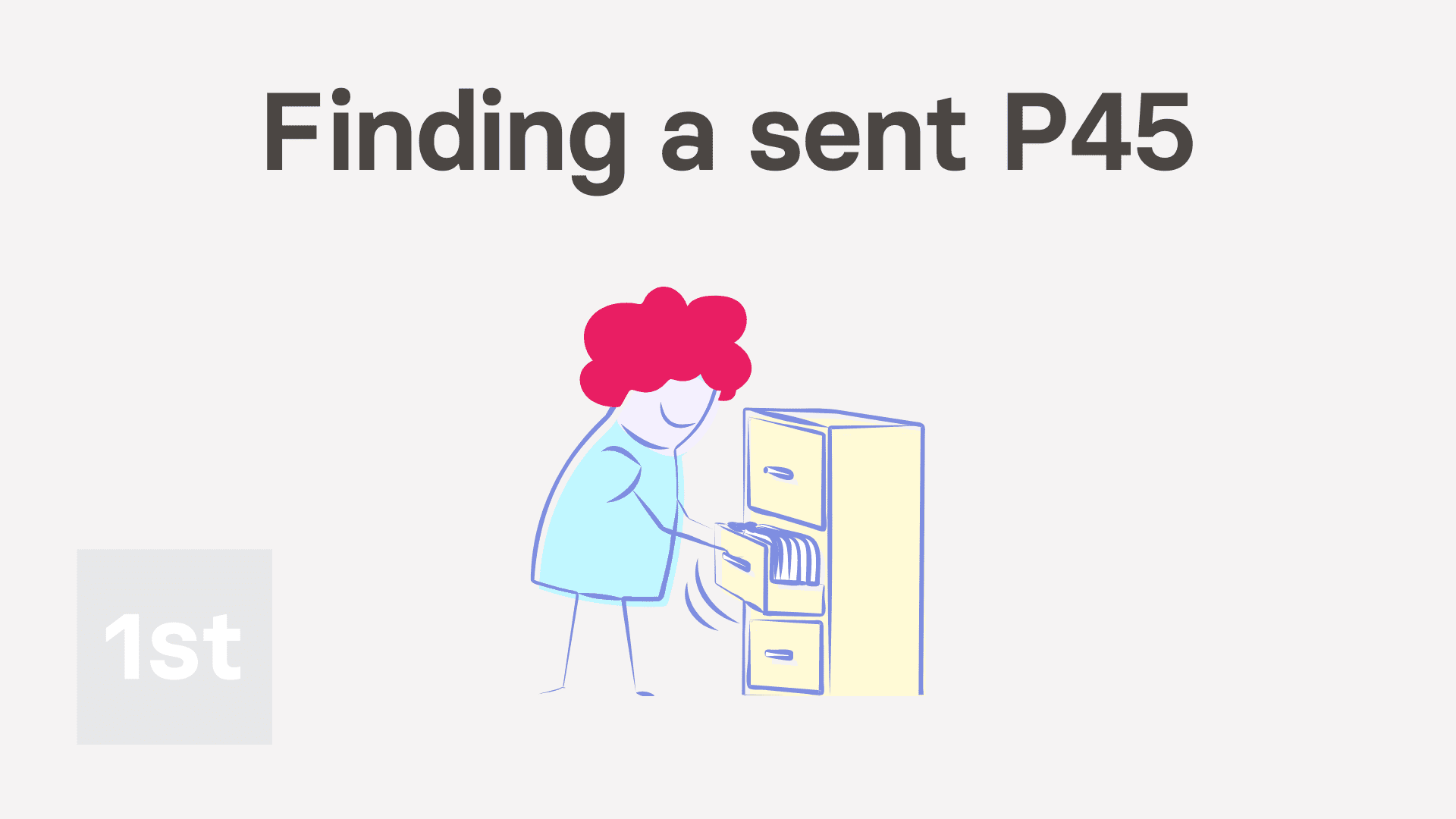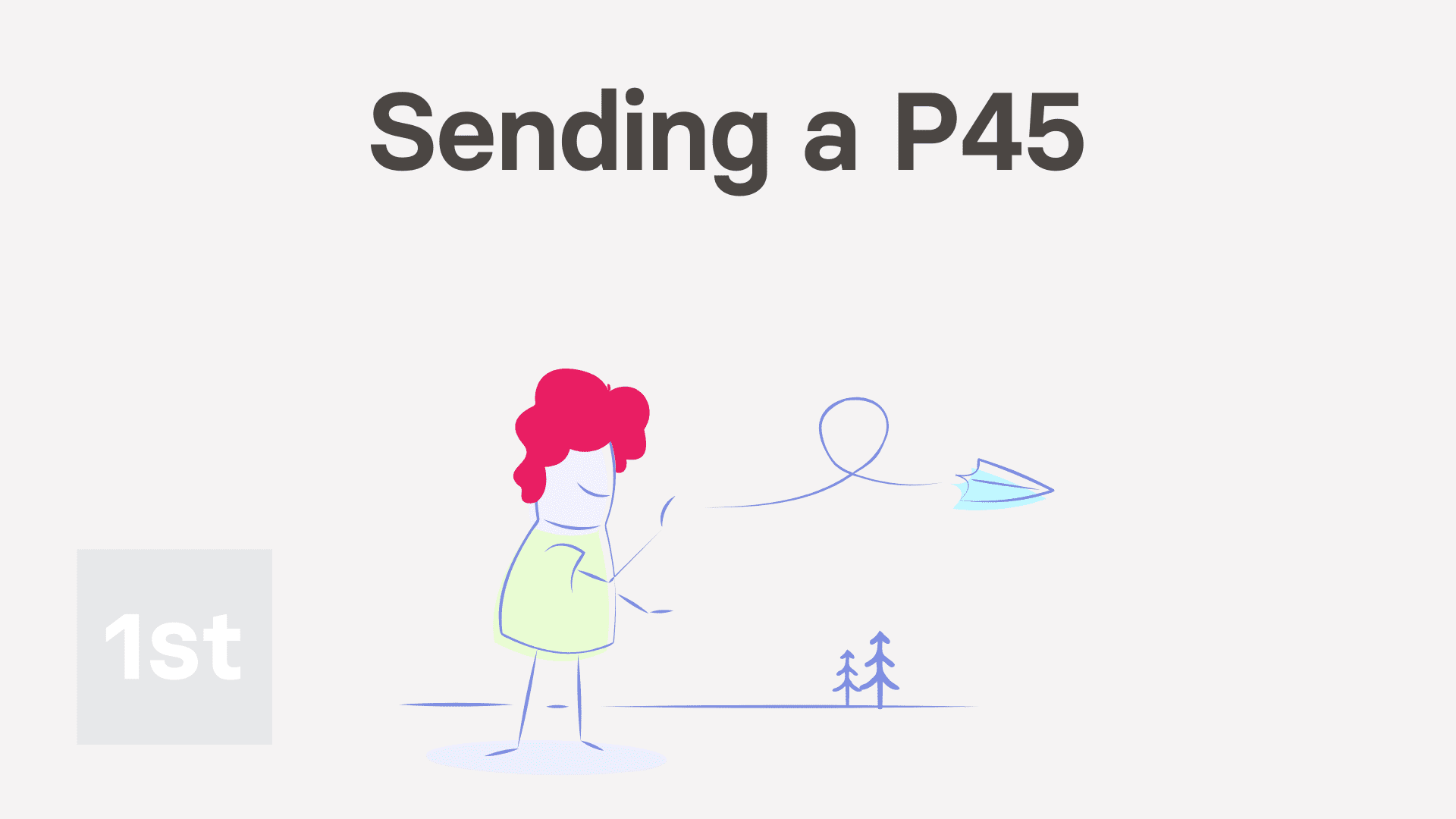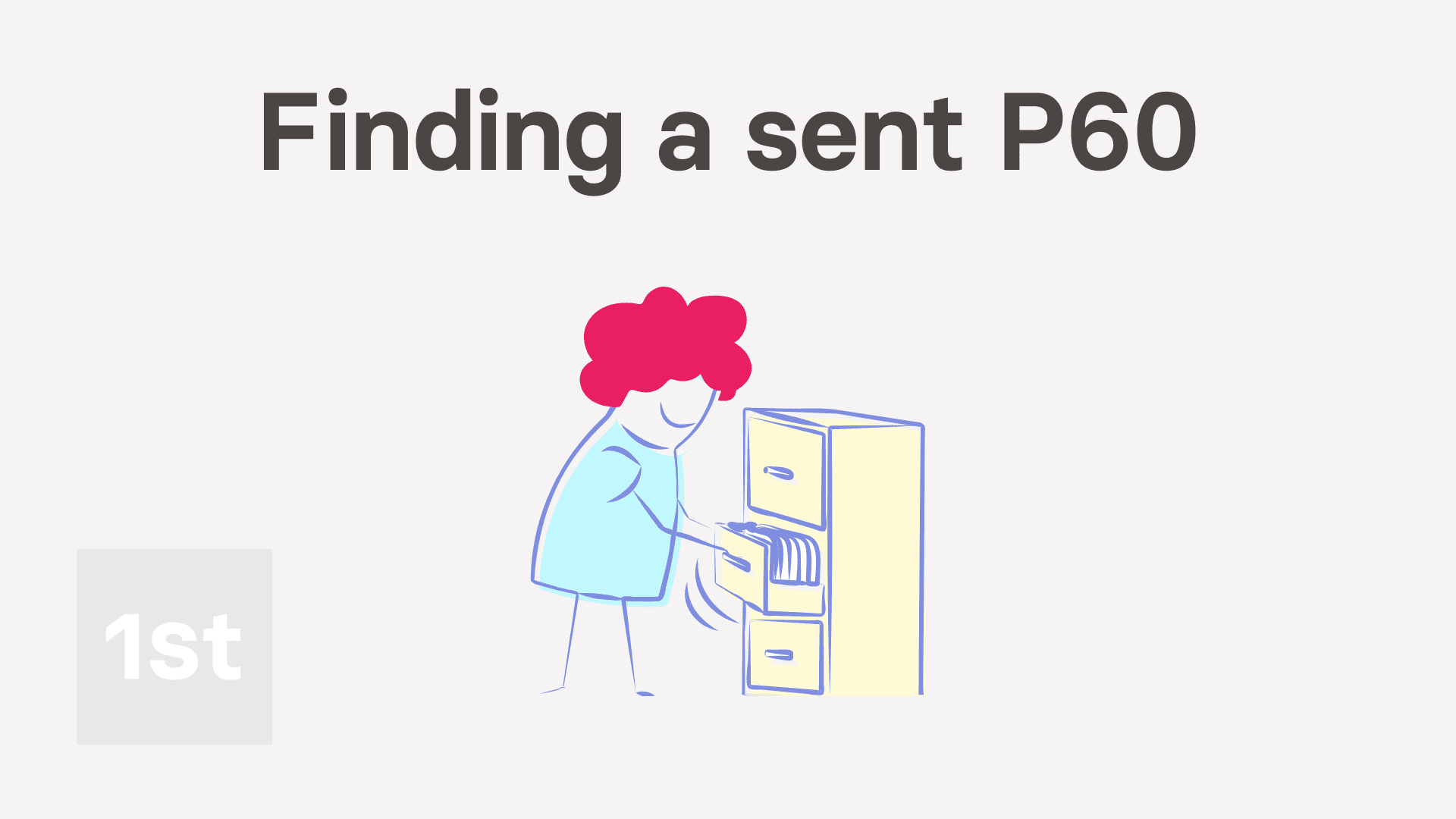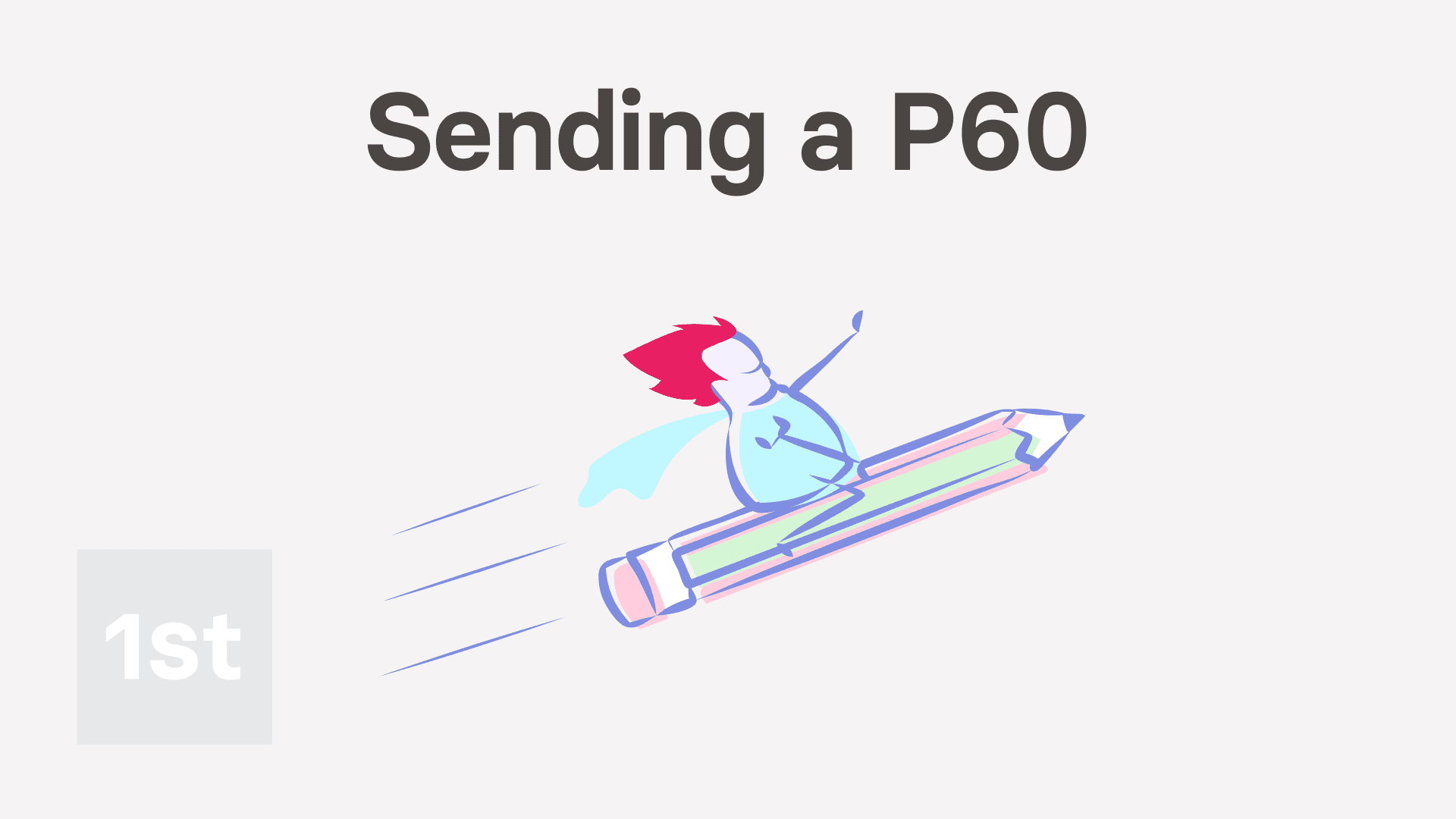Tax forms
1. How do I see a historical list of all my old tax forms?
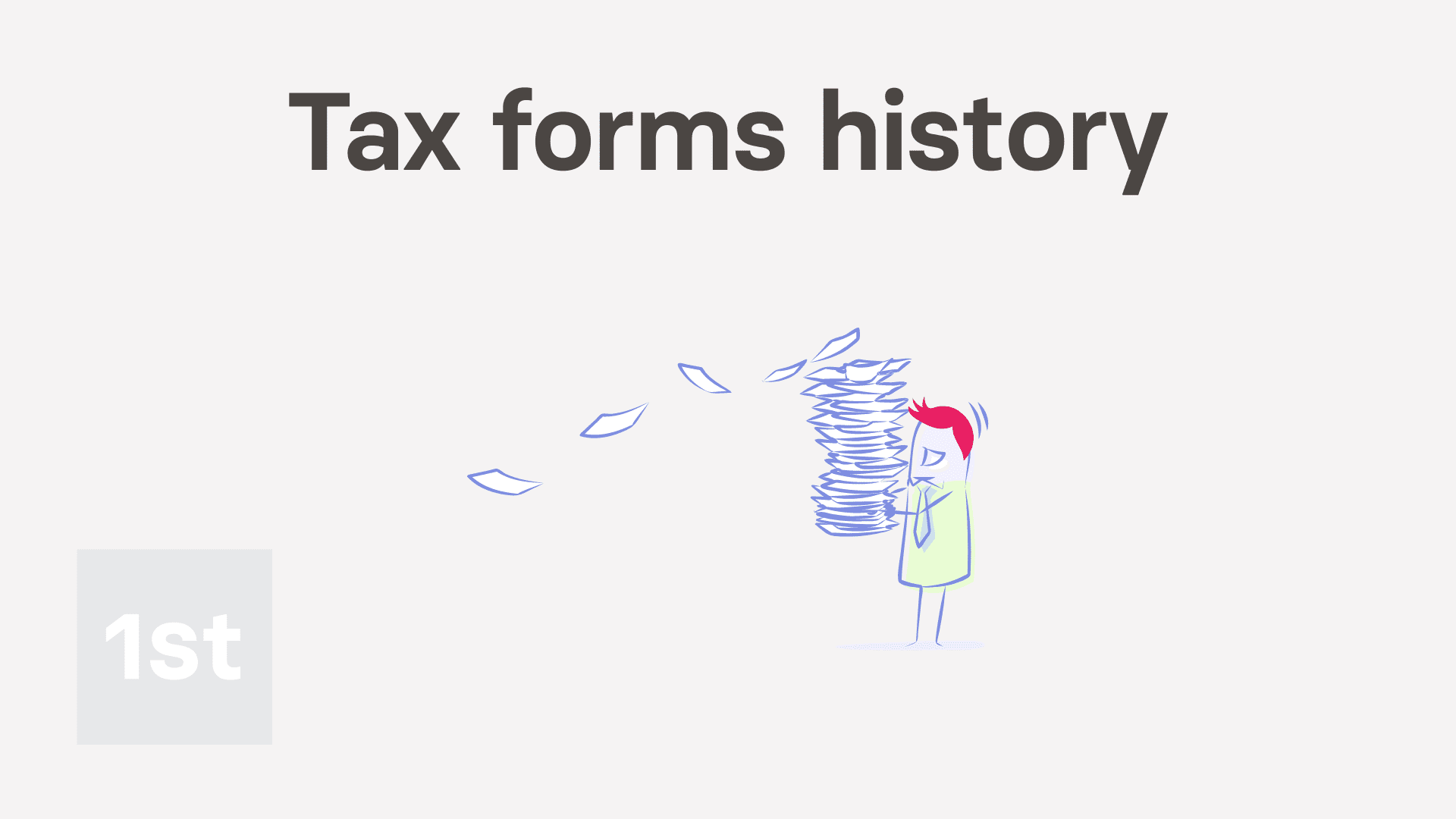
2:28
"How do I see a historical list of all my old tax forms?"
The "Tax forms history" shows you a list of all the tax forms that've ever been prepared in your name.
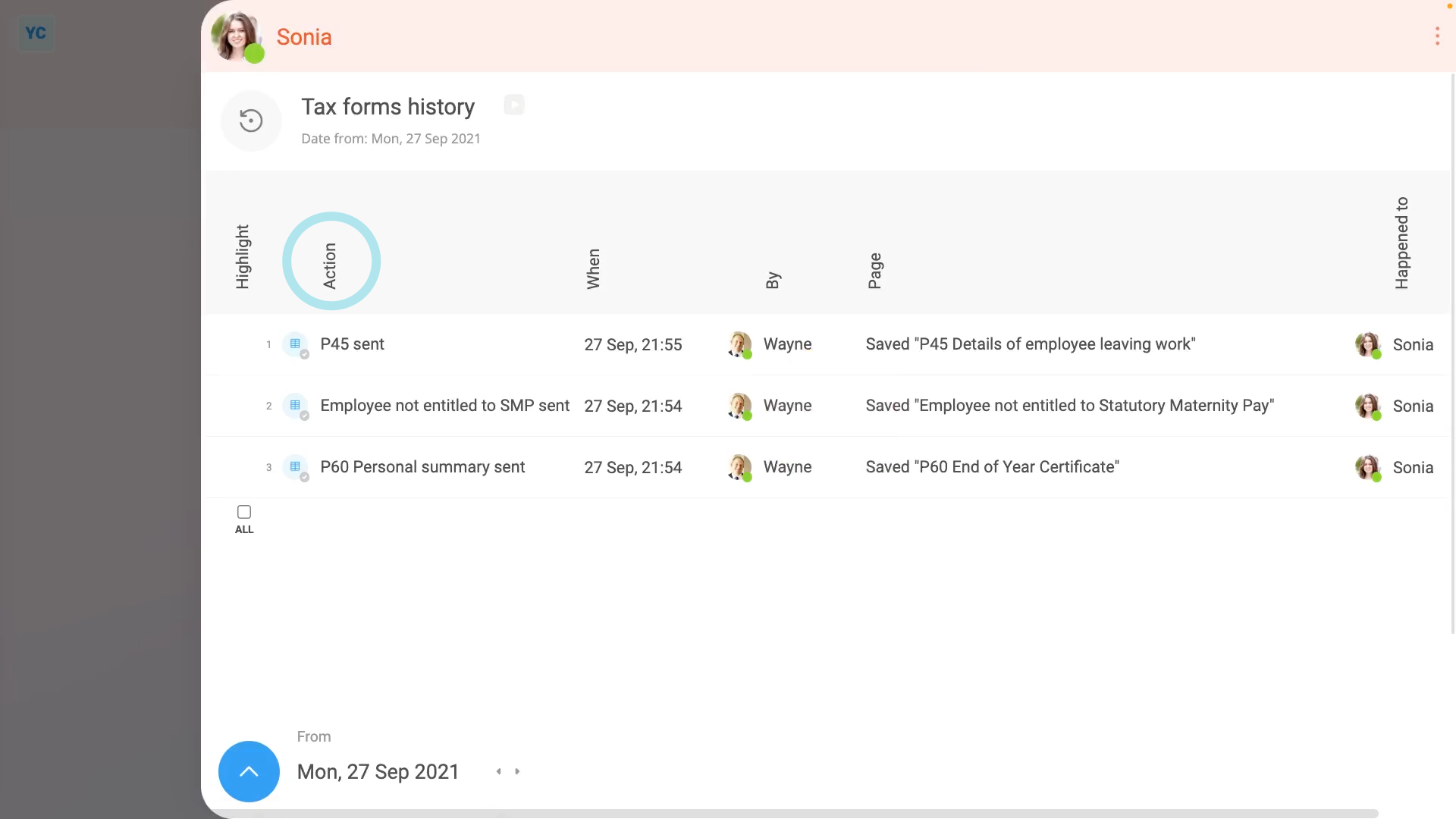
To see all your old tax forms in a list:
- First, open yourself on: "Menu", then "Me"
- Then tap: "Tax", then "Tax forms history"
- You'll now see a list of all your old tax forms, including what the form was, when it was prepared, and by who.
- Next, to see a single tax form, tap the blue "See event" button: (at the start of the row)
- Now that the tax form's opened, if you tap the blue "more" link, you can see more details. Including which email the tax form was originally sent to.
- And you can tap the "PDF" button to re-download a copy of your original tax form.
- By default, you'll see a cover page, which has some notes you may find useful.
- If you don't want the cover page, tap the blue switch to turn it off:
- And you'll now see the cover page disappear.
- The cover page now remembers to also stay off all your other tax forms, from now on, until you turn it back on.
- Examples of tax forms that you may see in the list include.
- P45: Details of an employee leaving work.
- P60: End of year certificate.
- CIS-PDS: The construction industry scheme payments and deduction statement.
- SMP: Statutory maternity pay.
- And finally, as you remain employed for longer, your list of tax forms also gets longer.

Keep in mind that:
- Any person can get to their own: "Tax forms history"
- There's no special permissions required to see your own tax forms.
- Also, even if a person's been deleted, you can always re-download their tax forms, even years later.
- You don't need to undelete the person to download their tax forms.
And that's it! That's everything you need to know about seeing a historical list of all your old tax forms!
P45. How does a person's P45 get sent when the person leaves?
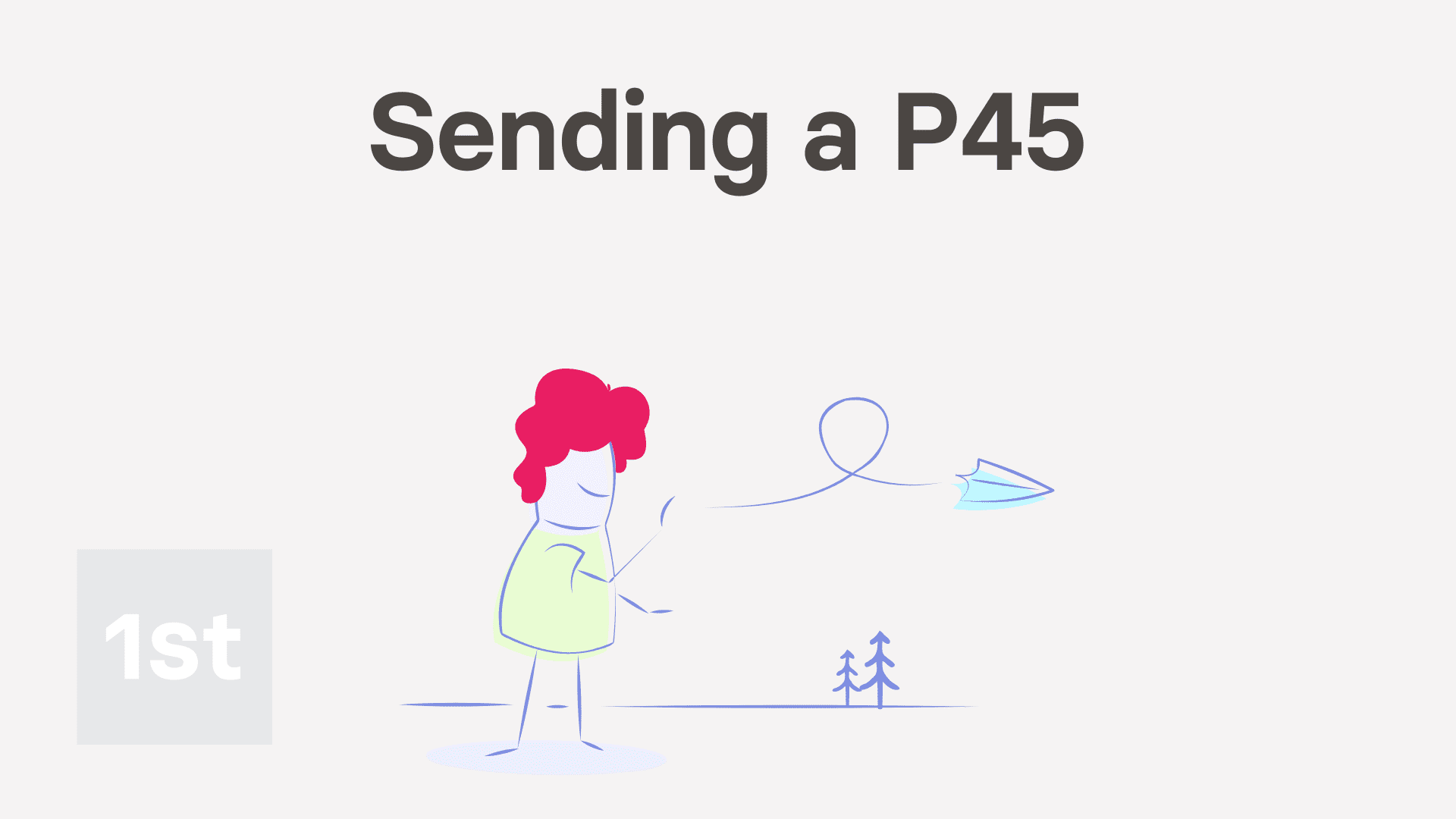
3:44
"P45. How does a person's P45 get sent when the person leaves?"
The P45 is the form a leaving person uses to hand their tax info to their next employer. A person's P45 is automatically emailed out to each leaving person when their final payslip's filed.
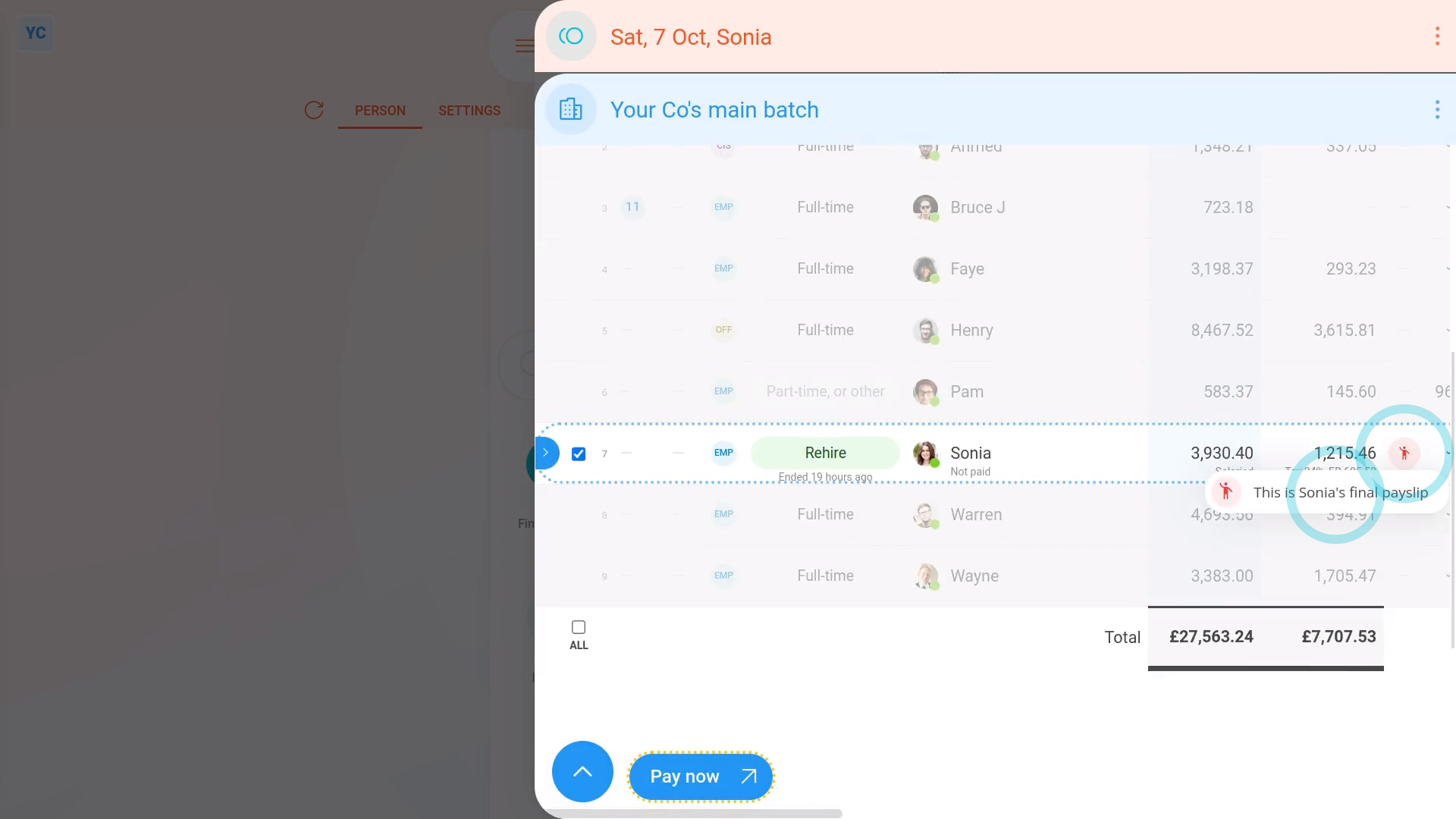
To pay a person's final payslip and send them their P45:
- First, select the person who's leaving on: "Menu", then "People"
- Now, go to: "HR"
- And tap "Dismiss" or "Resign", whichever best matches why the person's leaving.
- Then select the "dismiss" or "resign" reason which best matches why the person's leaving.
- Carefully go through all the steps until you reach the end, where their end employment doc is sent.
- Next, go to the Person tab (at the top), and to reload the page, tap the "Reload tab" button: (at the top)
- Then tap: Final payslip
- Once it slides out on the right, to pay the person's final pay, scroll down and tap: Go to "Pay now" report
- On the same row as the leaving person's name, you'll see a red circle showing that it's their final payslip.
- Then once everything's checked, tap File now, and then: Yes ... file it
- It usually takes 15 to 20 seconds for HMRC to finish processing the payslips and send back confirmation that it's been received.
- Also, because it's their final payslip, the person's P45 is also being emailed.
- The emailing happens automatically, in the background. The P45s are emailed to each persons' personal email as a PDF attachment.
- Once it's been filed successfully, and the P45s are emailed, you'll see a green tick beside the payslips that you've filed.
- On most paydays, each person normally only gets one email which contains their payslip PDF.
- On a final payday, however, each person also gets their P45, as a PDF, which is sent in a second email.
- Scroll to the bottom of the email to see the P45 attached as a PDF, and tap it to open it.
- The P45 includes the person's: "Total pay in the employment"
- And includes the person's: "Total tax in the employment"
- And finally, it records the person's: "Tax code at leaving date"

Keep in mind that:
- If a person hasn't entered a personal email, their P45 is sent to their work email instead.
- Also, when a person starts their next job, the person needs their P45 to tell their new employer their tax code and other employment details.
- Once a person's P45 is sent, it can't be changed or updated. HMRC requires that there's only one P45 per employment.

To learn more:
- About how to prove a person's P45 was sent, or how to re-download a copy of it, watch the video on: Finding a sent P45
And that's it! That's everything you need to know about how a person's P45's are automatically sent!
P45. How do I find a person's P45, or prove one's been sent?
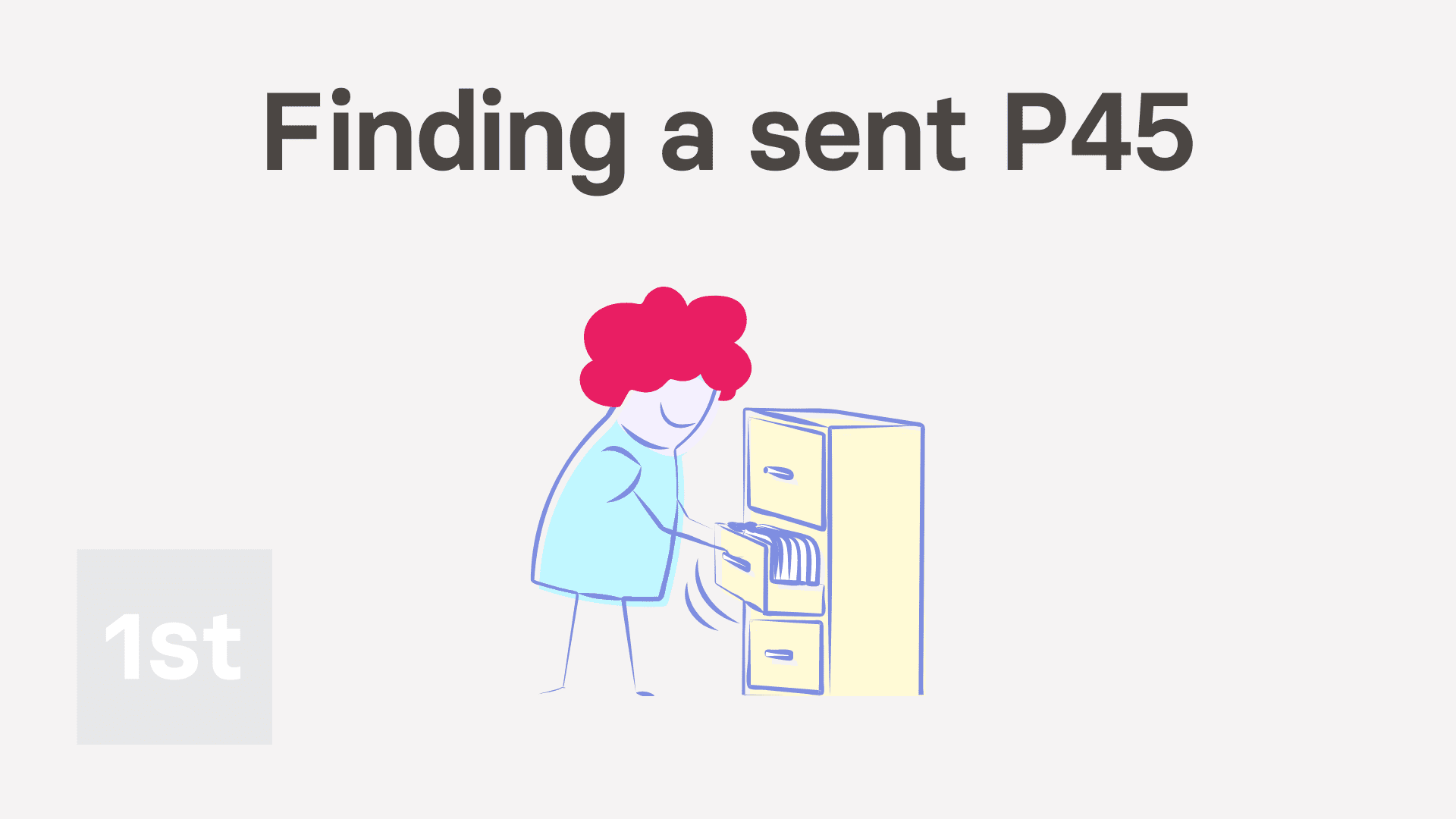
2:00
"P45. How do I find a person's P45, or prove one's been sent?"
Sometimes a person who's left months ago may come back to you asking for another copy of their P45. If so, you'll need to re-download their P45.
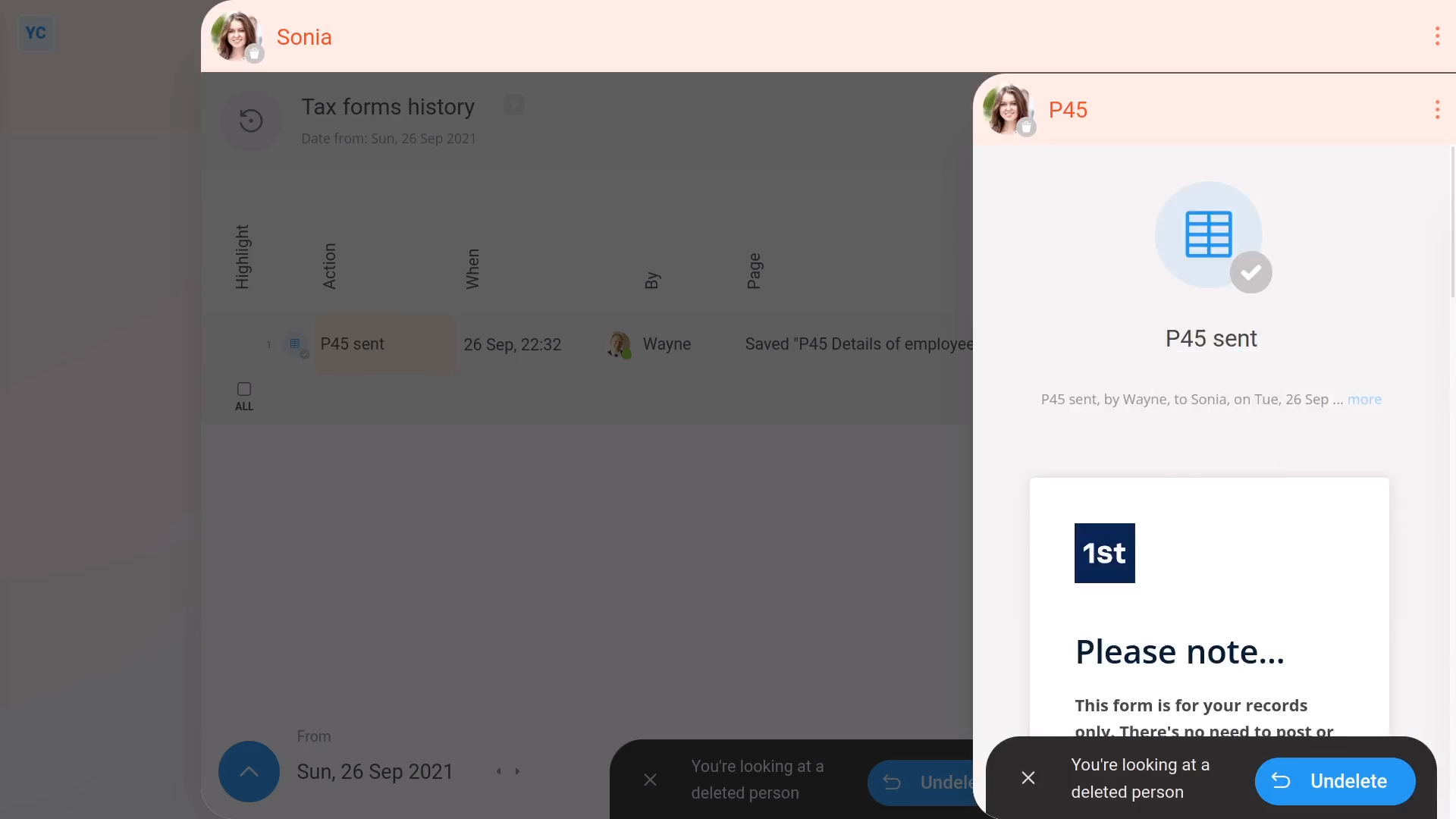
To download a P45 of a deleted person:
- First, tap: "Menu", then "Deleted bin"
- Then tap: People
- And then tap the deleted person you're looking for, to open them.
- To see their P45, scroll down and tap: See P45
- Alternatively, the other way to find a person's P45 is to tap: "Tax", then "Tax forms history"
- Then tap the row that says: "P45 sent"
- To re-download a copy of the person's original P45, tap the "PDF" button.
- While you're waiting for it to download, to see more details about when it was sent, tap the blue "more" link.
- You'll also see the address that was used when the person's P45 was originally emailed.
- And finally, once the P45's downloaded, you can open it as a PDF, or send it on to the person who's requesting it.

Keep in mind that:
- Even if a person's been deleted, you can always re-download their P45, even years later.
- You don't need to undelete the person to download their P45.
- Also, if you don't want the cover pages included in the P45 PDF download, tap the blue switch to turn it off:

To learn more:
- About what to do if the person's P45 isn't listed, and may never have been sent, watch the video on: Sending a P45
And that's it! That's everything you need to know about finding a person's P45, and proving it's been sent!
P60. How does a person's P60 get sent each year?
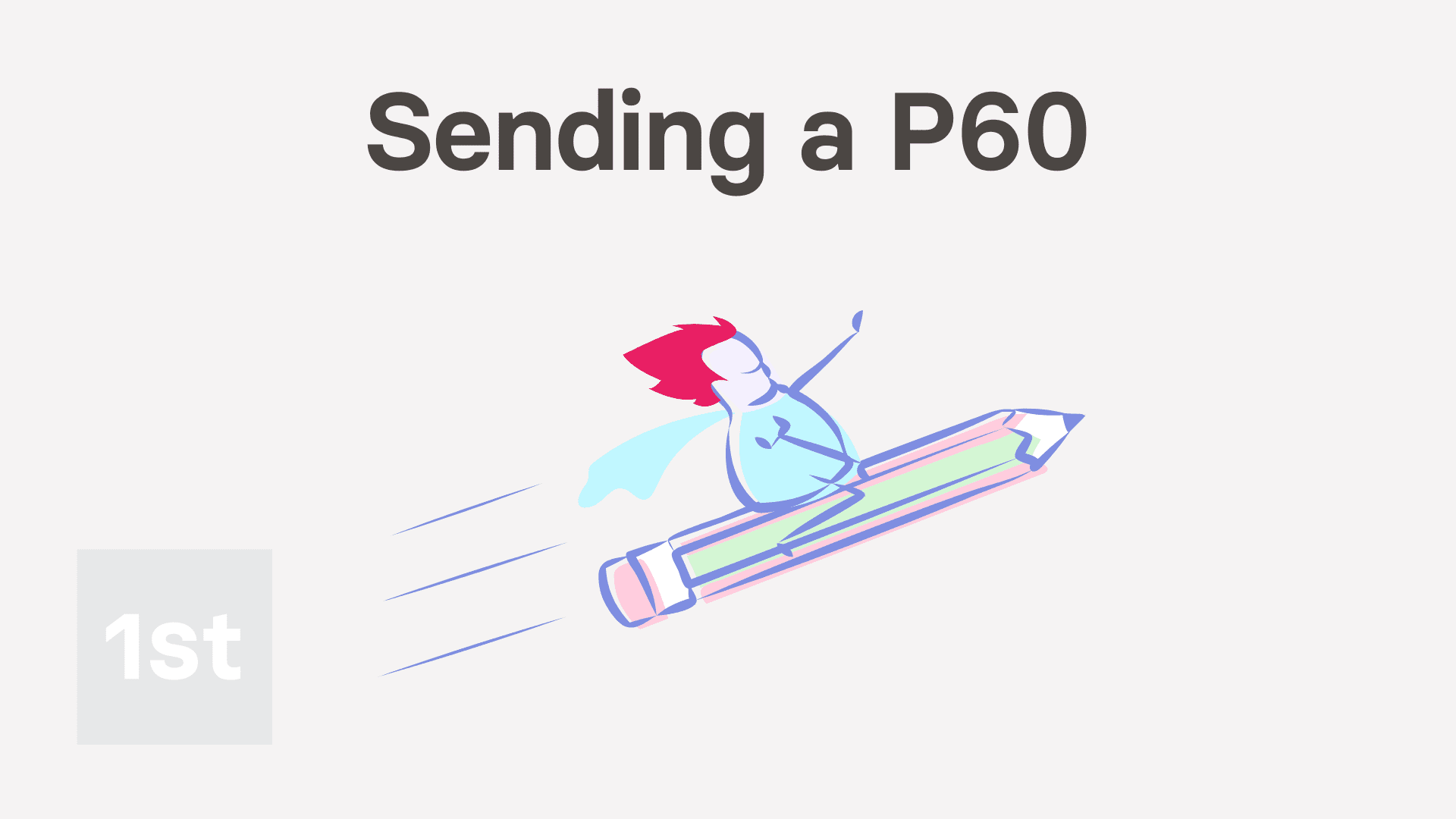
2:44
"P60. How does a person's P60 get sent each year?"
The P60 shows how much tax a person's paid during the tax year. It's automatically emailed when their last payslip is filed for the end of the tax year.
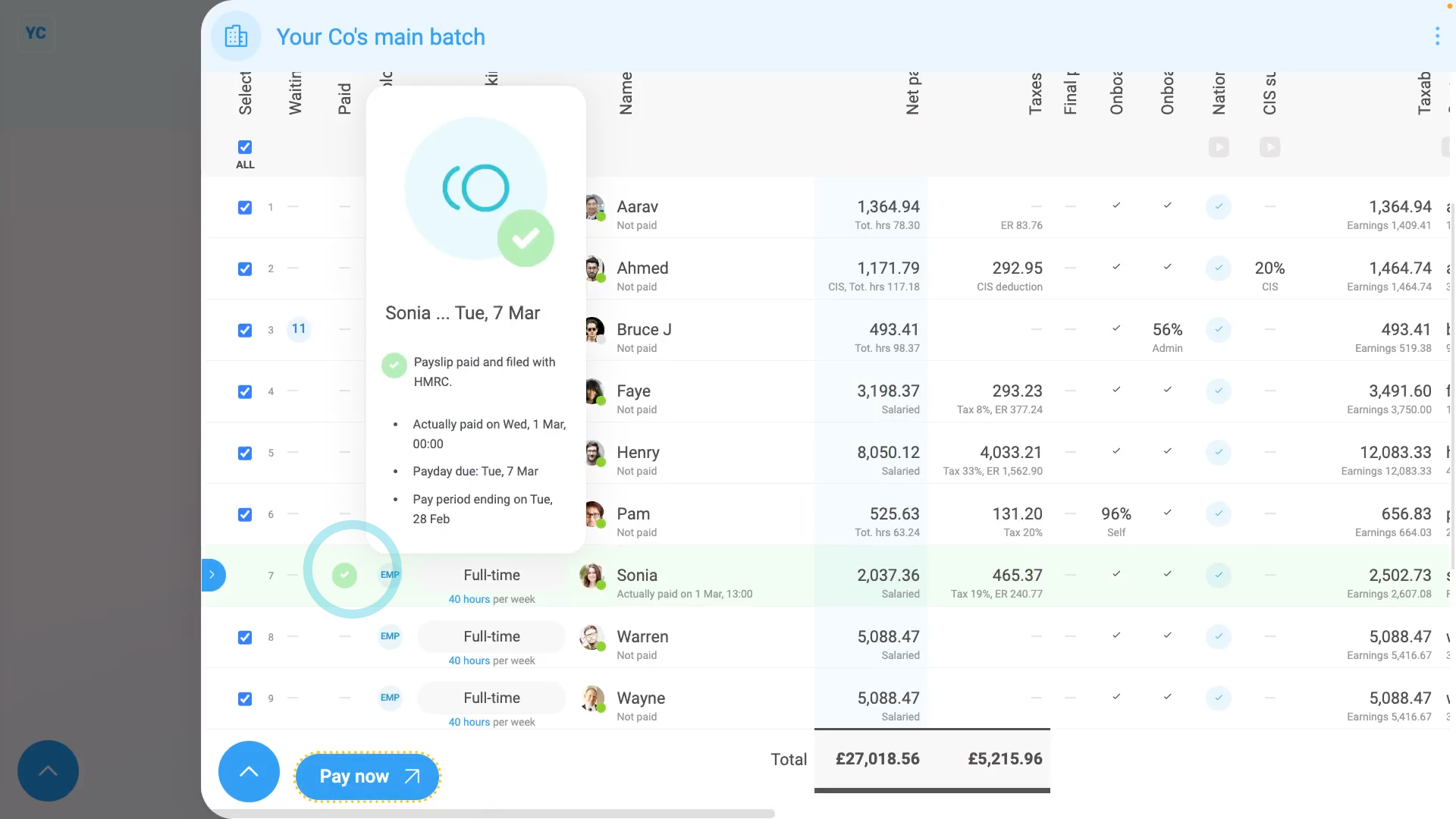
To pay a person's last payslip in a tax year and send their P60:
- First, during the month of March, select the person's pay batch on: "Menu", then "Pay batches"
- Now, on the "To-do" tab, look for: "Payday ... P60s are sent"
- That payday is the last payslip to be filed before the end of the tax year, ending on April the 5th.
- Next, tap the payday, so it slides out on the right.
- Normally you'd pay everyone. But for now, you can untick everyone, and then tick the people you're ready to pay.
- Then tap File now, and then: Yes ... file it
- It usually takes 15 to 20 seconds for HMRC to finish processing the payslips and send back confirmation that it's been received.
- Also, because it's the last payslip before the end of the tax year, each person's P60 is also being emailed.
- The emailing happens automatically, in the background. The P60s are emailed to each person's personal email as a PDF attachment.
- Once it's been filed successfully, and the P60s are emailed, you'll see a green tick beside the people that you've paid.
- On most paydays, each person normally only gets one email which contains their payslip PDF.
- On the P60 payday, however, each person also gets their P60, as a PDF, which is sent in a second email.
- Scroll to the bottom of the email to see the P60 attached as a PDF, and tap it to open it.
- The P60 includes the person's total pay for the year.
- And finally, it also includes the person's total tax deducted for the year.

Keep in mind that:
- If a person hasn't entered a personal email, their P60 is sent to their work email instead.
- Also, check that your P60 is stored somewhere safe.
- You could later need your P60 to do your tax return, claim tax credits, or claim Universal Credit.

To learn more:
- About how to prove a person's P60 was sent, or how to re-download a copy of it, watch the video on: Finding a sent P60
And that's it! That's everything you need to know about how P60s are automatically sent!
P60. How do I find a previously sent P60, or prove it's been sent?
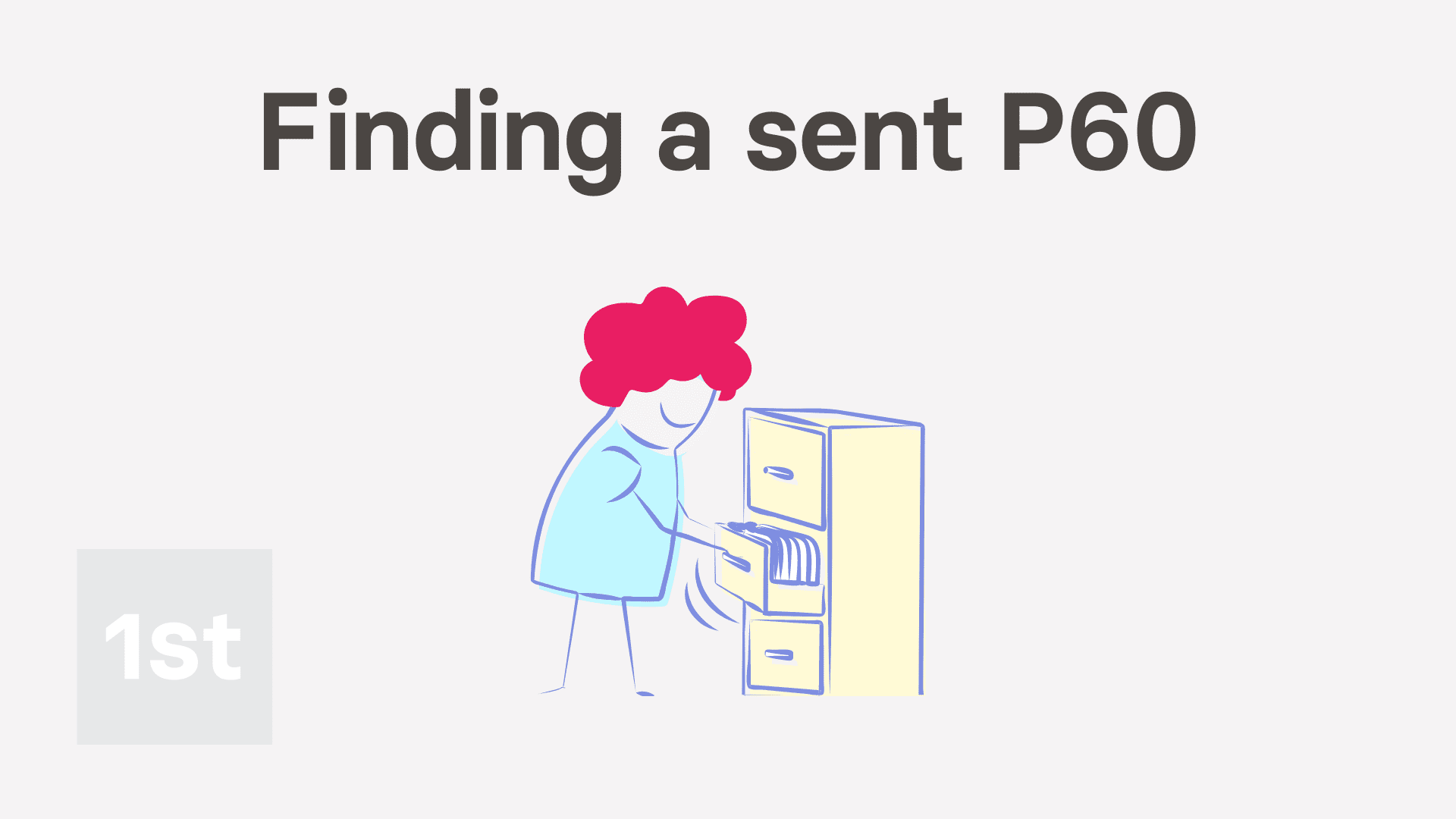
1:58
"P60. How do I find a previously sent P60, or prove it's been sent?"
Sometimes a person may ask you for another copy of their P60. If so, you'll need to re-download their P60.
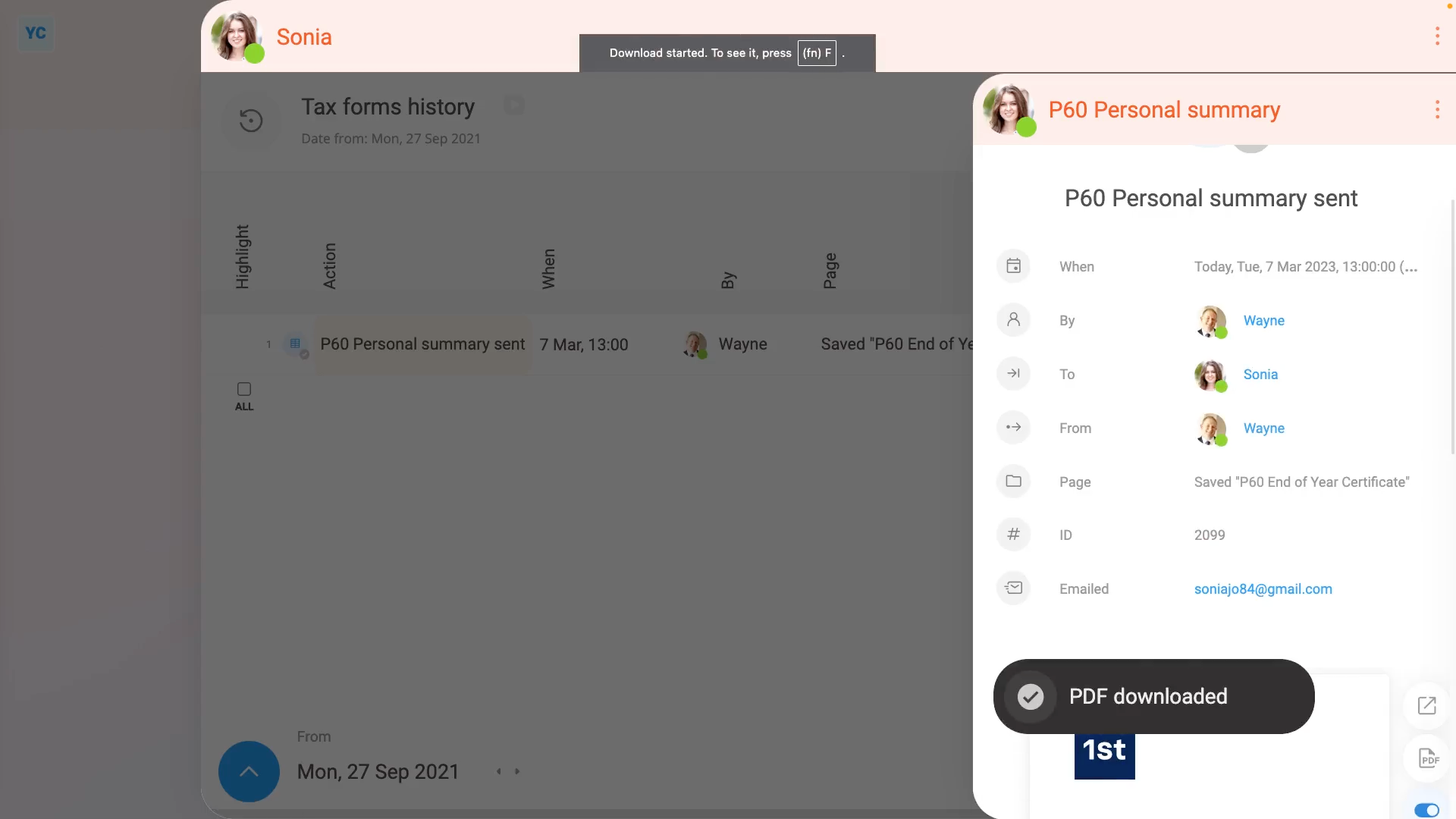
To re-download a person's P60:
- First, select the person on: "Menu", then "People"
- To see their P60, tap: "Tax", then "Tax forms history"
- Then tap the row that says: "P60 Personal summary sent"
- To re-download a copy of the person's original P60, tap the "PDF" button.
- While you're waiting for it to download, to see more details about when it was sent, tap the blue "more" link.
- You'll also see the address that was used when the person's P60 was originally emailed.
- And finally, once the P60's downloaded, you can open it as a PDF, or send it on to the person who's requesting it.

You may notice:
- Re-downloading a P60 can be done by the person themselves.
- Even people with no special permissions can see and download any of their own tax forms.

Keep in mind that:
- Even if a person's been deleted, you can always re-download their P60, even years later.
- You don't need to undelete the person to download their P60.
- Also, if you don't want the cover pages included in the P60 PDF download, tap the blue switch to turn it off:

To learn more:
- About what to do if the person's P60 isn't listed, and may never have been sent, watch the video on: Sending a P60
And that's it! That's everything you need to know about finding a person's P60, and proving it's been sent!