Schedules

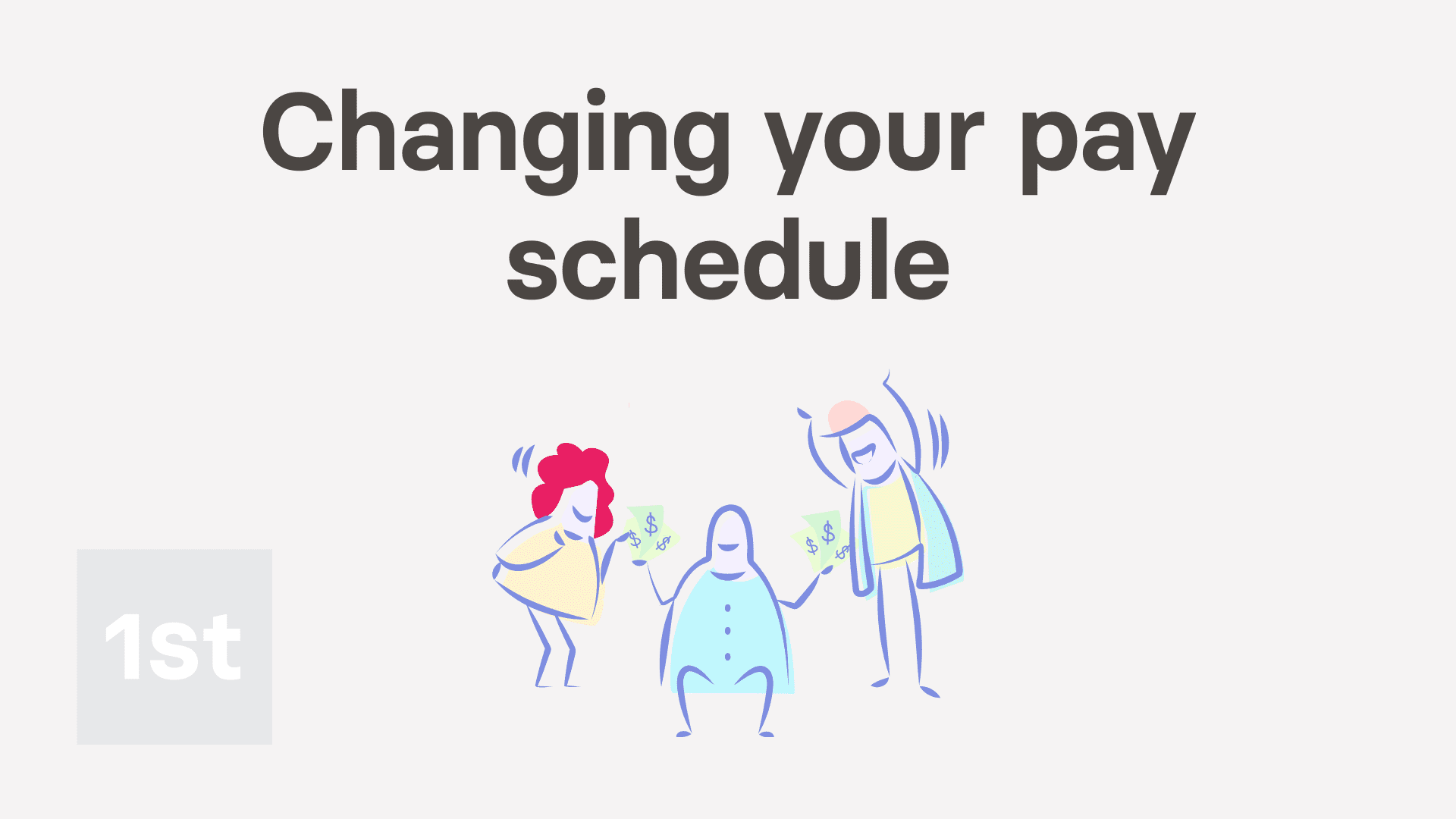
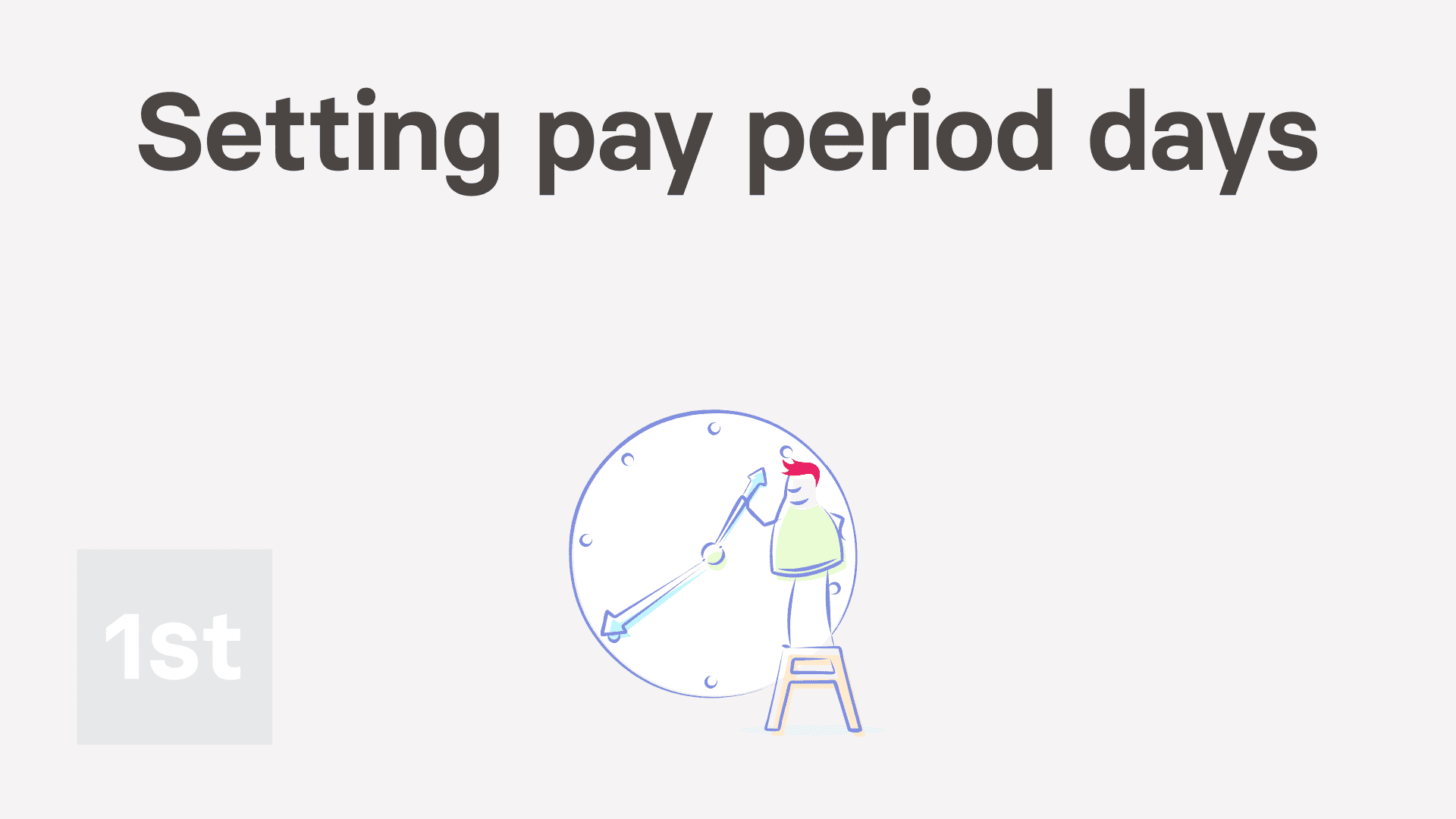
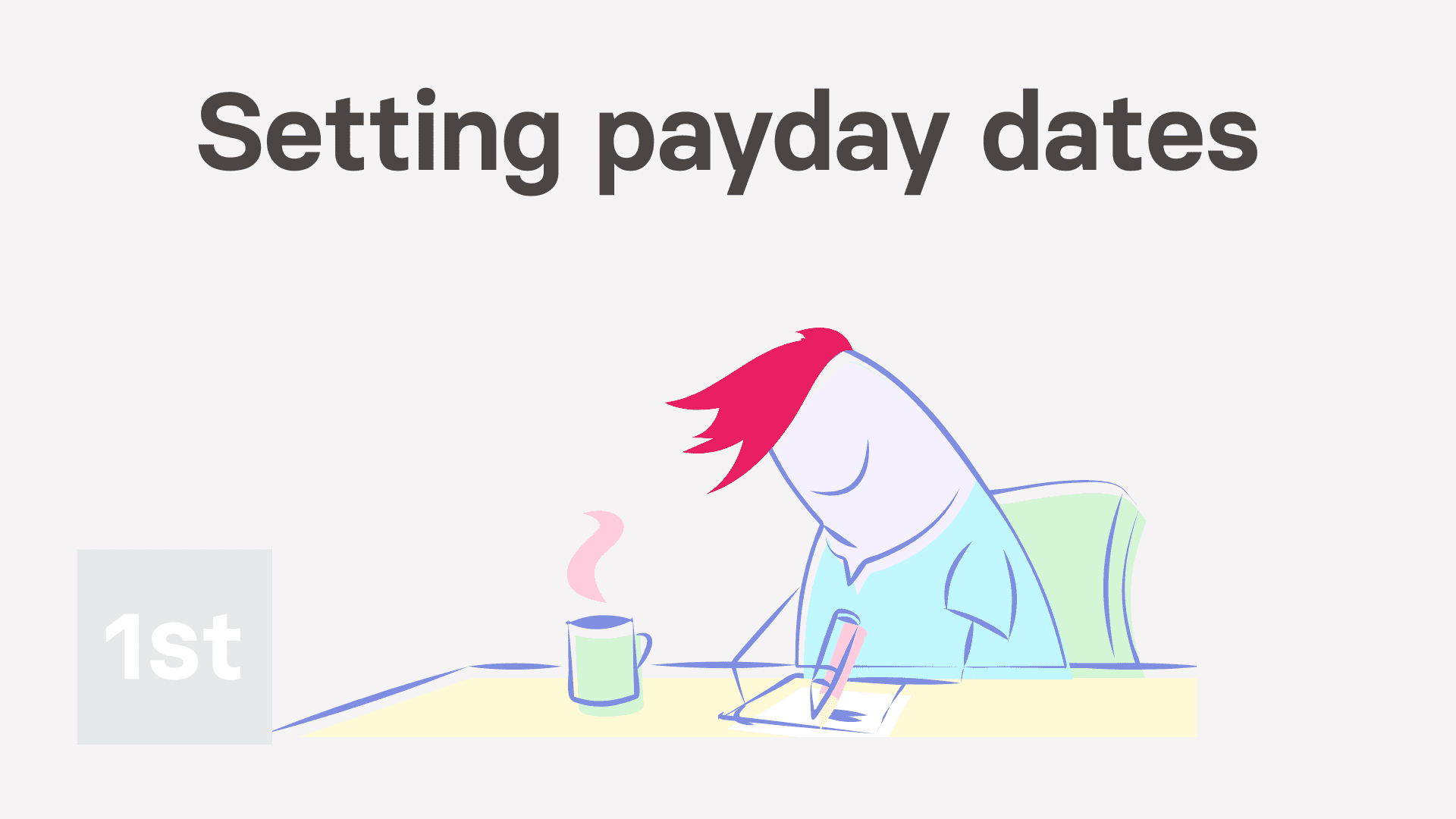
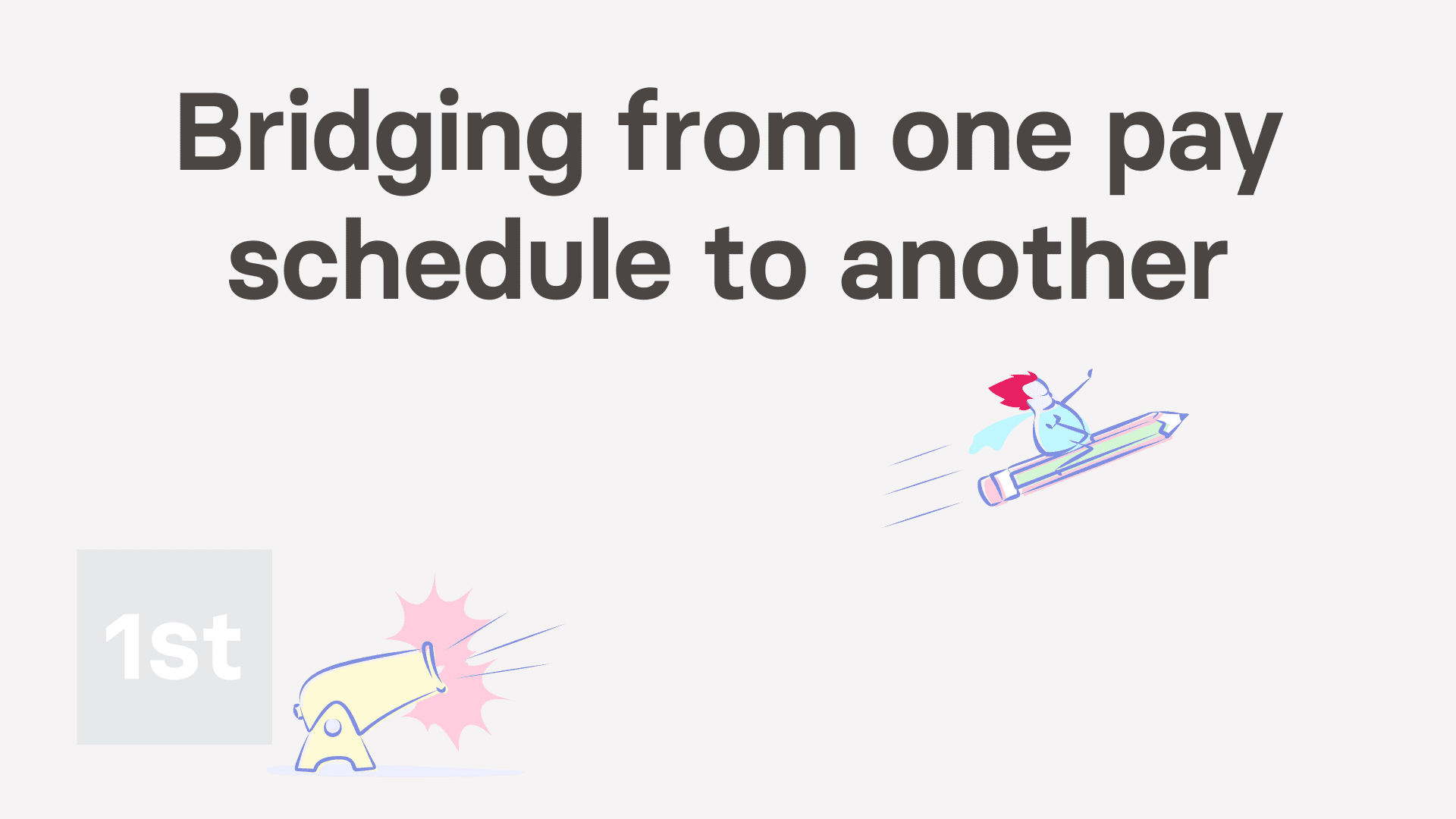
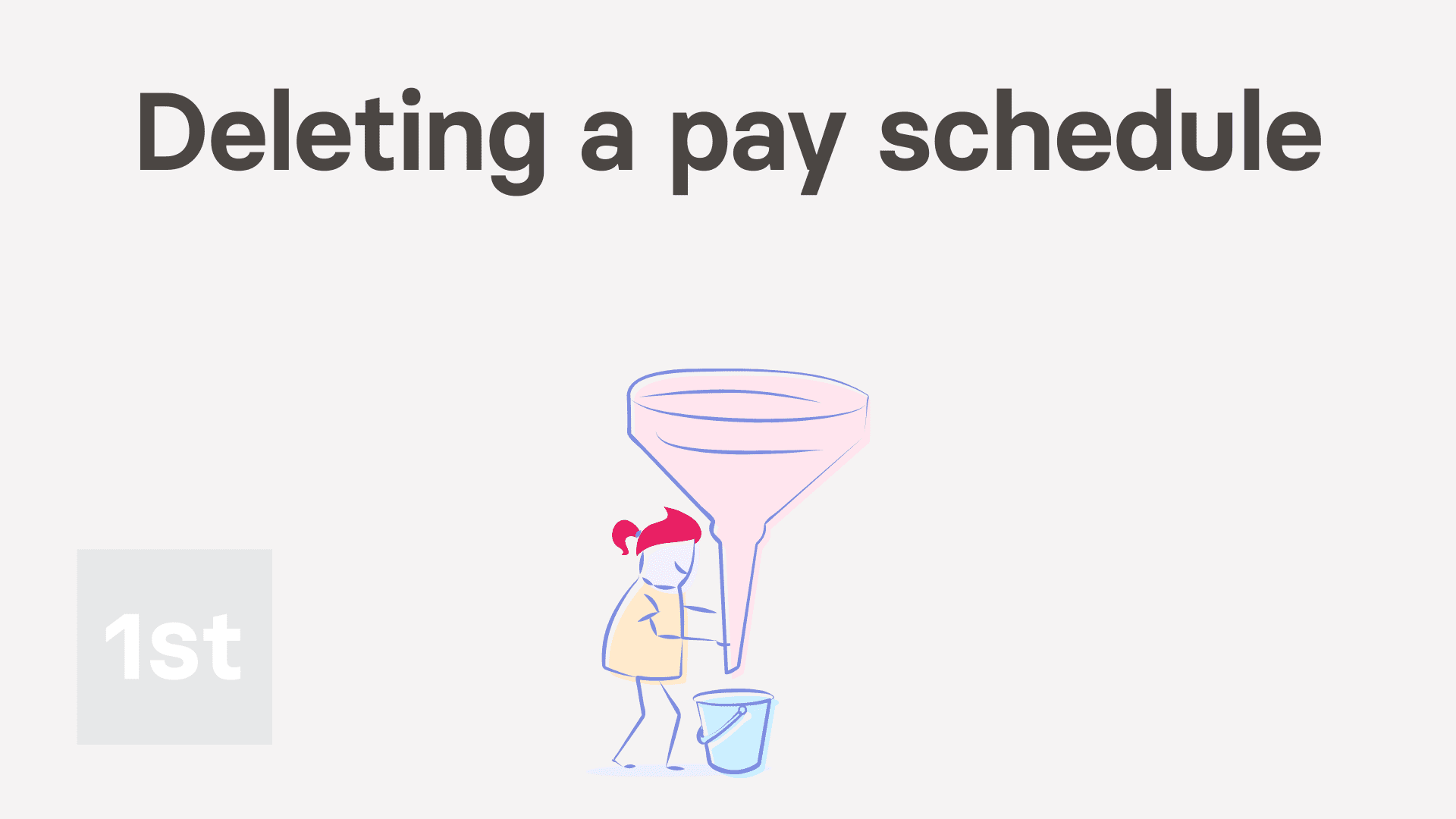
1. What types of pay schedules are there?
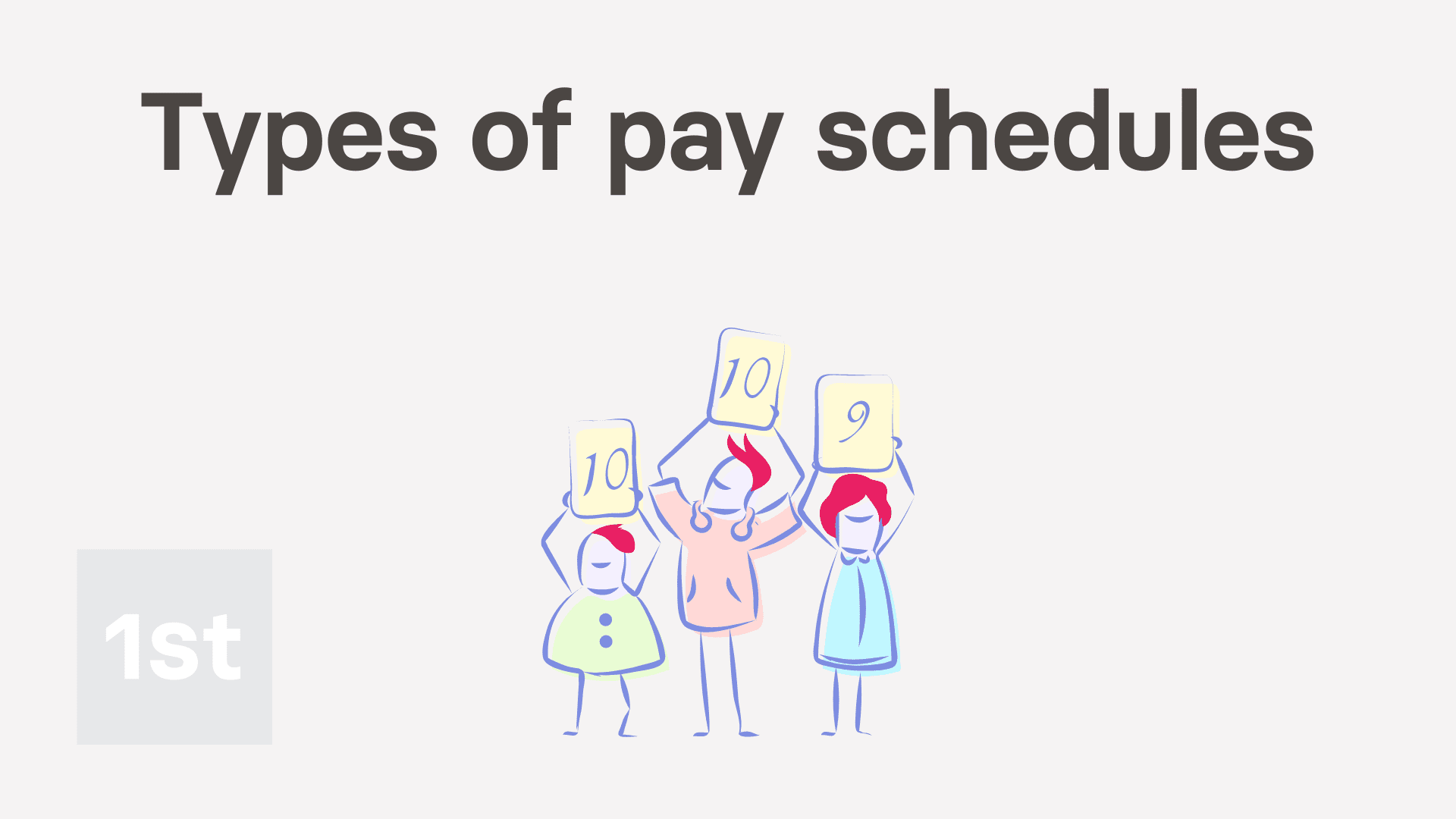
3:07
"What types of pay schedules are there?"
Pay schedules set when, and how often your pay gets paid.
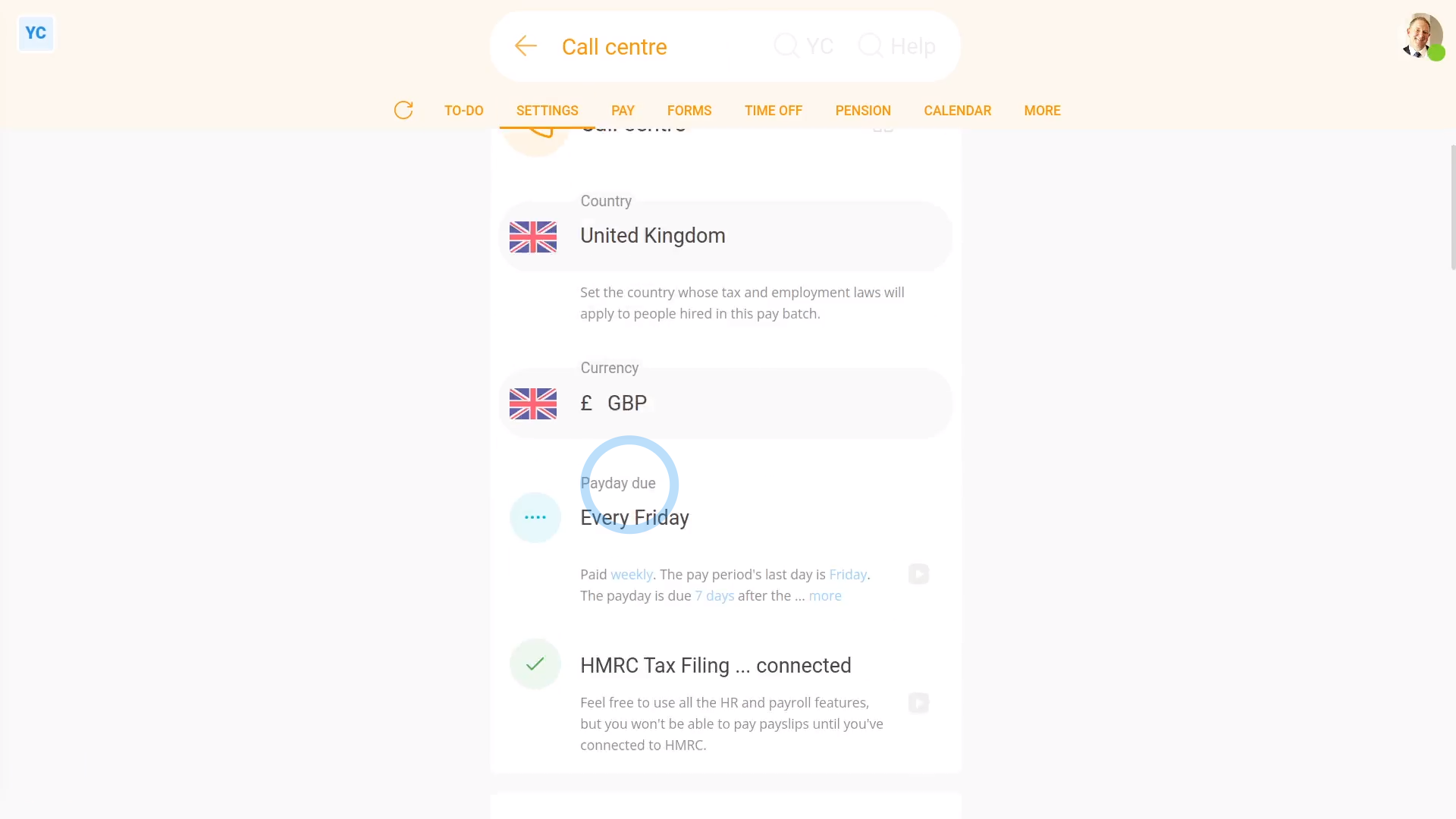
To see a pay batch's types of pay schedules:
- First, select the pay batch on: "Menu", then "Pay batches"
- Then tap: "Settings", then "Pay batch settings"
- Then beside "Payday due", tap the "Edit" button:
- And finally, tap: "Pay period recurs"
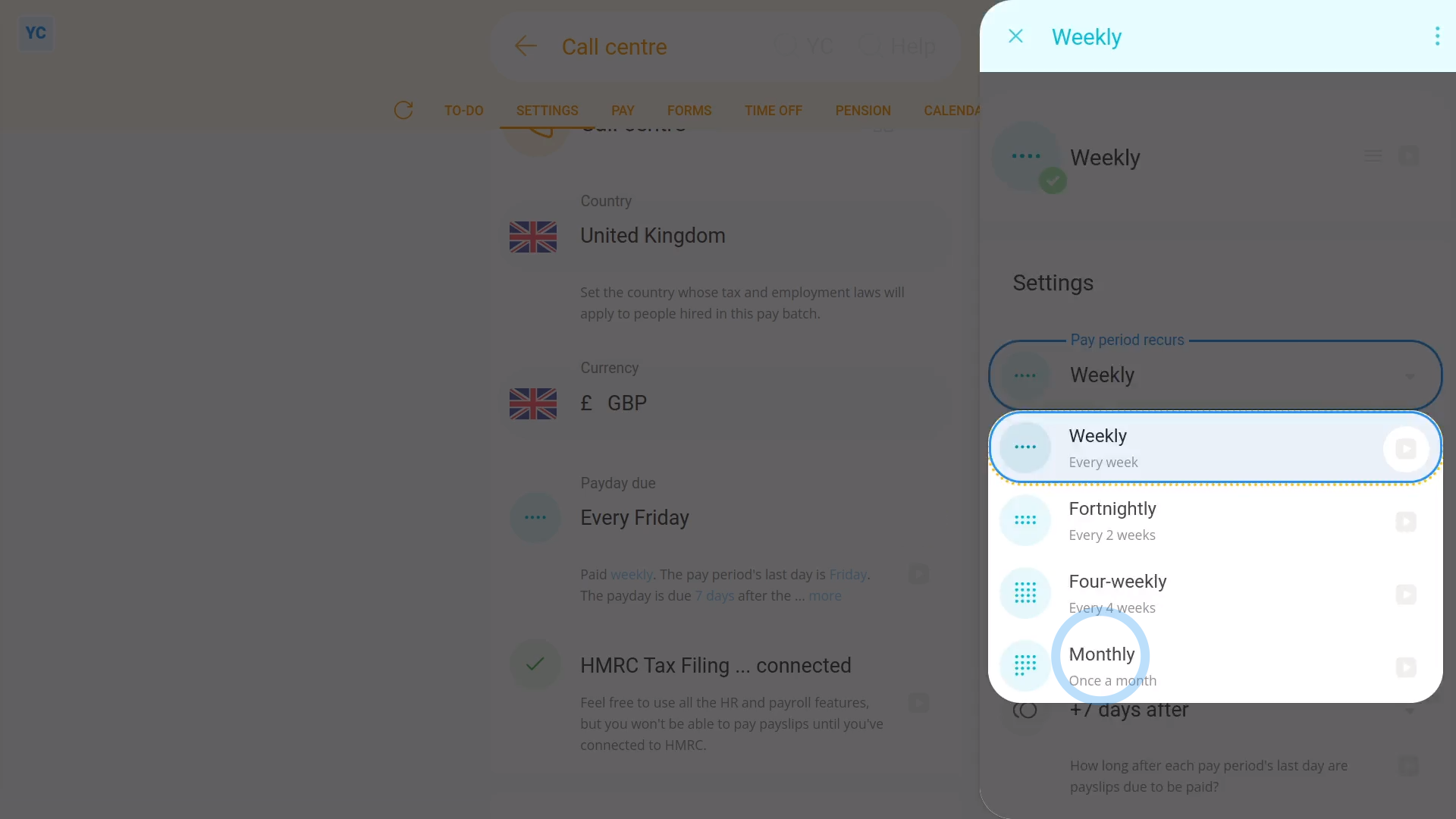
There's five types of pay schedules:
- Weekly.
- Fortnightly.
- Semi-monthly.
- Monthly.
- And once only.
Weekly

Weekly pay schedules:
- Is when your people are paid on the same day of every week.
- For example, payday could be: "every Friday"
- You're free to select any day of the week as your payday.
- Weekly is popular because people remember day-of-week payday routines.
Fortnightly

Fortnightly pay schedules:
- Is when each pay period lasts exactly two weeks.
- For example, payday could be: "every second Friday"
- Fortnightly is popular because you still get a day-of-week payday routine, but with half the effort of weekly.
Four-weekly

Four-weekly pay schedules:
- Is when each pay period lasts exactly four weeks.
- For example, payday could be: "every fourth Friday"
- Four-weekly is popular because you also get a day-of-week payday routine, but with four times less effort, compared to weekly.
Semi-monthly

Semi-monthly pay schedules:
- Is when you've got two pay periods a month, each ending on the days of your choice.
- For example, payday could be: "the first and 15th of every month"
- You can pick any two ending days.
- Semi-monthly is popular because you've got the assurance of exactly two paydays a month.
Monthly

Monthly pay schedules:
- Is when payday is on the same day of each month.
- For example, payday could be: "the 1st of every month"
- You're free to pick any day in the month that you'd like as your payday.
- Monthly is popular because many people's bills, like rent, gas, and electricity, are also monthly.
Once only

Once only pay schedules:
- Are only useful when your org is switching from one pay period type to another.
- For example, switching from "Monthly" to "Weekly", and you need to pay your people for the few days gap in-between.
- "Once only" pay periods are very rarely used.

To learn more:
- About "Once only" pay schedules, watch the video on: Bridging from one pay schedule to another

You may notice:
- That sometimes, some of the pay schedules may not show in the list, for your country.
- If ever a pay schedule isn't available for your country, it's usually because it's not recommended, based on local tax rules.
And that's it! That's everything you need to know about pay schedule types you can pick from!
2. How do I change how often my people get paid?
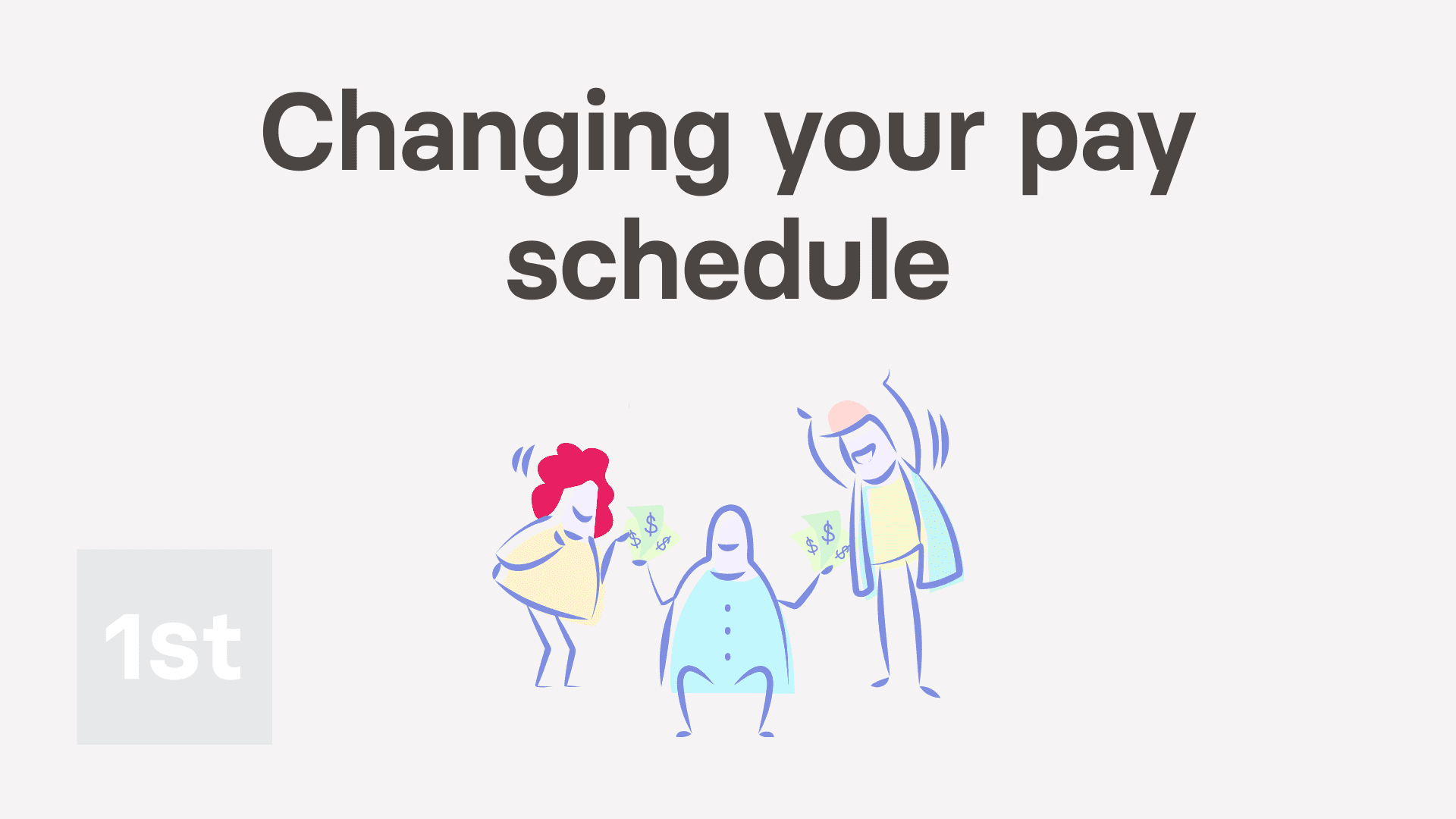
1:35
"How do I change how often my people get paid?"
Changing how often people get paid, means changing an existing pay batch's pay schedule.
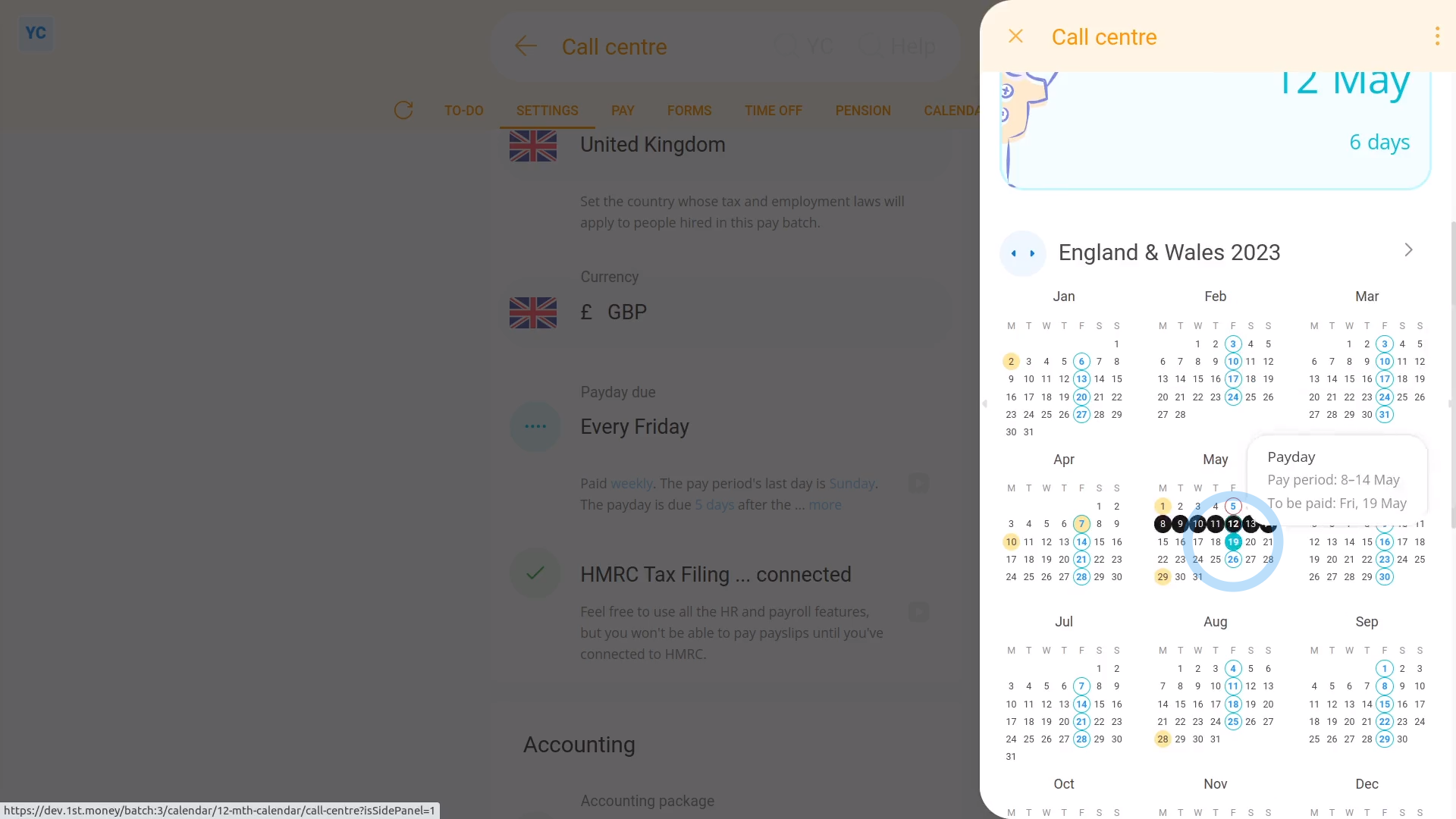
To change an existing pay batch's pay schedule:
- First, select the pay batch on: "Menu", then "Pay batches"
- Then tap: "Settings", then "Pay batch settings"
- Then beside "Payday due", tap the "Edit" button:
- And tap: "Pay period recurs"
- Next, change it to how often you want your people to be paid.
- And set the day of the week, or date of the month.
- Next, set: "Payday due"
- Then tap: Save
- To see your pay schedule changes, tap: "Calendar", then "12-month calendar"
- And finally, when you hover your mouse over a blue payday circle, you'll see black circles marking the days covered by that payday's pay period.

Keep in mind that:
- Once the pay schedule has some payslips that've been filed, a "Schedule locked" message shows, and it can't be changed anymore.
- However, up until payslips are filed, you can come back and make changes as many times as you want.

To learn more:
- About changing payday settings, when you've got a "Schedule locked" message, watch the video on: Bridging from one pay schedule to another
And that's it! That's all you need to do to change an existing pay batch's pay schedule!
3. How do I set which dates each pay period starts and ends on?
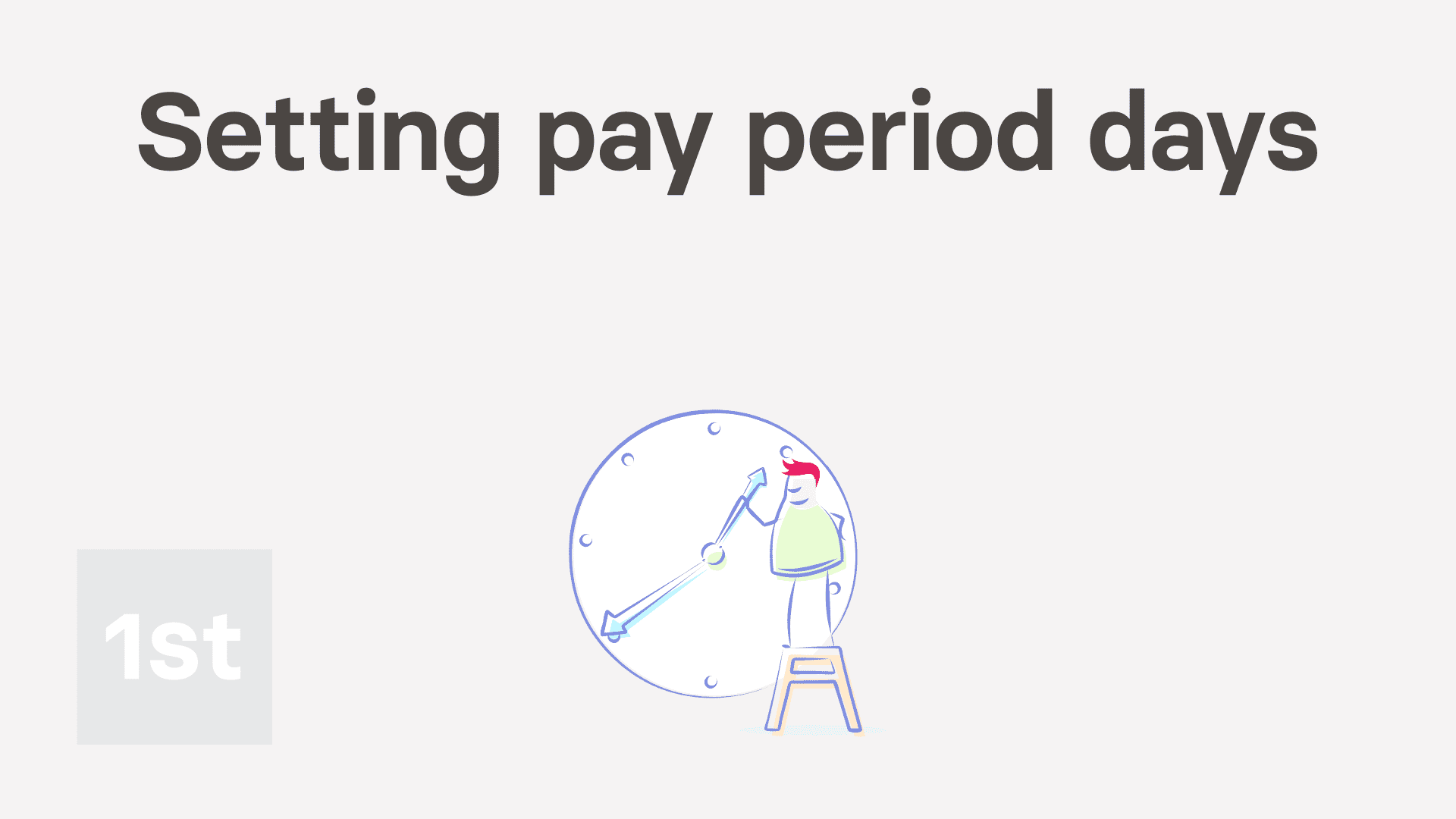
5:21
"How do I set which dates each pay period starts and ends on?"
Regardless of how often you pay your people, you'll need to set which day the pay period is to end on. Including for pay periods that're: weekly, fortnightly, semi-monthly, four-weekly, and monthly.
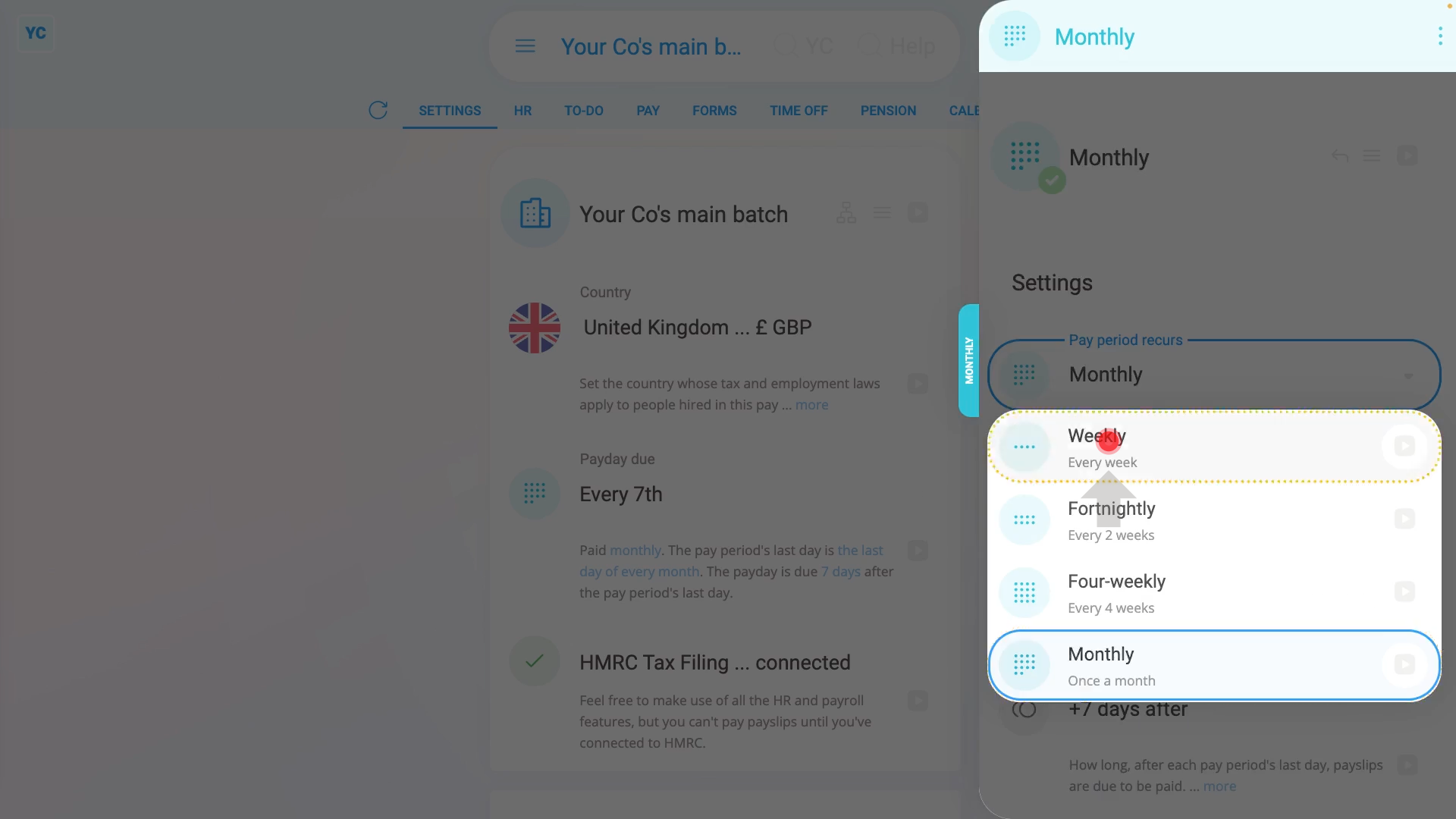
To set which day a weekly pay period is to end:
- First, select the pay batch on: "Menu", then "Pay batches"
- Then on the "Settings" tab, tap: "Payday due"
- Once it slides out on the right, tap: "Pay period recurs"
- And select: "Weekly"
- By default, the "Weekly" pay period is set with "Every Friday" as the: "Pay period's last day"
- Tap "Pay period's last day" and set it to the day of the week you'd like your weekly pay periods to end on.
- Then tap: Save
- And finally, you'll see that the pay periods are now weekly, and end on the day you selected.
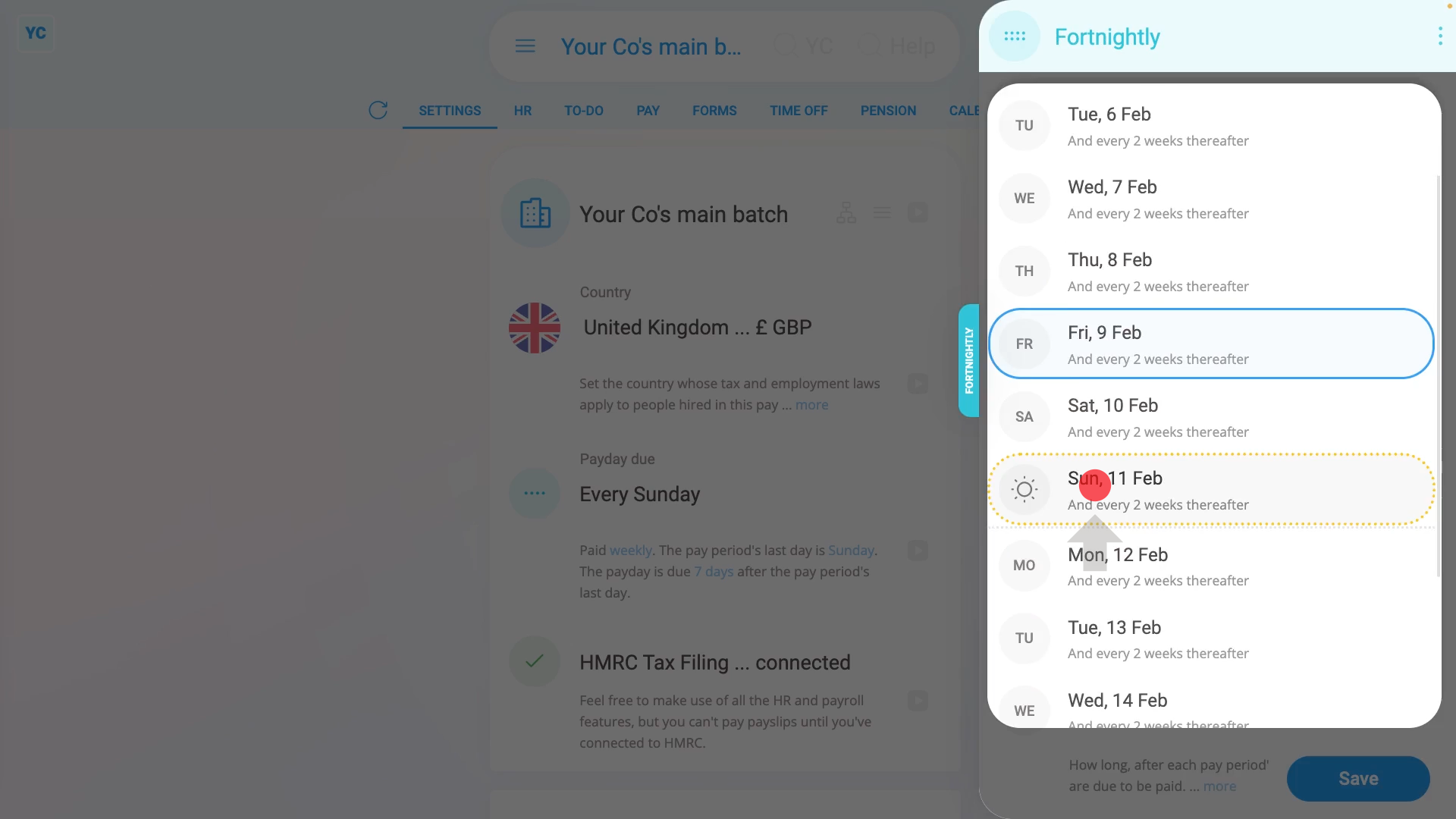
To set which day a fortnightly pay period is to end:
- First, select the pay batch on: "Menu", then "Pay batches"
- Then on the "Settings" tab, tap: "Payday due"
- Once it slides out on the right, tap: "Pay period recurs"
- And select: "Fortnightly"
- By default, the "Fortnightly" pay period is set with a "Friday" as the: "Pay period's last day"
- Tap "Pay period's last day" and set it to the day you'd like your next fortnightly pay period to end on, repeating every two weeks thereafter.
- Then tap: Save
- And finally, you'll see that the pay periods are now fortnightly, and repeat every two weeks from the day you selected.
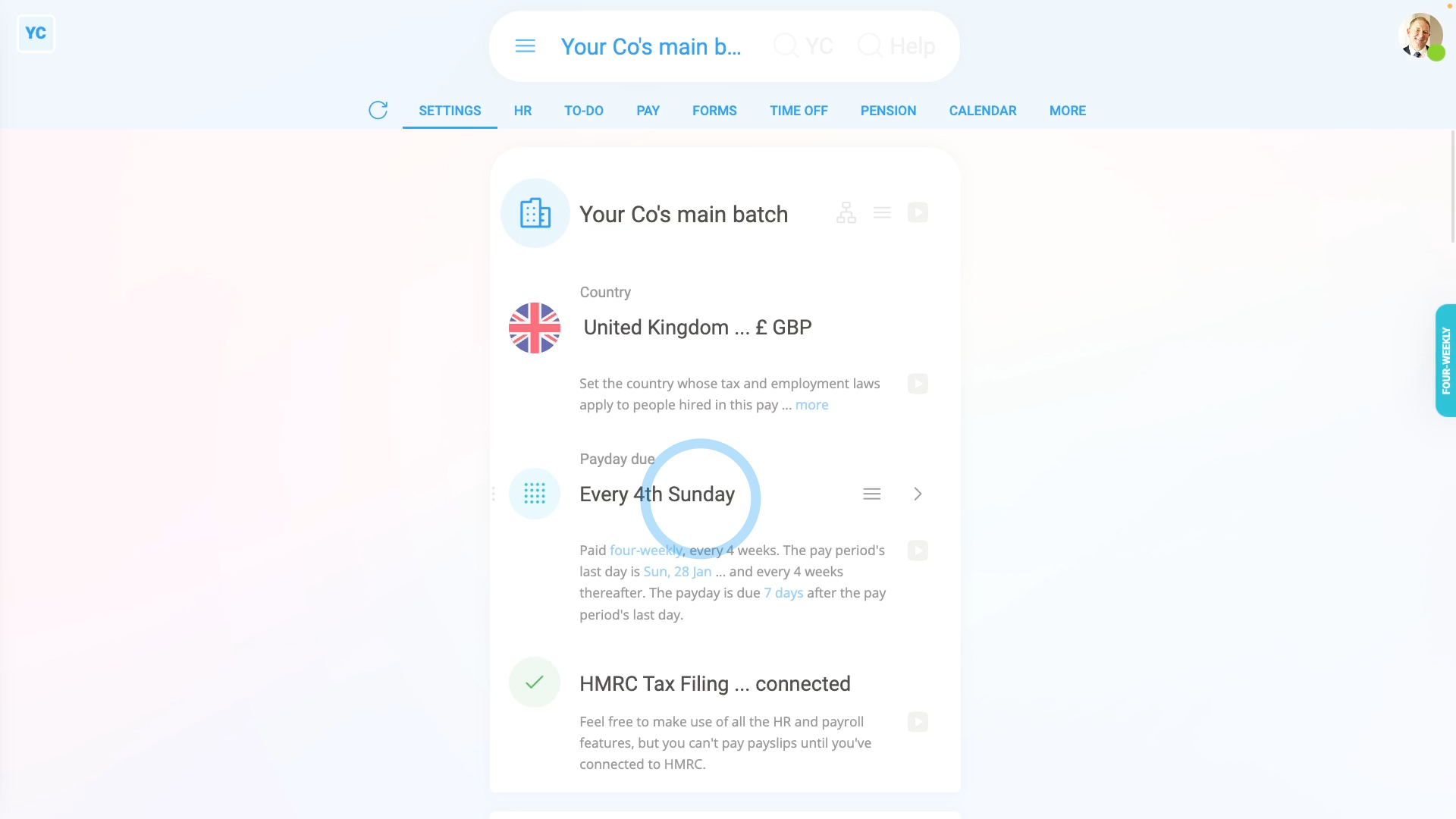
To set which day a four-weekly pay period is to end:
- First, select the pay batch on: "Menu", then "Pay batches"
- Then on the "Settings" tab, tap: "Payday due"
- Once it slides out on the right, tap: "Pay period recurs"
- And select: "Four-weekly"
- By default, the "Four-weekly" pay period is set with a "Friday" as the: "Pay period's last day"
- Tap "Pay period's last day" and set it to the day of the week you'd like your next four-weekly pay period to end on, repeating every four weeks thereafter.
- Then tap: Save
- And finally, you'll see that the pay periods are now four-weekly, and end on the day you selected.
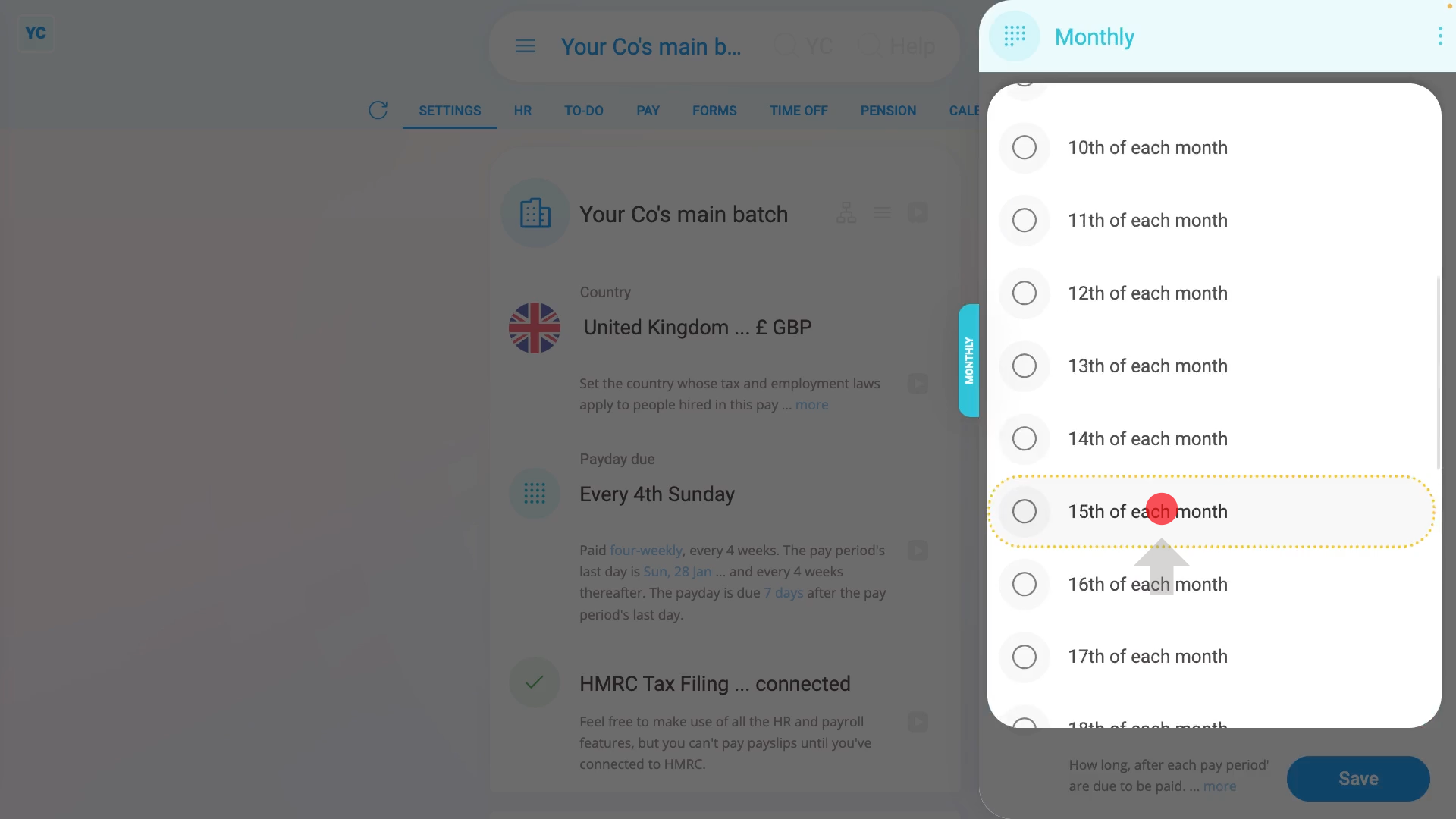
To set which date a monthly pay period is to end:
- First, select the pay batch on: "Menu", then "Pay batches"
- Then on the "Settings" tab, tap: "Payday due"
- Once it slides out on the right, tap: "Pay period recurs"
- And select: "Monthly"
- By default, the "Monthly" pay period is set with the "Last day of each month" as the: "Pay period's last day"
- Tap "Pay period's last day" and set it to the date of the month you'd like your next monthly pay period to end on.
- Then tap: Save
- And finally, you'll see that the pay periods are now monthly, and end on the date you selected.
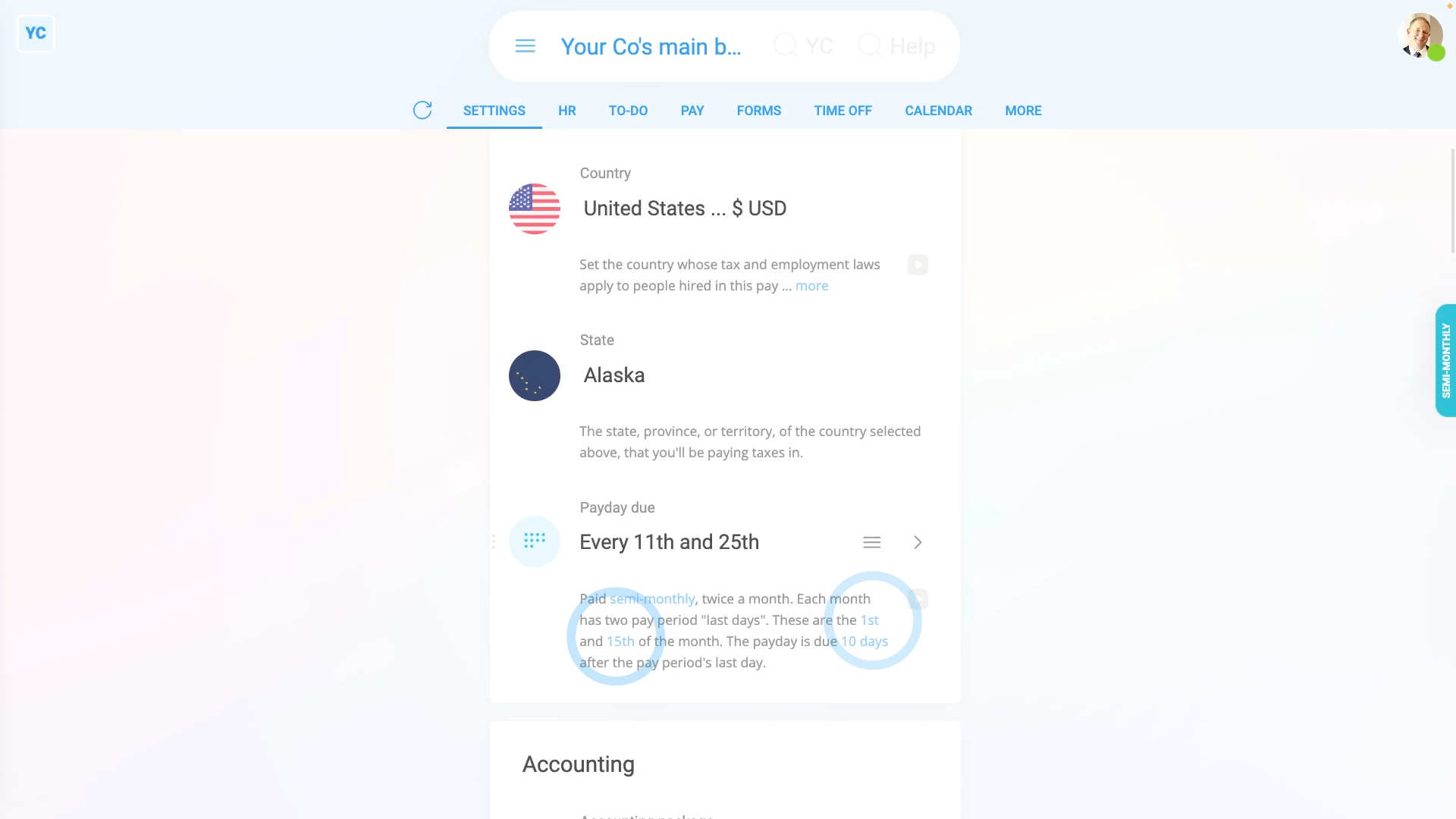
To set which days a semi-monthly pay period is to end:
- First, select the pay batch on: "Menu", then "Pay batches"
- Then on the "Settings" tab, change the country to "United States", and tap: "Payday due"
- Once it slides out on the right, tap: "Pay period recurs"
- And select: "Semi-monthly"
- By default, the "Semi-monthly" pay period is set with the "15th" and "Last" days of the month as the: "Pay period's last day"
- Tap and set the "Pay period's last day" to the two dates you'd like your semi-monthly pay periods to end on.
- Then tap: Save
- And finally, you'll see that the pay periods are now semi-monthly, and with the two dates you selected set as the pay period end dates.

You may notice:
- That sometimes, some of the pay schedules may not show in the list, for your country.
- For example, the "Four-weekly" pay period option only shows for the UK, and the "Semi-monthly" option shows for all countries except the UK.
- If ever a pay schedule isn't available for your country, it's usually because it's not recommended, based on local tax rules.

Keep in mind that:
- You can keep changing the pay period settings right up until the day you first pay people in the pay batch.
- Once you start paying people, the pay batch's schedule becomes locked and can't be changed.
- However you can still create new pay schedules, and bridge your pay batch over to the new pay period settings.

To learn more:
- About bridging your pay batch's pay period settings, watch the video on: Bridging from one pay schedule to another
And that's it! That's everything you need to know about setting which day a pay batch's pay period is to end on!
4. How do I set the delay for a pay period's last day to its payday?
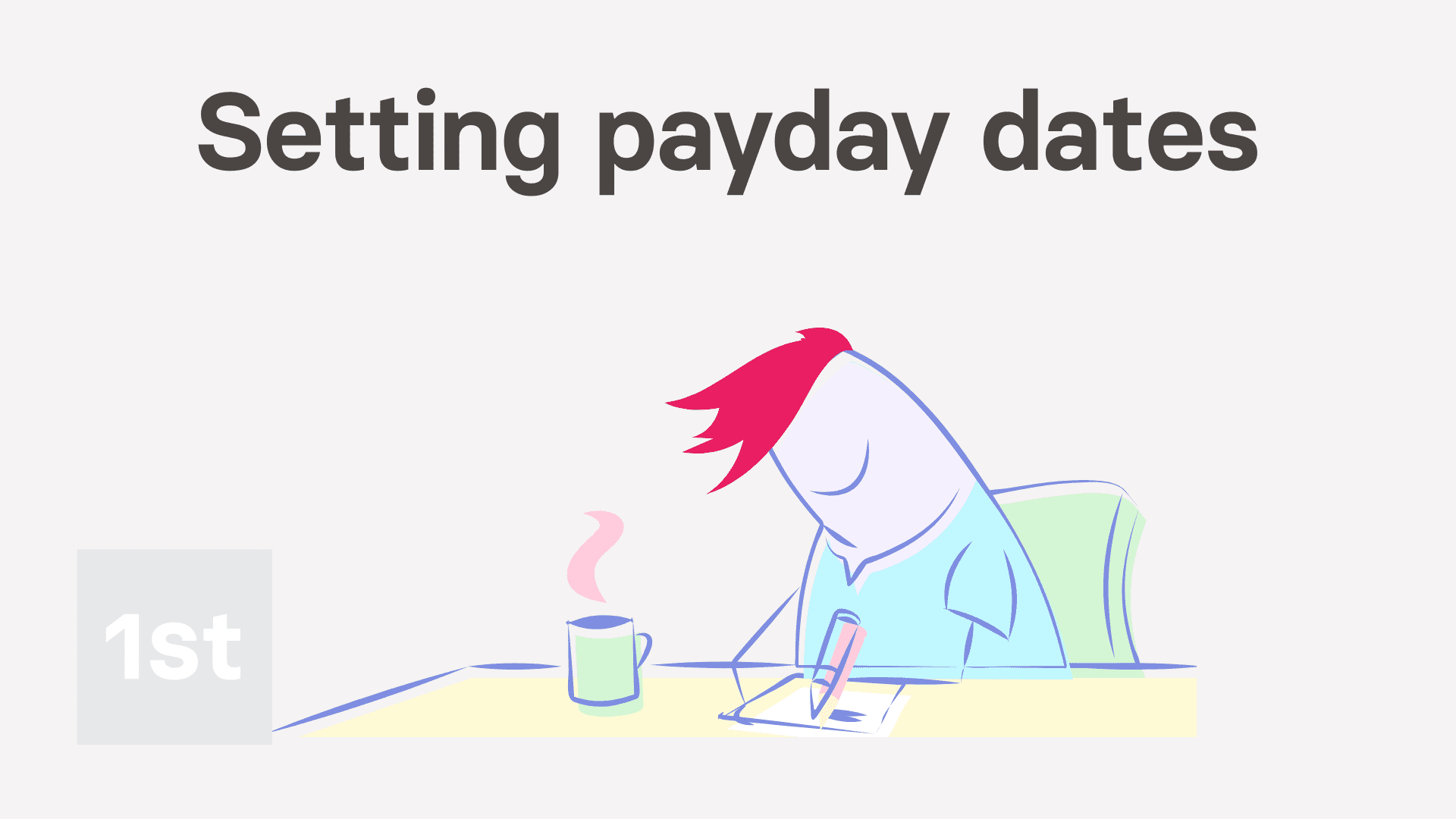
1:34
"How do I set the delay for a pay period's last day to its payday?"
The pay period is the days that people work. Payday is when the people are paid. Often, your payroll admins need a few days delay between the two.
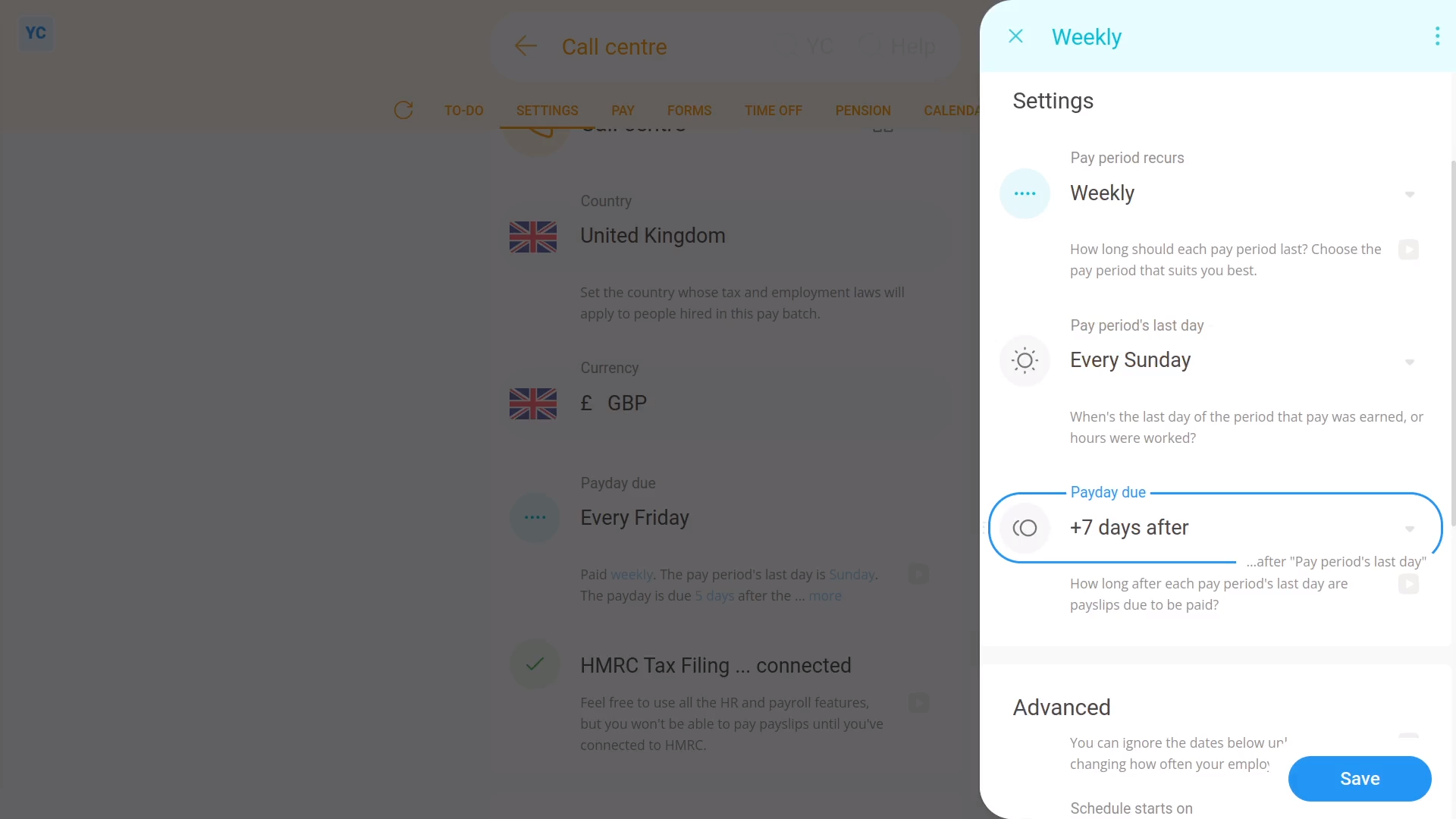
To set a delay between a pay period's last working day, and its payday:
- First, select the pay batch on: "Menu", then "Pay batches"
- Then tap: "Settings", then "Pay batch settings"
- Then beside "Payday due", tap the "Edit" button:
- And look for: "Payday due"
- Now, select how many days (after the pay period ends) until your people get paid.
- Then tap: Save
- To see your pay schedule changes, tap: "Calendar", then "12-month calendar"
- And finally, when you hover your mouse over a blue payday circle, you'll see black circles marking the days covered by that payday's pay period.

Keep in mind that:
- Payroll admins usually need at least a few days delay, to look at timesheets, and approve expense claims.
- However, in some countries, there's rules to limit the maximum number of days delay.
- Also, once the pay schedule has some payslips that've been filed, a "Schedule locked" message shows, and it can't be changed anymore.
And that's it! That's all you need to do to set a delay between a pay period's last working day, and its payday!
How do I bridge from one type of pay schedule to another?
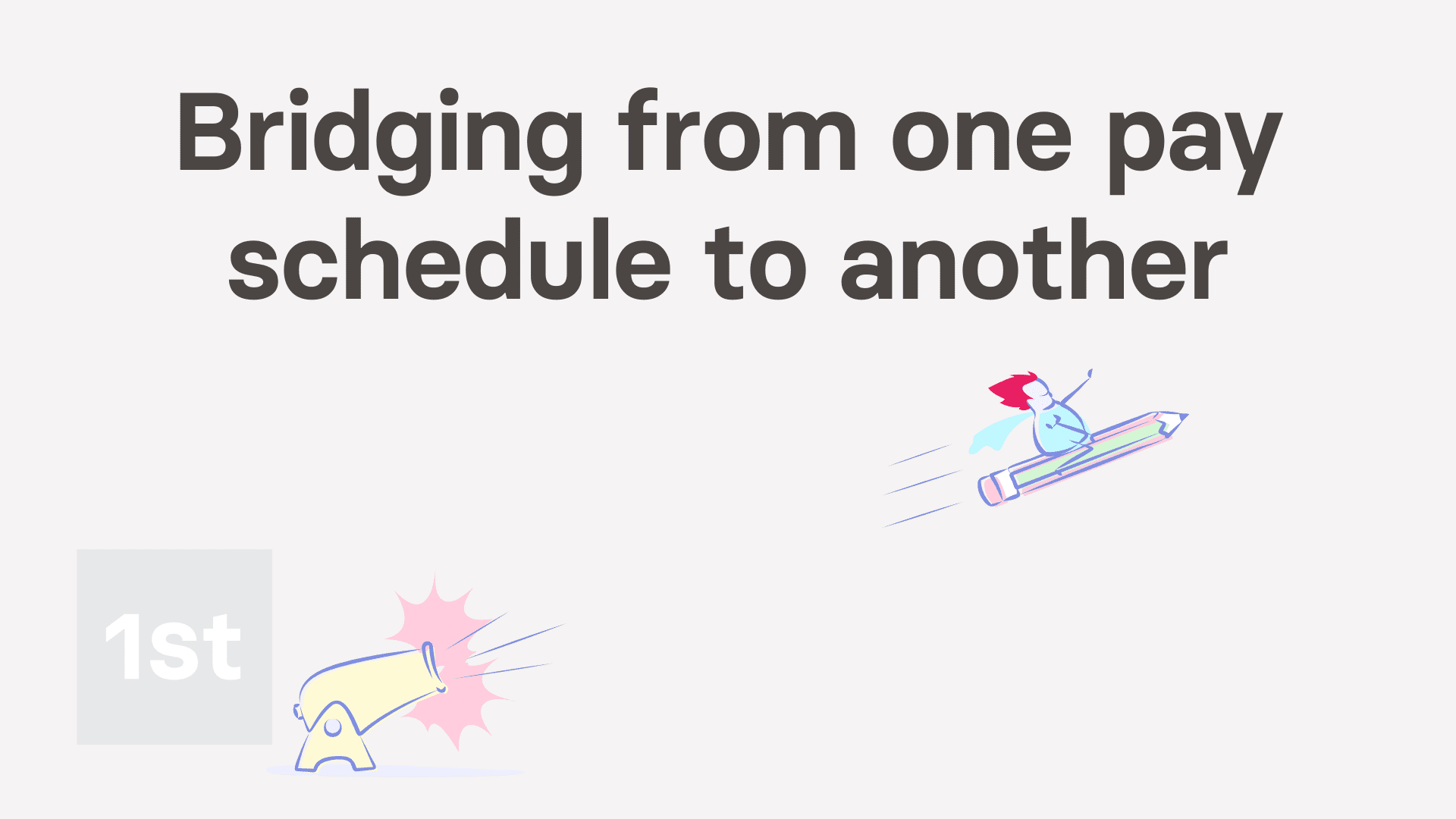
2:35
"How do I bridge from one type of pay schedule to another?"
Bridging closes the pay period gap that's sometimes formed when your org's switching from one pay period type to another. For example, switching from "Monthly" to: "Weekly"
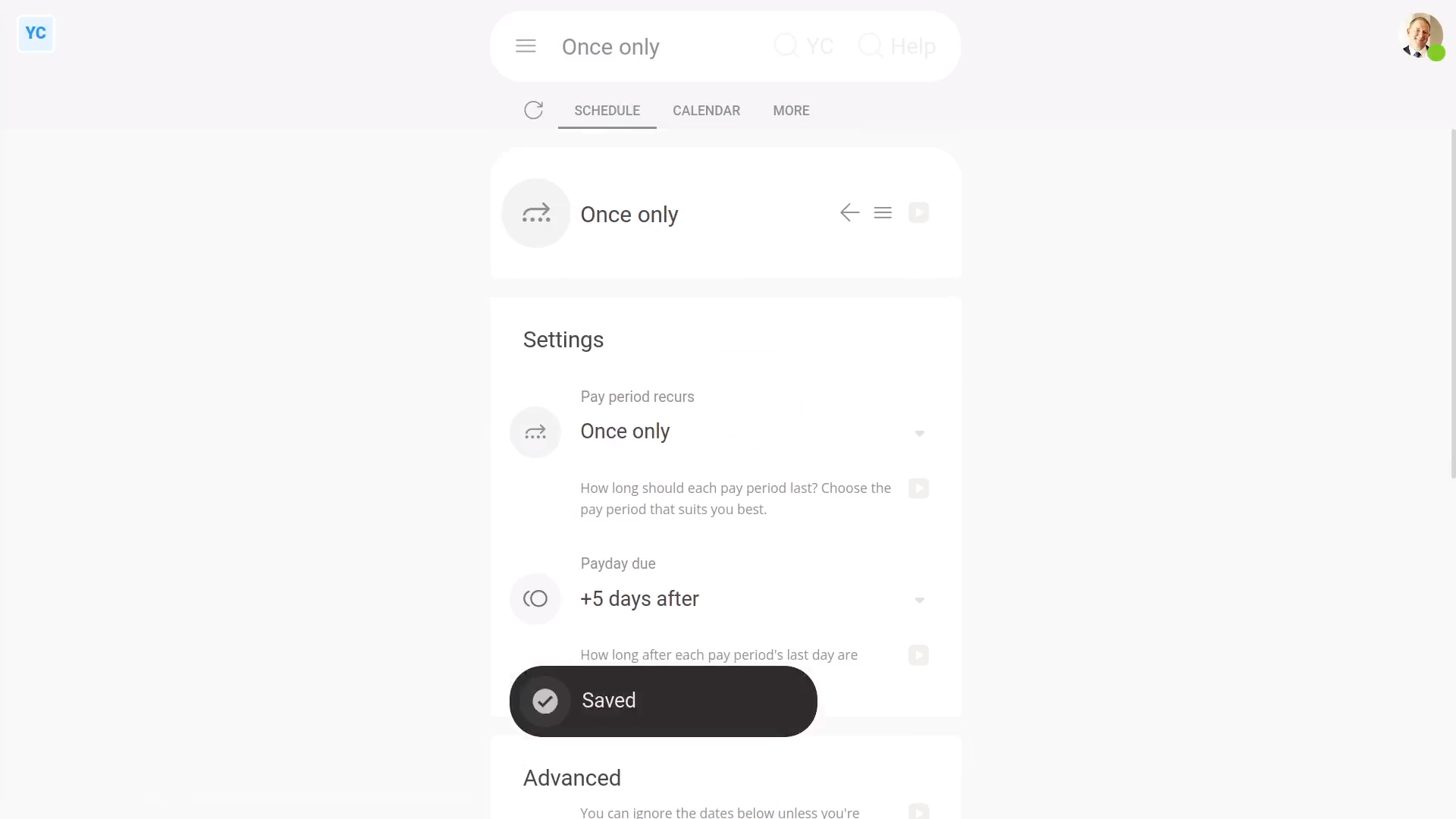
To bridge from one pay schedule to another:
- First, select the pay batch on: "Menu", then "Pay batches"
- Then tap: "Settings", then "Pay batch settings"
- Then beside "Payday due", tap the "List schedules" button:
- The first step:
Is to set an end date for the "currently active" pay schedule. - Select the pay schedule that says: "currently active"
- Scroll down to "Schedule ends on", and select an end date.
- Then tap: Save
- The second step:
Is to create the new pay schedule that you'll be moving everyone to. - Tap More, then List schedules, then: "New schedule"
- Then set "Pay period recurs" to your new pay schedule.
- Now, before setting when the new pay schedule starts, first find out when the previous one's ending. Tap the "List schedules" button.
- Then set "Schedule starts on" to be as soon as possible after that.
- Then tap: Save
- The third step:
Is to create the new pay schedule to bridge the gap between the two pay schedules. - Tap More, then List schedules, then: "New schedule"
- Set "Pay period recurs" to: "Once only"
- Now, scroll down and set "Schedule starts on" and: "Schedule ends on"
- It automatically suggests the recommended start and end dates.
- Then tap: Save
- Now, to see all your pay schedule changes, tap the "List schedules" button.
- And finally, you can now see all the start and end dates connecting without any gaps, so no one misses out on their pay.

Keep in mind that:
- It's very rare that you'll ever have to bridge pay schedules.
- Also, be sure to communicate all the payday date changes to your people.
- And don't forget to pay them on every one of the newly created paydays.

For advanced usage:
- You can also use the calendar (at the top) to see a preview of your newly created paydays.
And that's it! That's all you need to do to bridge pay schedules!
How do I delete a pay schedule?
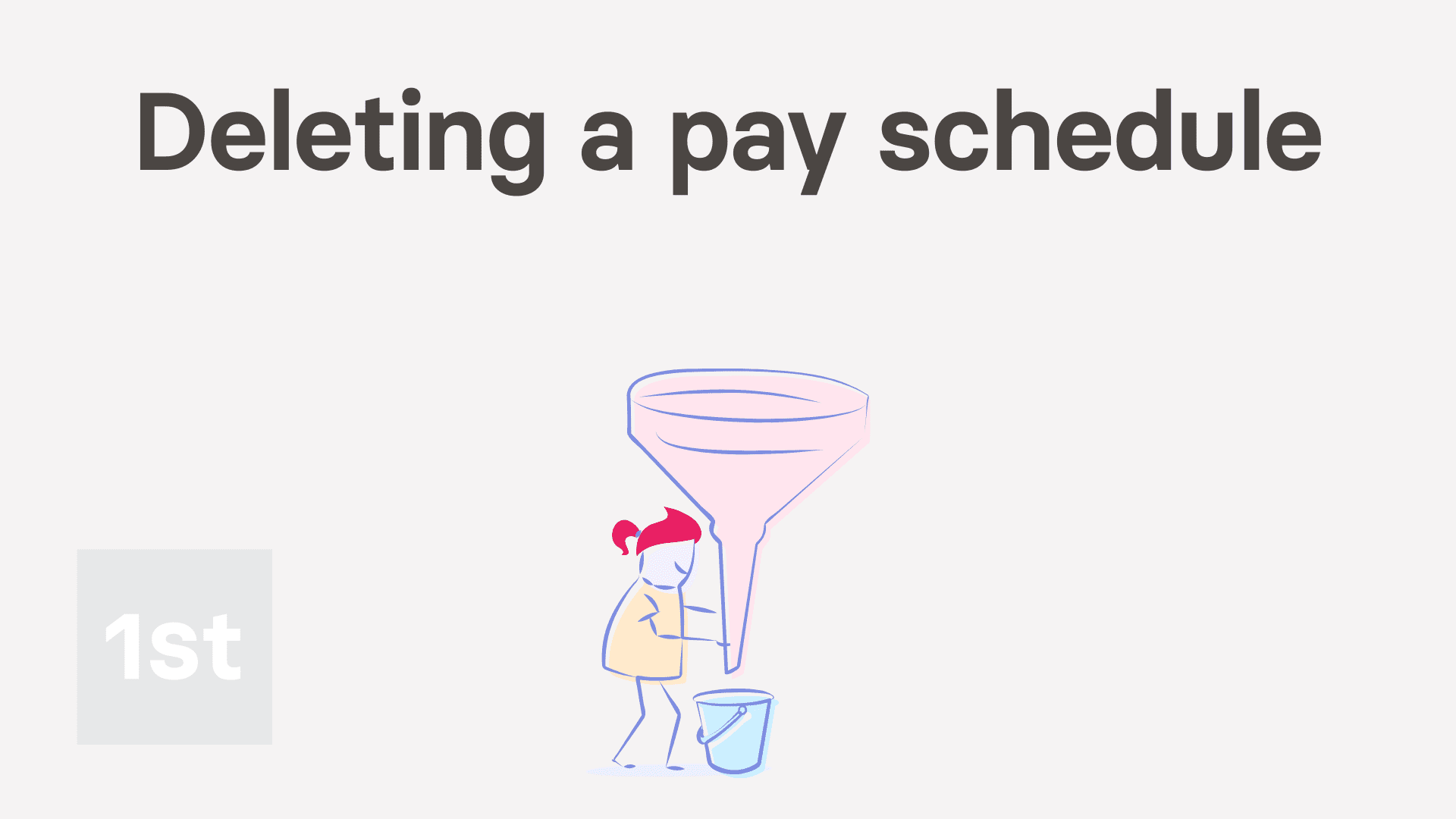
2:23
"How do I delete a pay schedule?"
If you no longer need a pay schedule, under limited circumstances, you can delete it.
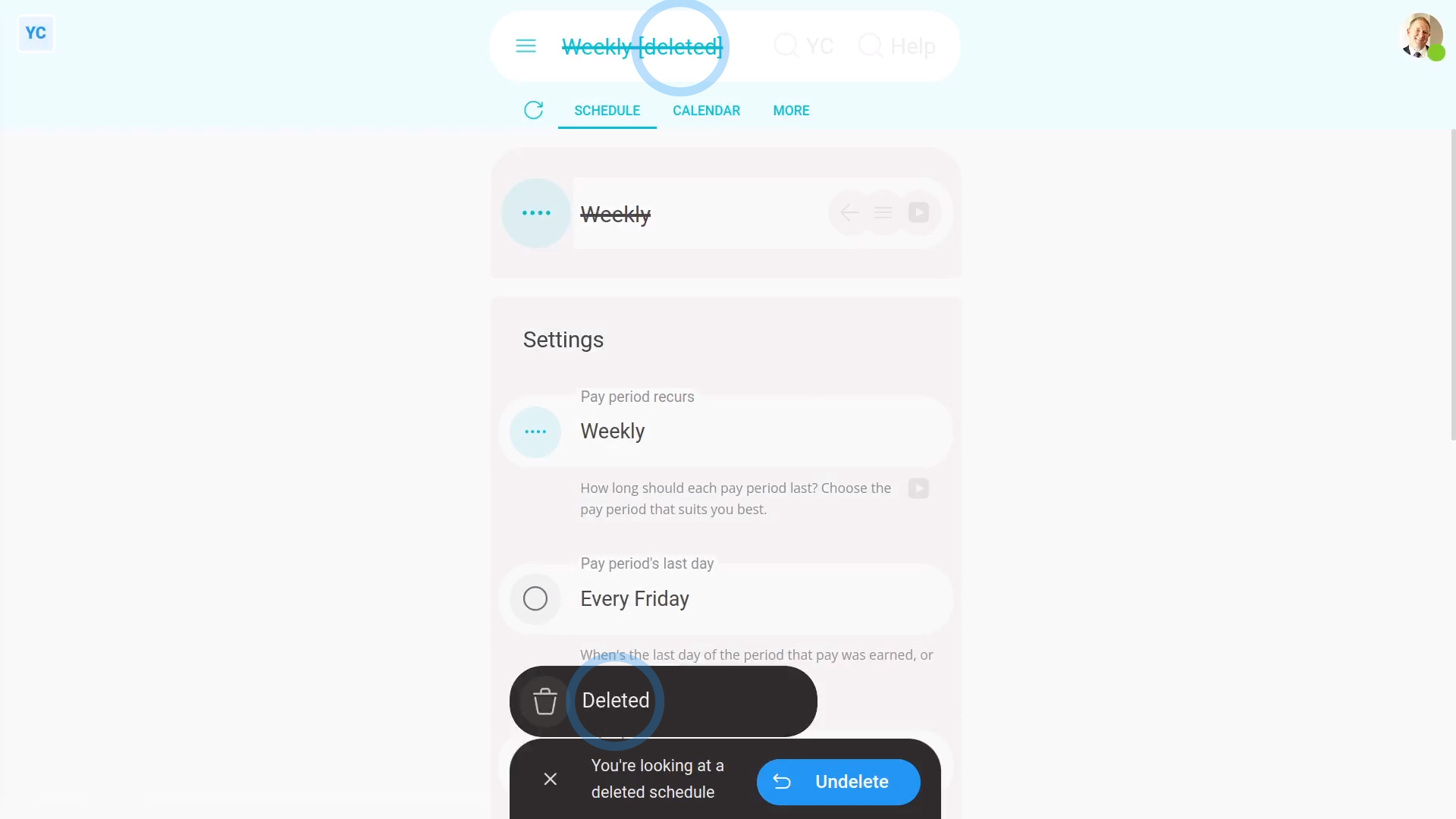
To delete a pay schedule:
- First, select the pay batch on: "Menu", then "Pay batches"
- Then tap: "Settings", then "Pay batch settings"
- Then beside "Payday due", tap the "List schedules" button:
- And select the pay schedule you'd like to delete.
- And tap More, then: Delete
- And then tap: Yes ... delete
- Now, the pay schedule's deleted.
- The pay schedule's also locked, so it can't be changed anymore.
- And finally, if you change your mind and want the pay schedule back again, tap Undelete, and it's immediately undeleted.
If it's been a while since you deleted a pay schedule, and you want to undelete it, you'll first need to find it in the: "deleted bin"
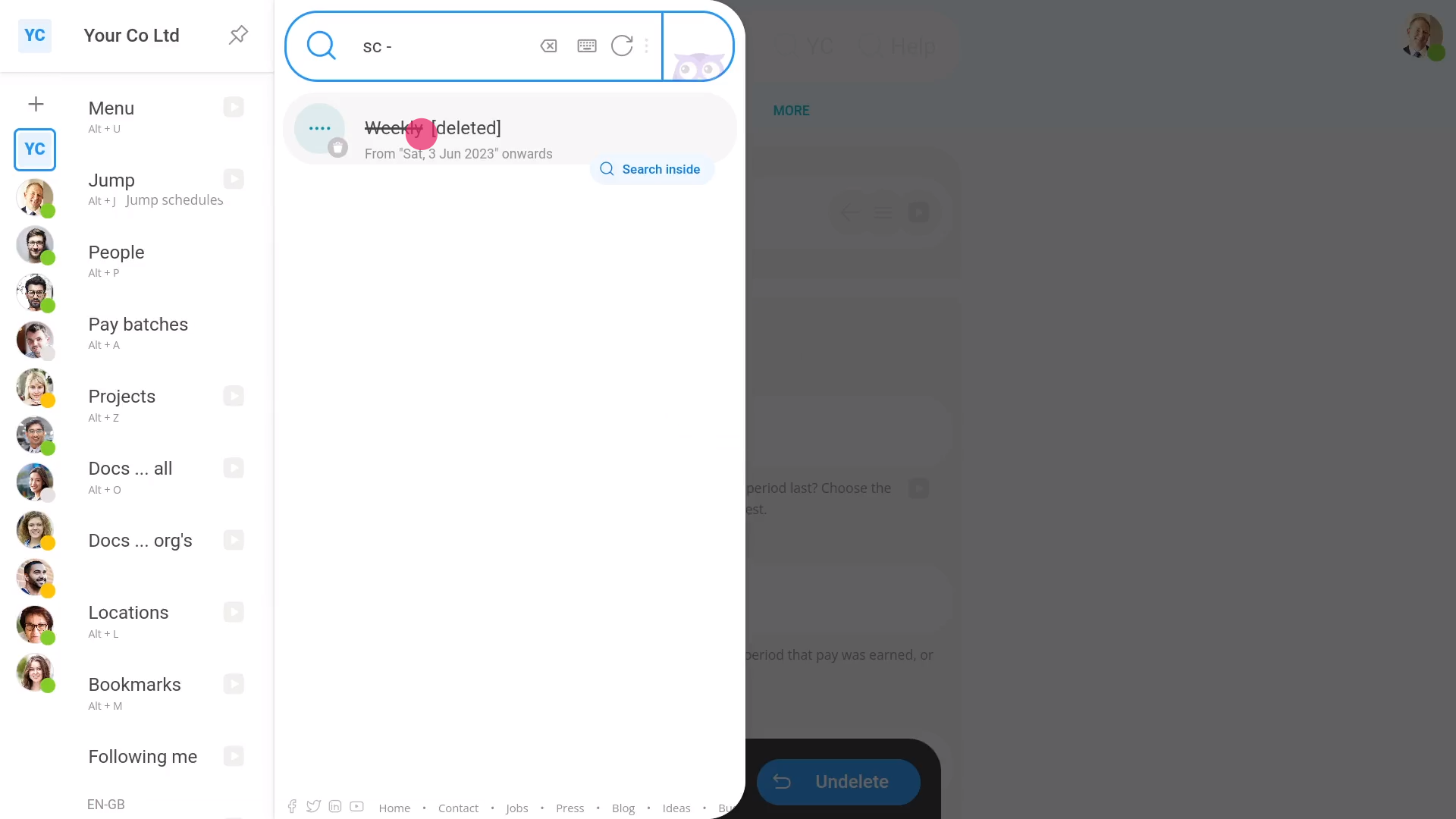
To undelete a pay schedule from your "deleted bin":
- First, tap: "Menu", then "Deleted bin"
- Next, you'll see a category for most of the kinds of items that can be deleted. Tap: Schedules
- And then tap the pay schedule you'd like to undelete.
- Next, tap: Undelete (at the bottom)
- And finally, the previously deleted pay schedule is immediately undeleted.

You may notice:
- Once the schedule's got filed payslips, a "Schedule locked" message shows, and it can't be deleted anymore.
- Also, you can't delete the schedule that's currently "active" for today's date.
- And you can't delete a schedule if it's the last remaining schedule in the pay batch.
- In reality, it's rare that you'd ever need to delete a schedule.

Keep in mind that:
- Only people who've got "Full payroll admin" permissions can delete or undelete pay schedules.
- And remember that all deletes and undeletes are always permanently recorded in: "History"
- That means any admin can always look back in time, and see who did any delete, and when the delete was done.
And that's it! That's everything you need to know about deleting or undeleting a pay schedule!

