Payees
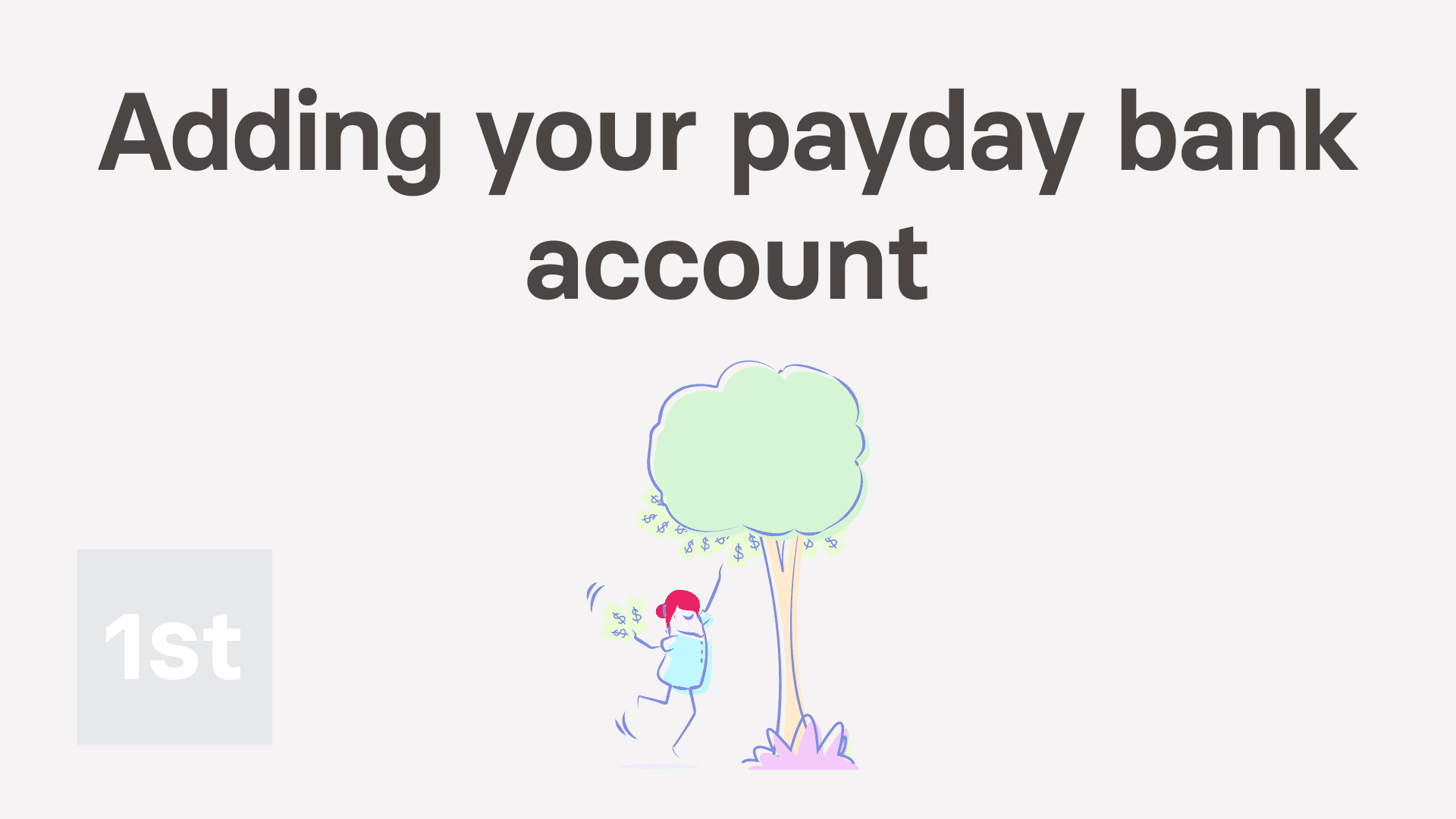
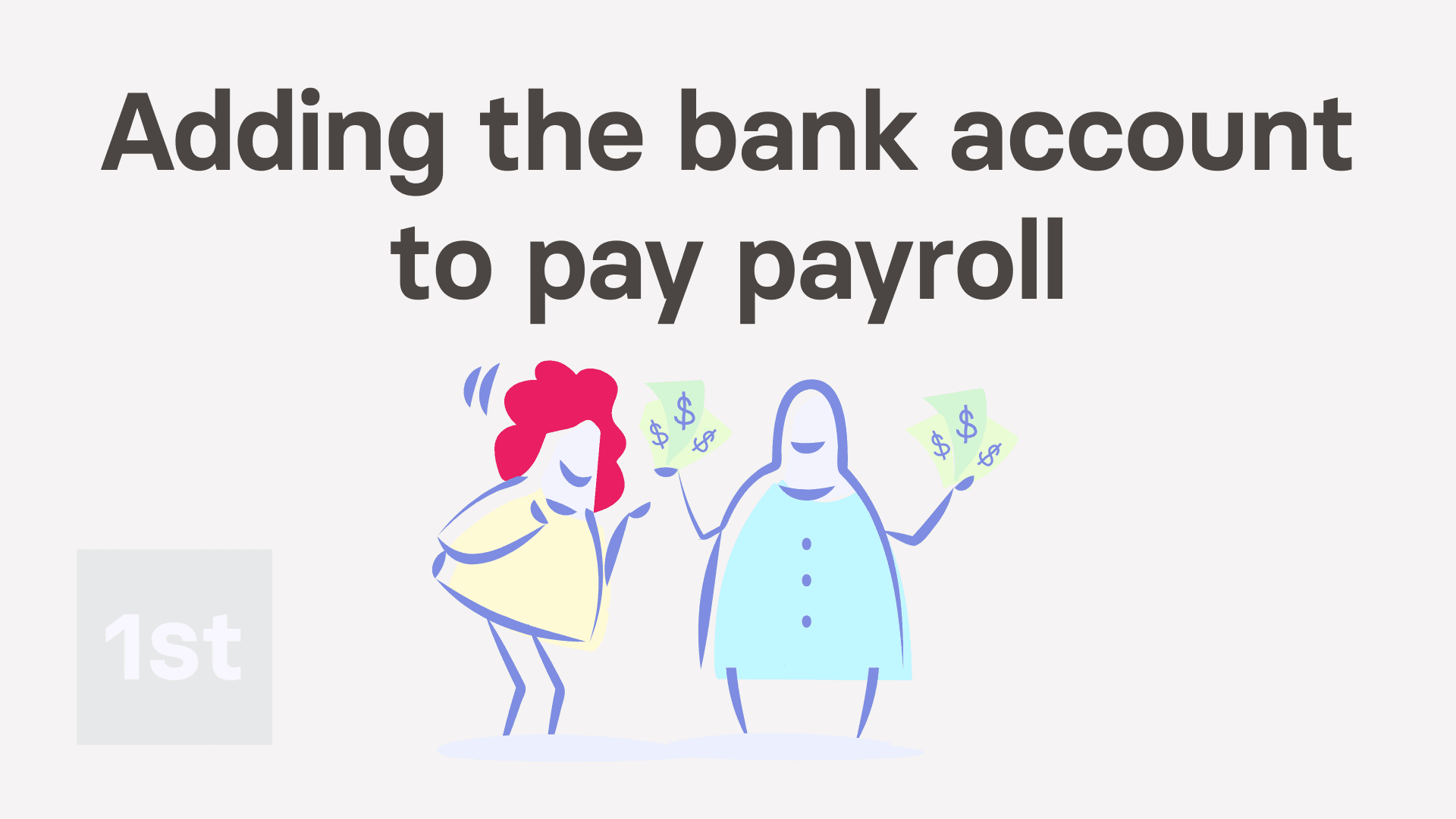
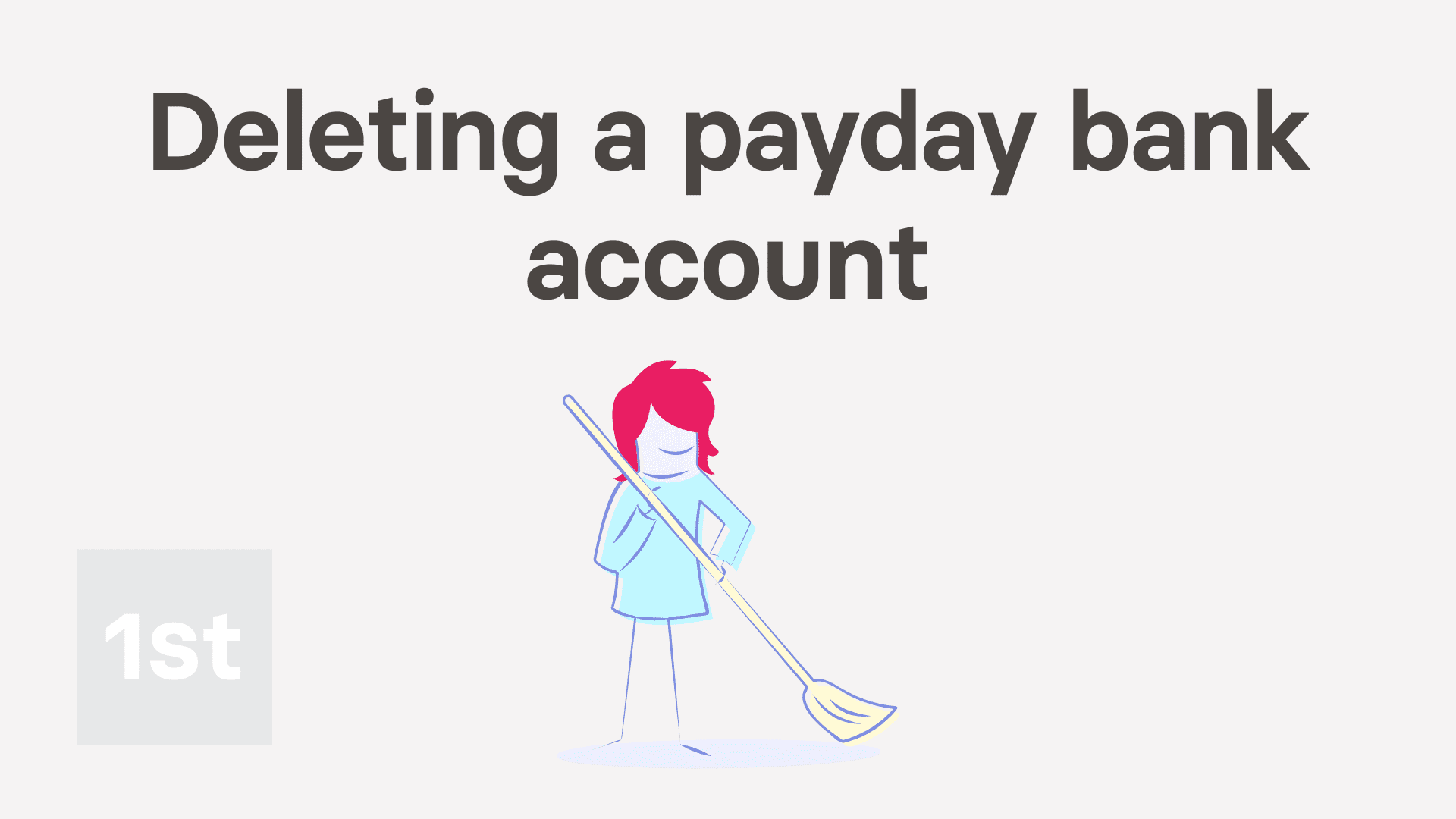
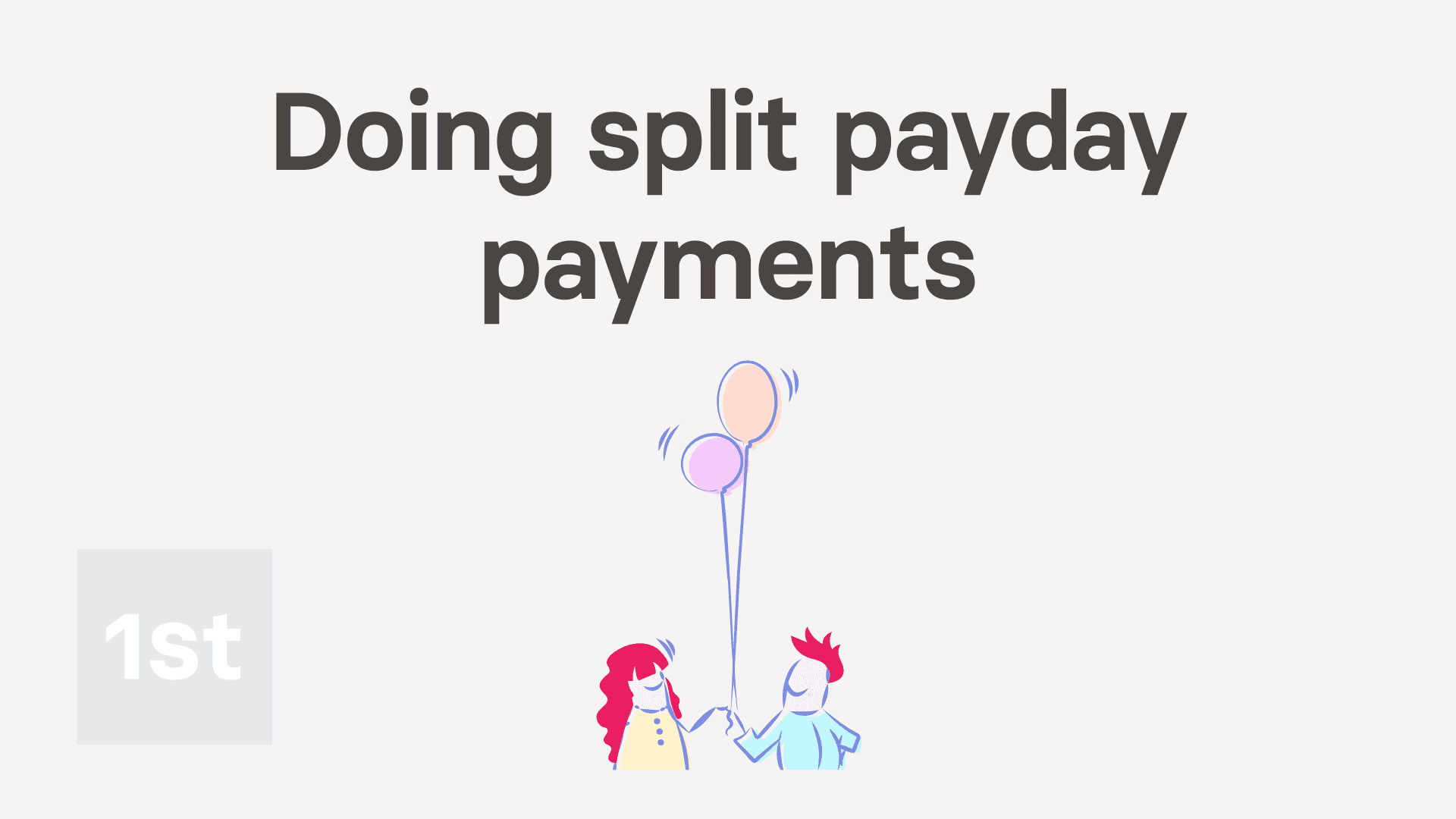
1. How do I add my bank account for my payday payments?
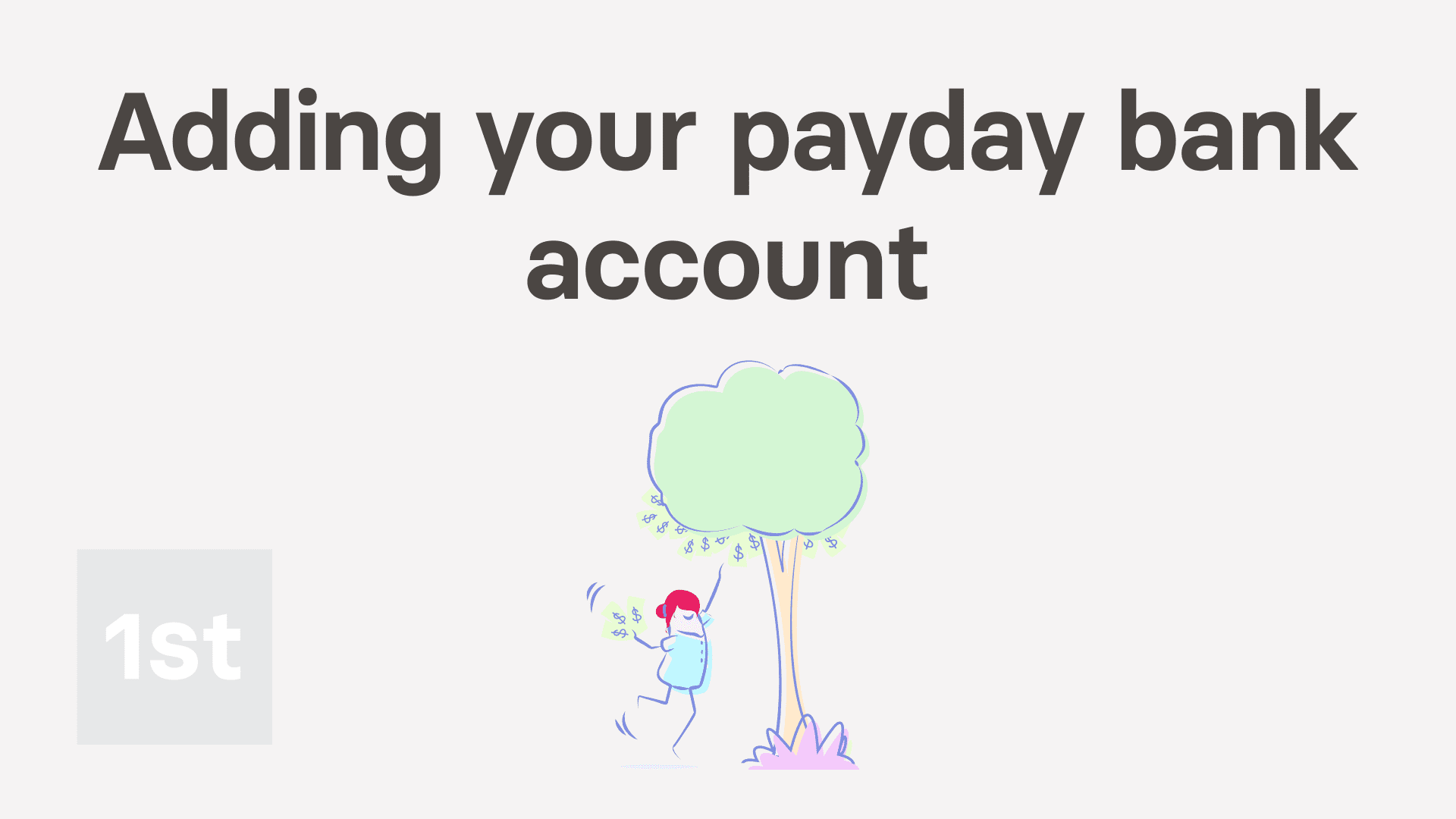
2:26
"How do I add my bank account for my payday payments?"
To receive your wages or salary, you'll need to set the bank account details that you want your payday payments to be paid in to.
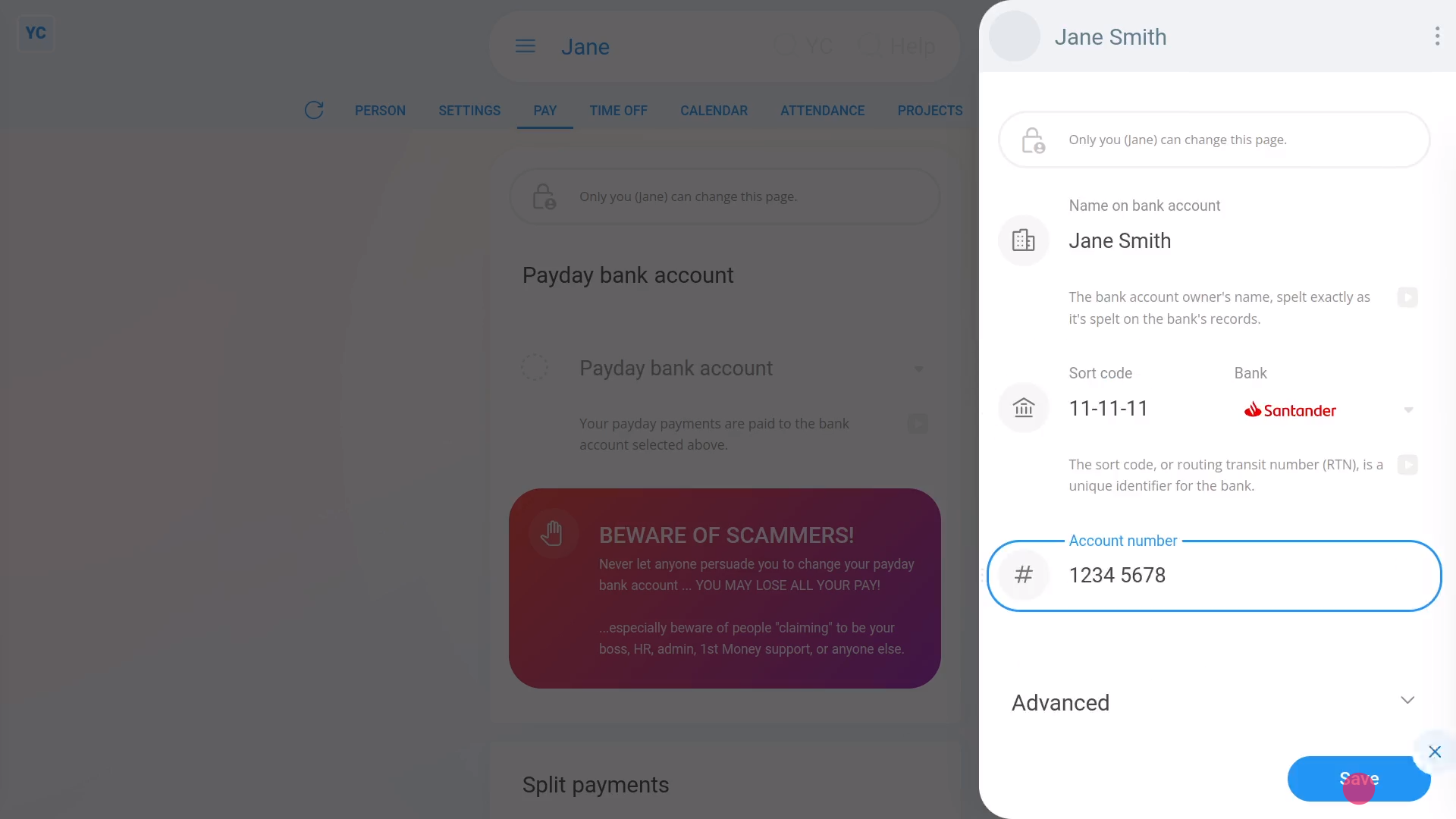
To set your bank account details:
- First, open yourself on: "Menu", then "Me"
- Then tap: "Pay", then "Payday bank account"
- Next, tap: "Payday bank account"
- Then tap: New
- Once it slides out on the right, you'll see that it's already entered your first and last names.
- You're welcome to change any of the details, but mostly you only need to type in your: "Sort code"
- In most cases it correctly sets your bank logo.
- If the bank logo's wrong, instead select the correct bank yourself.
- Then type in your: "Account number"
- Then tap: Save
- And finally, from now on, all your payday payments are now paid to the newly added bank account.
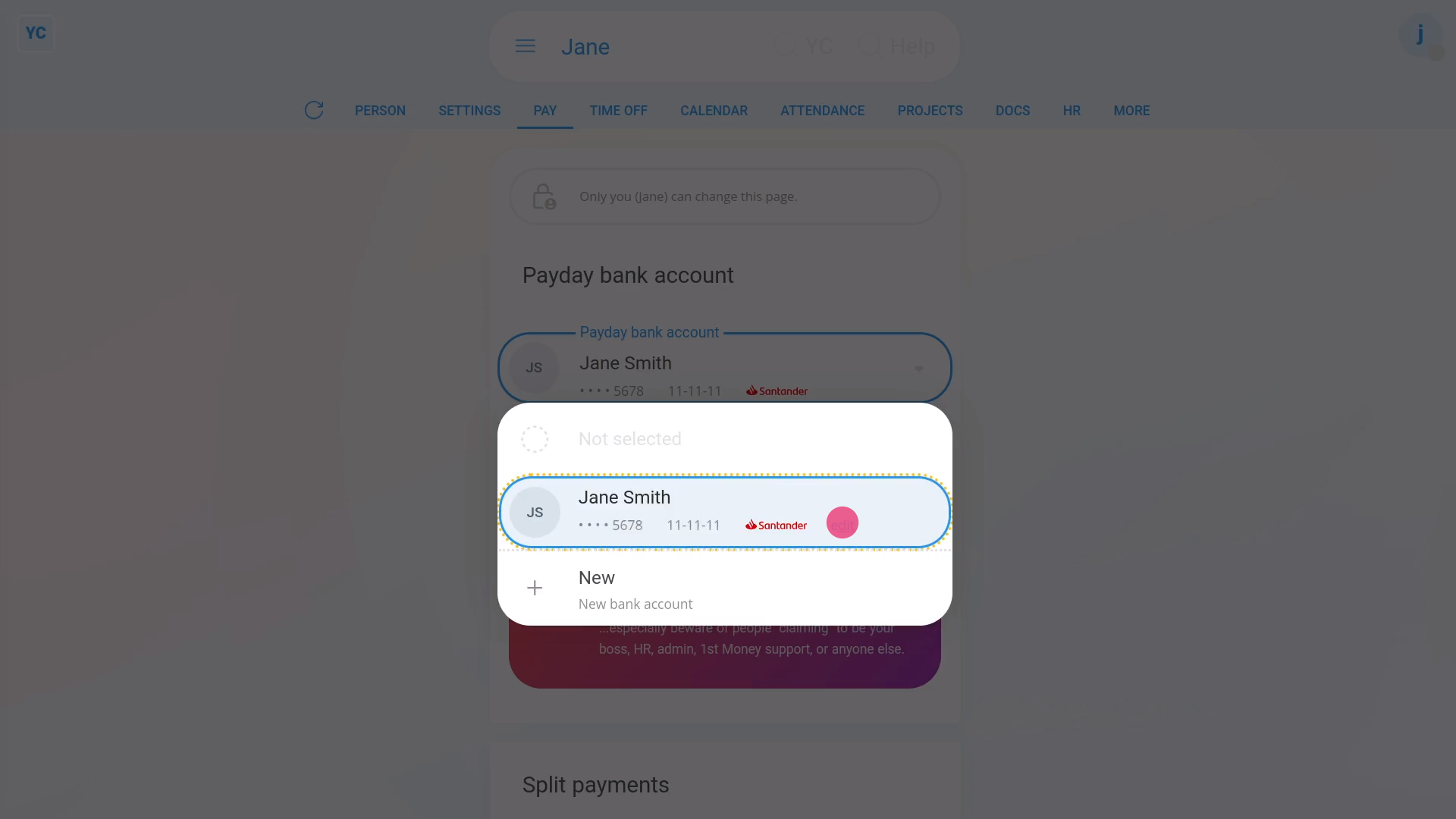
To change your bank account details:
- First, open yourself on: "Menu", then "Me"
- Then tap: "Pay", then "Payday bank account"
- Next, tap: "Payday bank account"
- Then tap: Edit
- A common change is to set the: "Display name"
- Or to change the appearance and colour.
- Once you're happy with your changes, tap: Save
- And finally, you'll instantly see your changes show up.

Keep in mind that:
- You can add as many bank accounts as you want.
- And you can always switch your selected "Payday bank account" to any one of your other bank accounts at any time.
- From the moment you tap Save, all future payday payments, from then on, are paid into your newly selected bank account.

You may notice:
- That setting and changing your bank accounts is something only you can do.
- Even your admins can't change it.
- You'll have the security of knowing that your money always gets paid to exactly where you decide for it to be paid.
And that's it! That's all you need to do to add or change your bank account for your payday payments!
2. How do I add my company's bank account to pay payroll from?
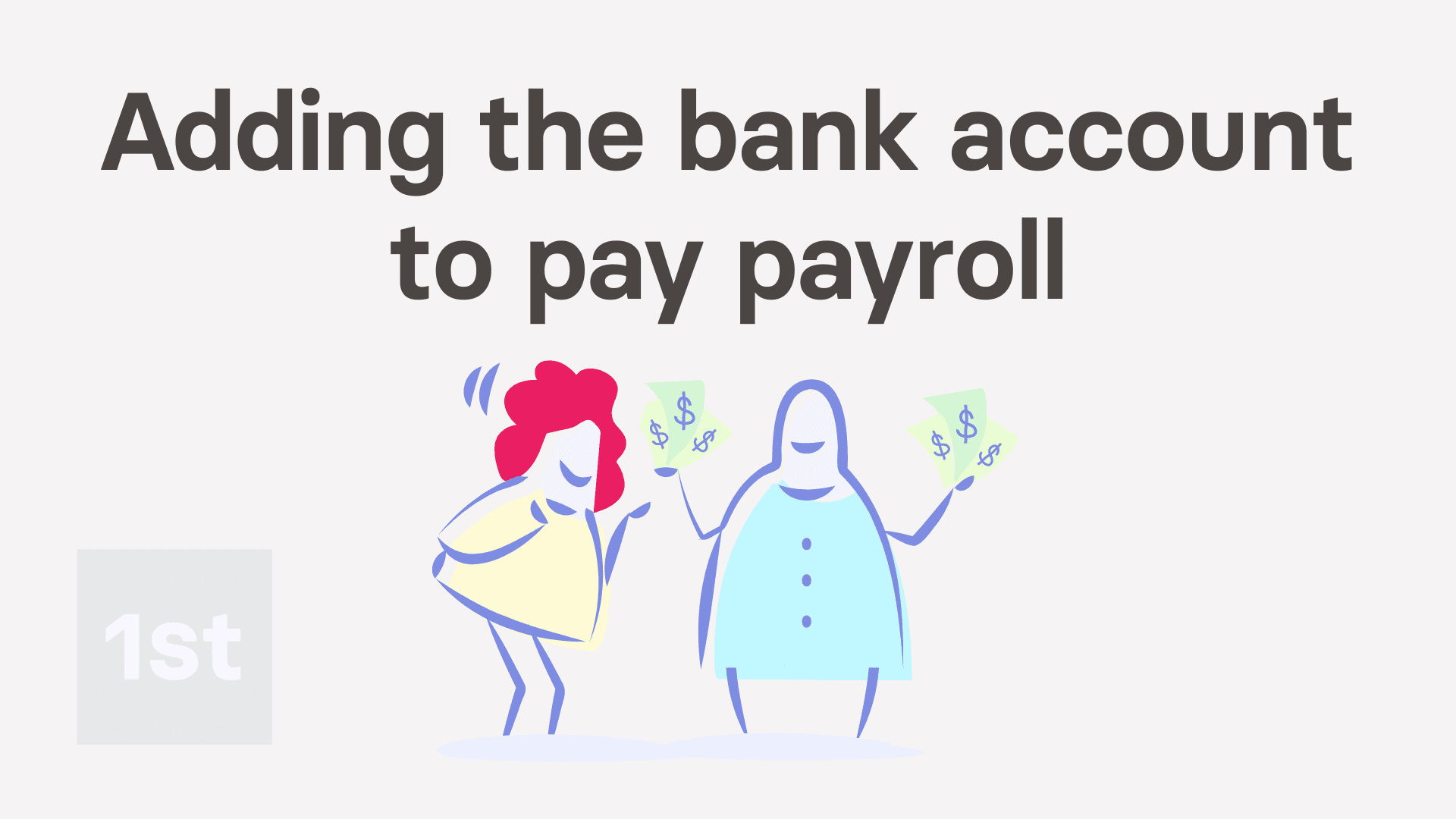
1:48
"How do I add my company's bank account to pay payroll from?"
In most cases, when you submit your payroll taxes to HMRC, details about the company's bank account also needs to be submitted.
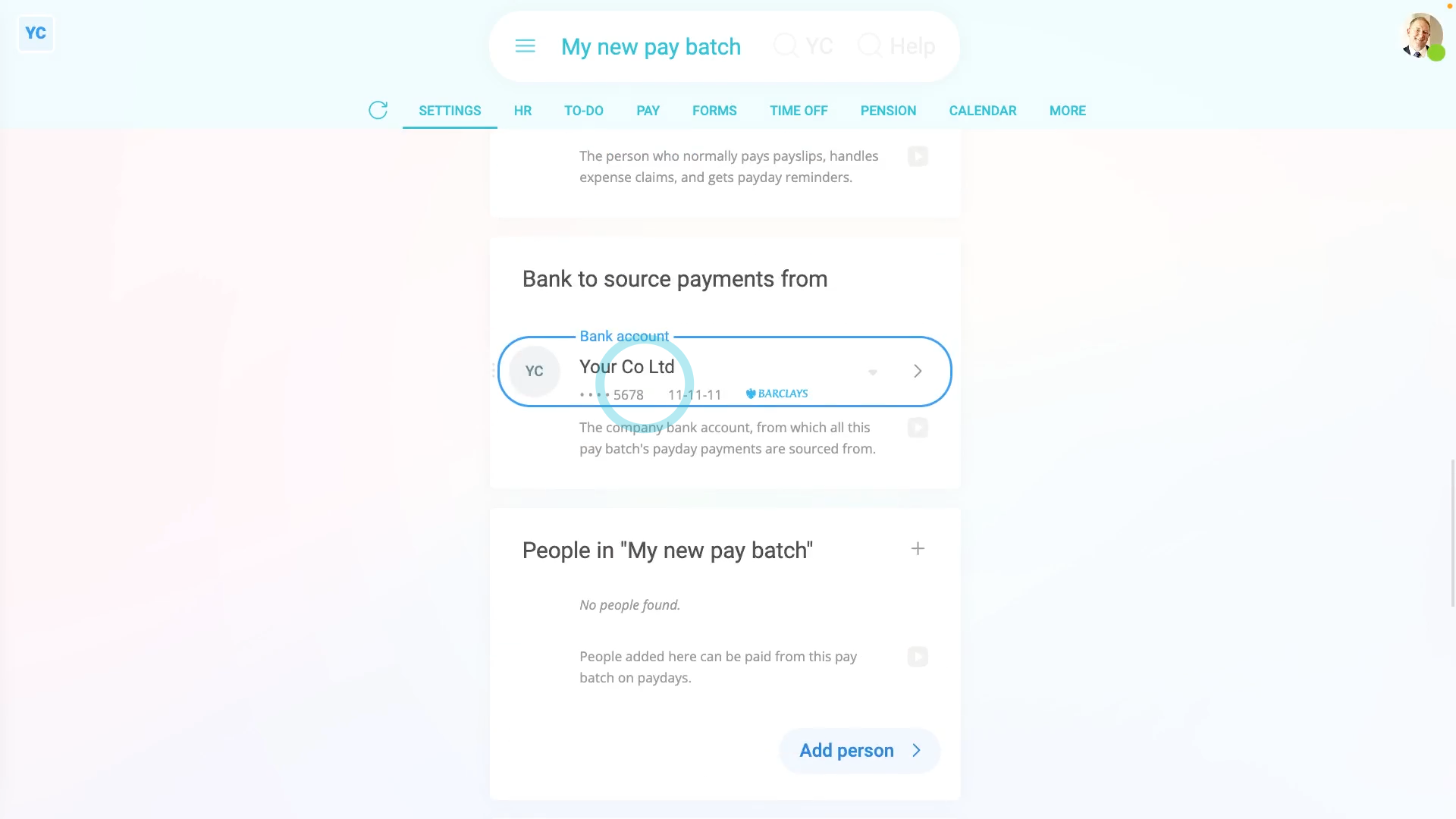
To store a new pay batch and set your company's bank account:
- First, tap: "Menu", "Pay batches", then "New pay batch"
- And type in the pay batch's name.
- Next, scroll down to "Bank to source payments from" and tap: "Payday bank account"
- Then tap New to store a new bank account.
- Once it slides out on the right, you'll see that it's already entered your business name.
- Next, type in your: "Sort code"
- In most cases it correctly sets your bank logo.
- If the bank logo's wrong, instead select the correct bank yourself.
- Then type in your: "Account number"
- And tap: Save
- You'll now see your new bank account is set as your new pay batch's: "Bank to source payments from"
- And finally, from now on, all your payroll tax submissions to HMRC send the selected bank account as the pay batch's bank account.

Keep in mind that:
- Setting the "Bank to source payments from" doesn't have to be done as soon as you make a new pay batch.
- However, you'll be required to enter a bank account before making your first payday payments.
And that's it! That's all you need to do to add your company's bank account to pay payroll from!
How do I delete or undelete a payday bank account?
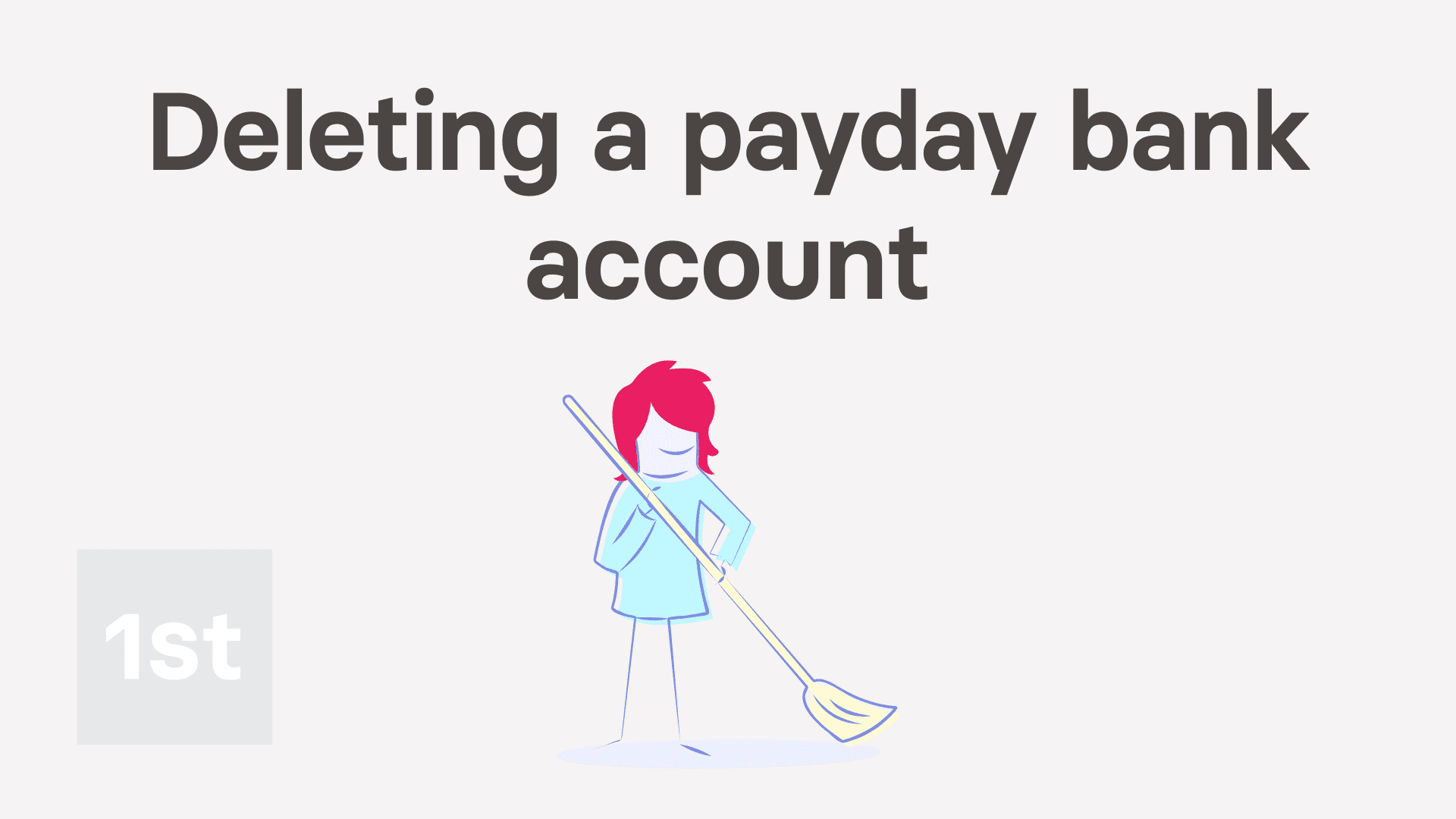
2:48
"How do I delete or undelete a payday bank account?"
If you no longer need a bank account, you're welcome to delete it whenever you like.
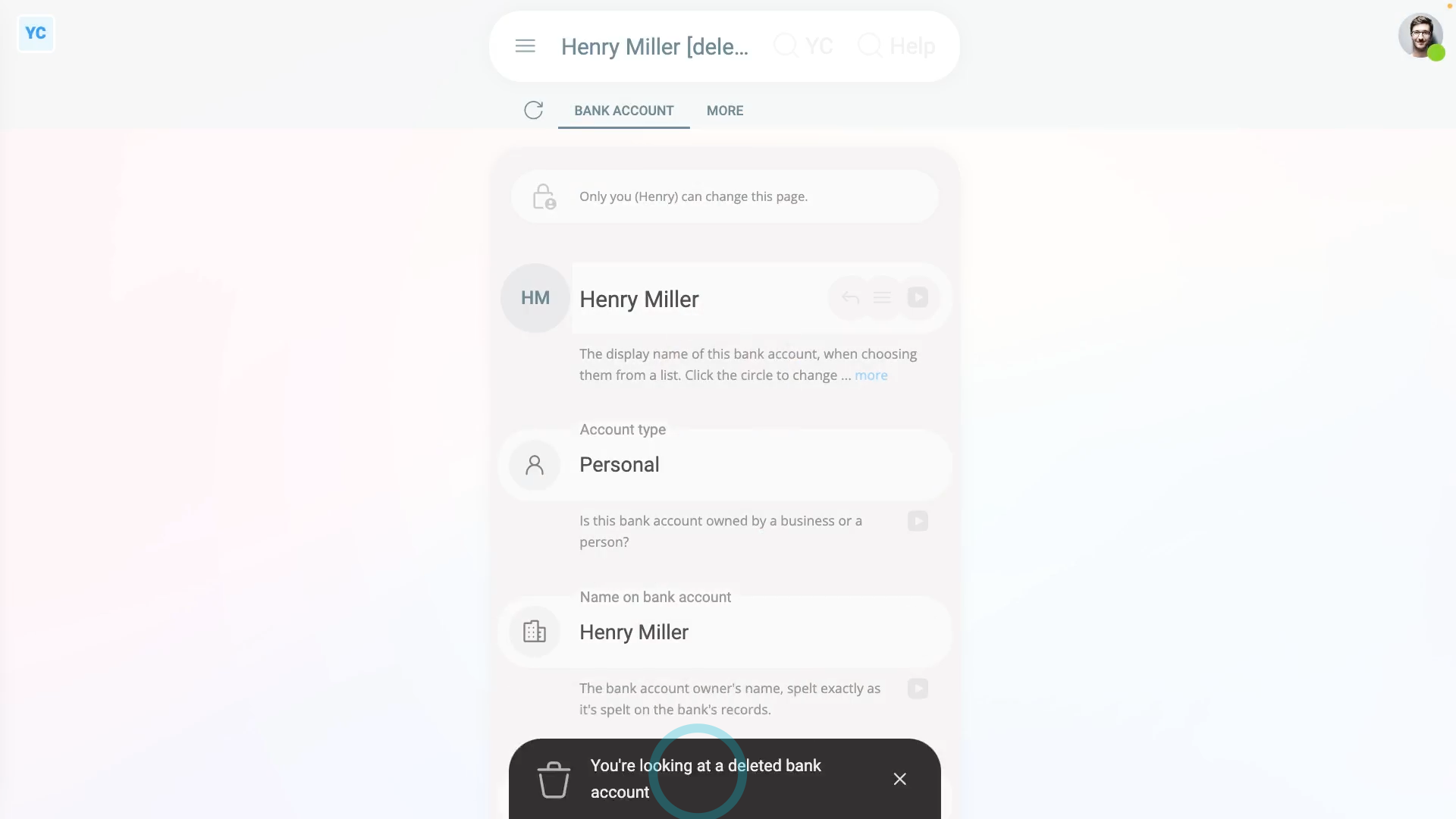
To delete a bank account:
- First, open yourself on: "Menu", then "Me"
- Then tap: "Pay", then "Payday bank account"
- Next, tap: "Payday bank account"
- Then tap the "Edit" link on the bank account you'd like to delete.
- Once it slides out on the right, to open it in a new tab, tap the three dots: (in the top-right corner)
- Then tap: Open in new tab
- Next, tap: More
- Then: Delete
- Then: Yes ... delete
- Sometimes, the bank account that you're deleting is currently used to receive payday payments.
- If so, you'll get a warning asking you to move your payday payments to a different bank account.
- The warning is to make sure that you always have at least one bank account set to receive payday payments in to.
- Next, tap Move, and select your replacement bank account.
- If there's no other bank accounts to select from, tap New, to make a new bank account.
- Type in the details of your new bank account, then tap: Save
- Your original bank account is now deleted, and you can close the tab.
- Then to reload the page, tap the "Reload tab" button: (at the top)
- And finally, you'll see that your payday payments are now set to be paid to your replacement bank account.

To undelete a bank account from your "deleted bin":
- First, tap: "Menu", then "Deleted bin"
- Next, you'll see a category for most of the kinds of items that can be deleted. Tap: Payees
- And then tap the bank account you'd like to undelete.
- Next, tap: Undelete (at the bottom)
- The previously deleted bank account is immediately undeleted.
- Now tap: Back to...
- And you're now back at your: "Payday bank account"
- Now you can now re-select the newly undeleted bank account back to being your selected on: "Payday bank account"
- And finally, tap: Save

Keep in mind that:
- Any changes that you make, apply immediately to your: "Payday bank account"
- That means that as long as your payday person hasn't processed your pay yet, you'll receive your next pay into the currently selected bank account.
And that's it! That's all you need to do to delete a payday bank account!
How do I split my payday payments between two bank accounts?
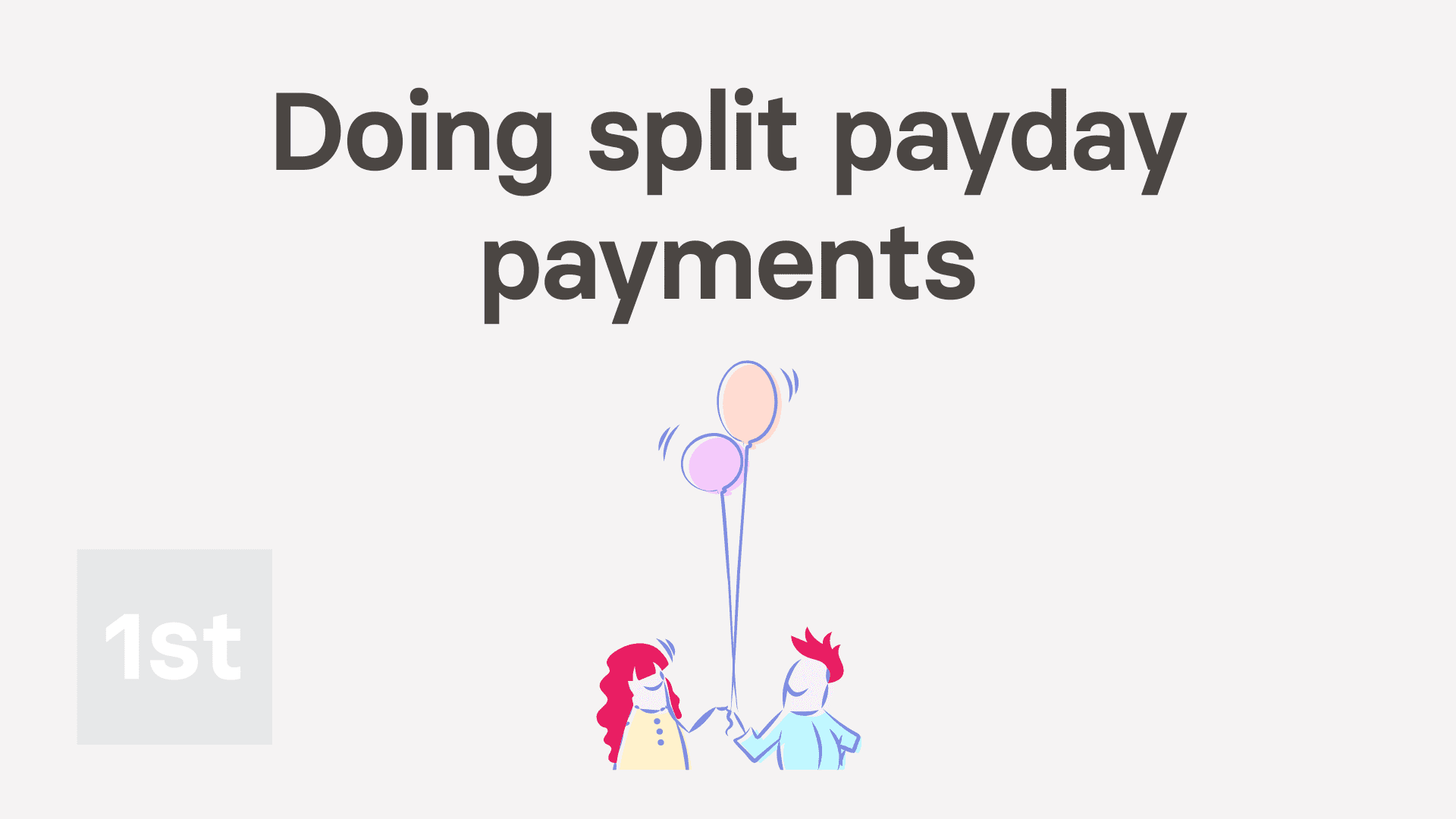
2:44
"How do I split my payday payments between two bank accounts?"
Sometimes you may want to have your payday payments, each payday, split across two different bank accounts.
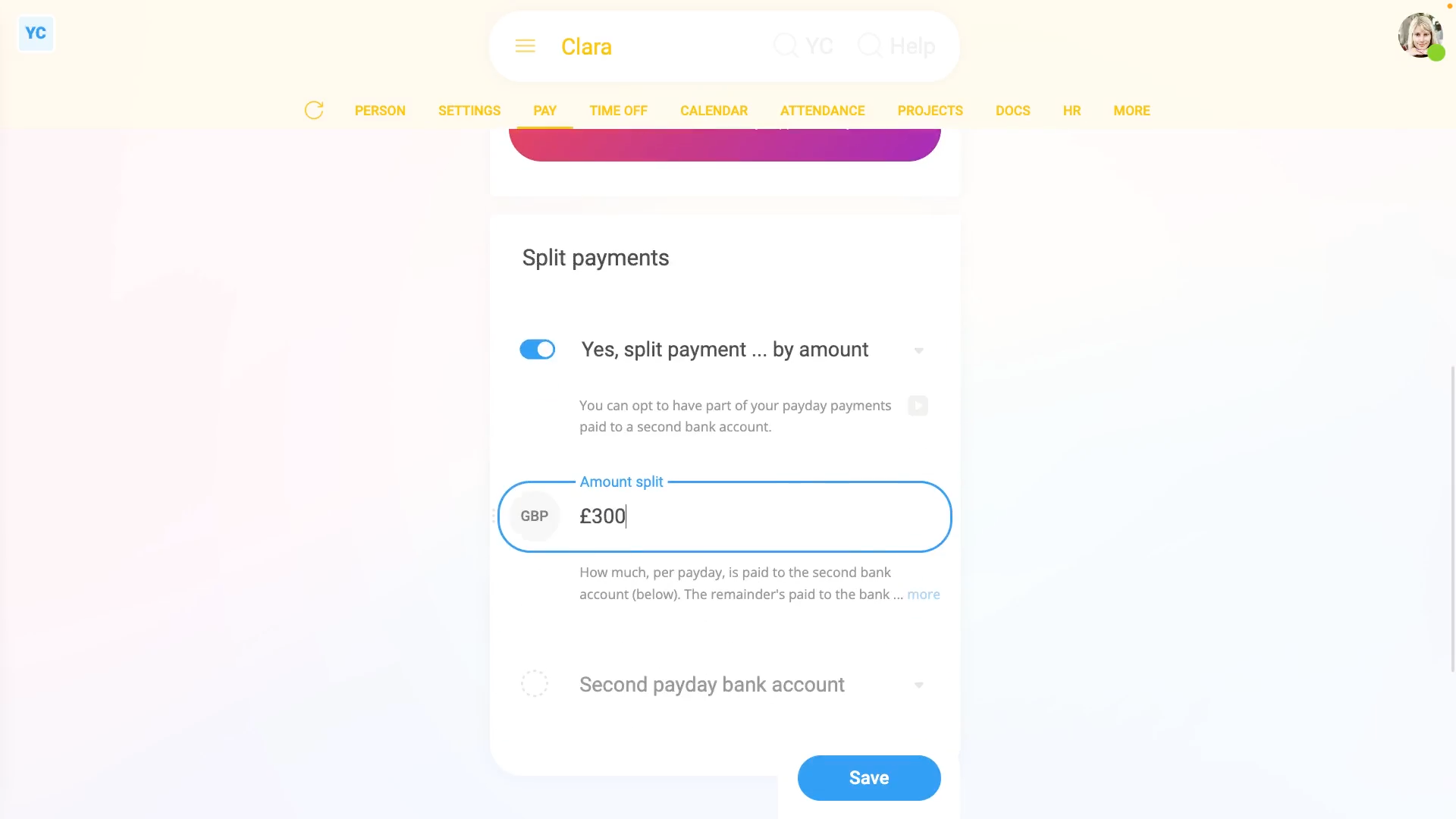
To split your payday payments by a fixed amount each payday:
- First, open yourself on: "Menu", then "Me"
- Then tap: "Pay", then "Payday bank account"
- Next, tap: "No split payments"
- Then select: "Yes, split payment ... by amount"
- Next, type the amount you want paid to your second bank account each payday.
- Then select the additional bank account that your split amount is to be paid to each payday.
- Then tap: Save
- And finally, your split payment's all set up, and from now on, your selected split amount gets deposited into your additional bank account each payday.
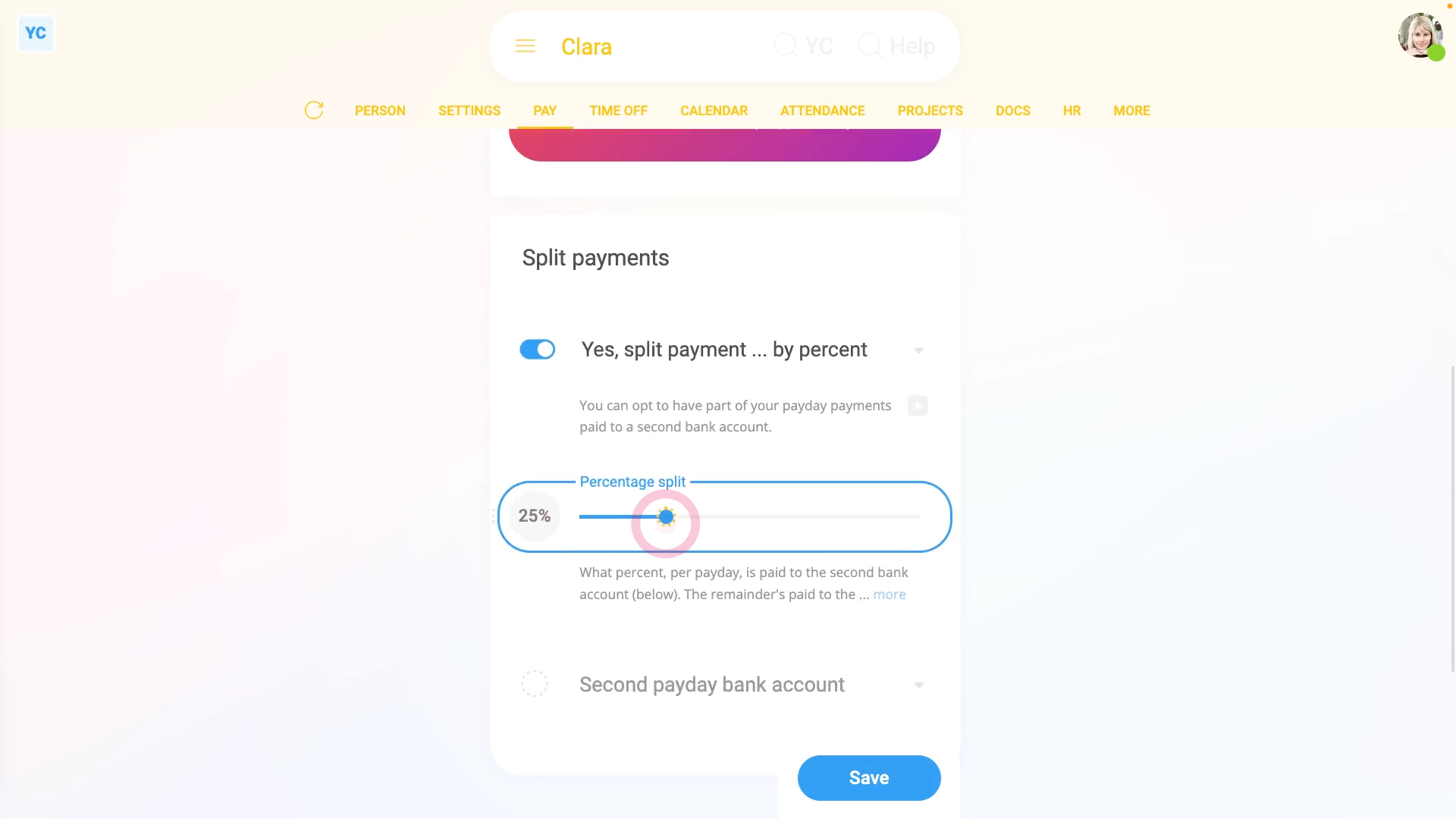
To split your payday payments by a percentage amount each payday:
- First, open yourself on: "Menu", then "Me"
- Then tap: "Pay", then "Payday bank account"
- Next, tap: "No split payments"
- Then select: "Yes, split payment ... by percent"
- Next, drag the slider to the percentage that you want.
- Then select the additional bank account that your split amount is to be paid to each payday.
- Then tap: Save
- And finally, your split payment's all set up, and from now on, your selected percentage of pay gets deposited into your additional bank account each payday.
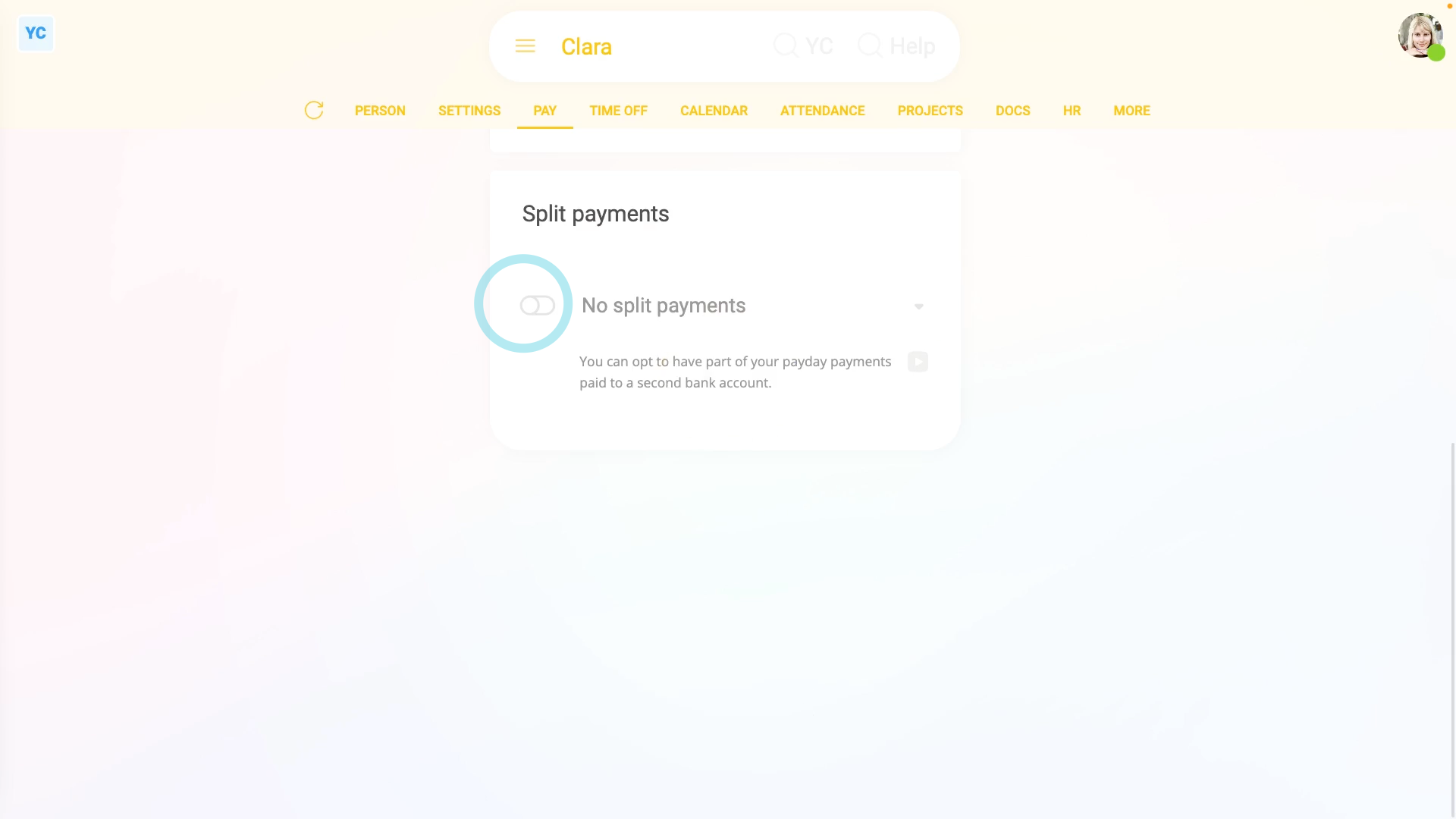
To turn off split payments:
- First, open yourself on: "Menu", then "Me"
- Then tap: "Pay", then "Payday bank account"
- Then for "Split payments", change it to: "No split payments"
- Next, tap: Save
- And your split payments are now turned off, and from now on, no payments are paid to any additional bank account.
- And finally, your full pay is once again paid into your single main bank account.

Keep in mind that:
- Setting split payments is something only you can do for yourself.
- Even admins can't set or change it for you.
- You'll get the security of knowing that your money always gets paid to exactly where you decide for it to be paid.
And that's it! That's everything you need to know about doing split payday payments!

