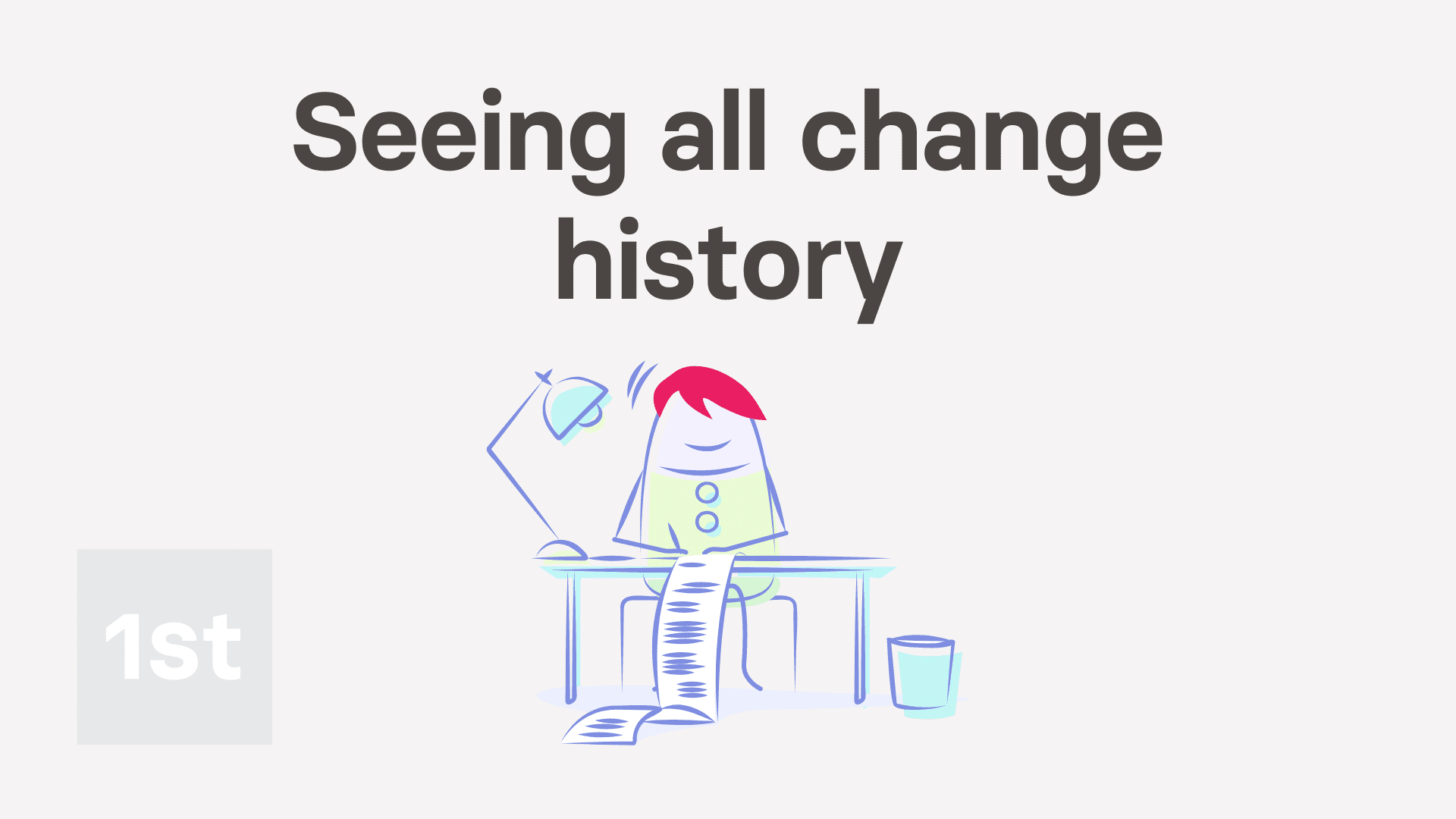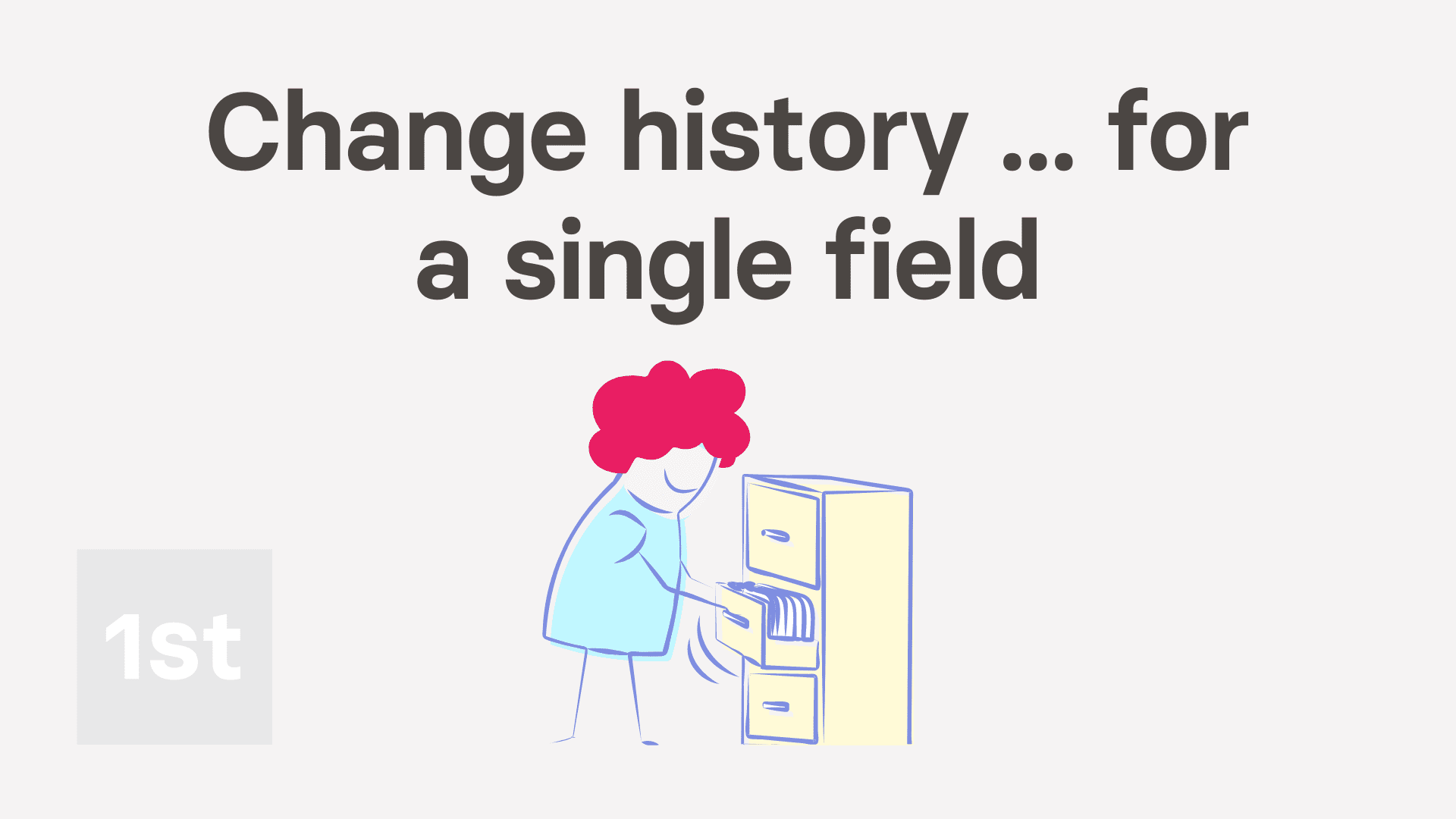History
1. How do I see changes made to a person, project, or anything else?
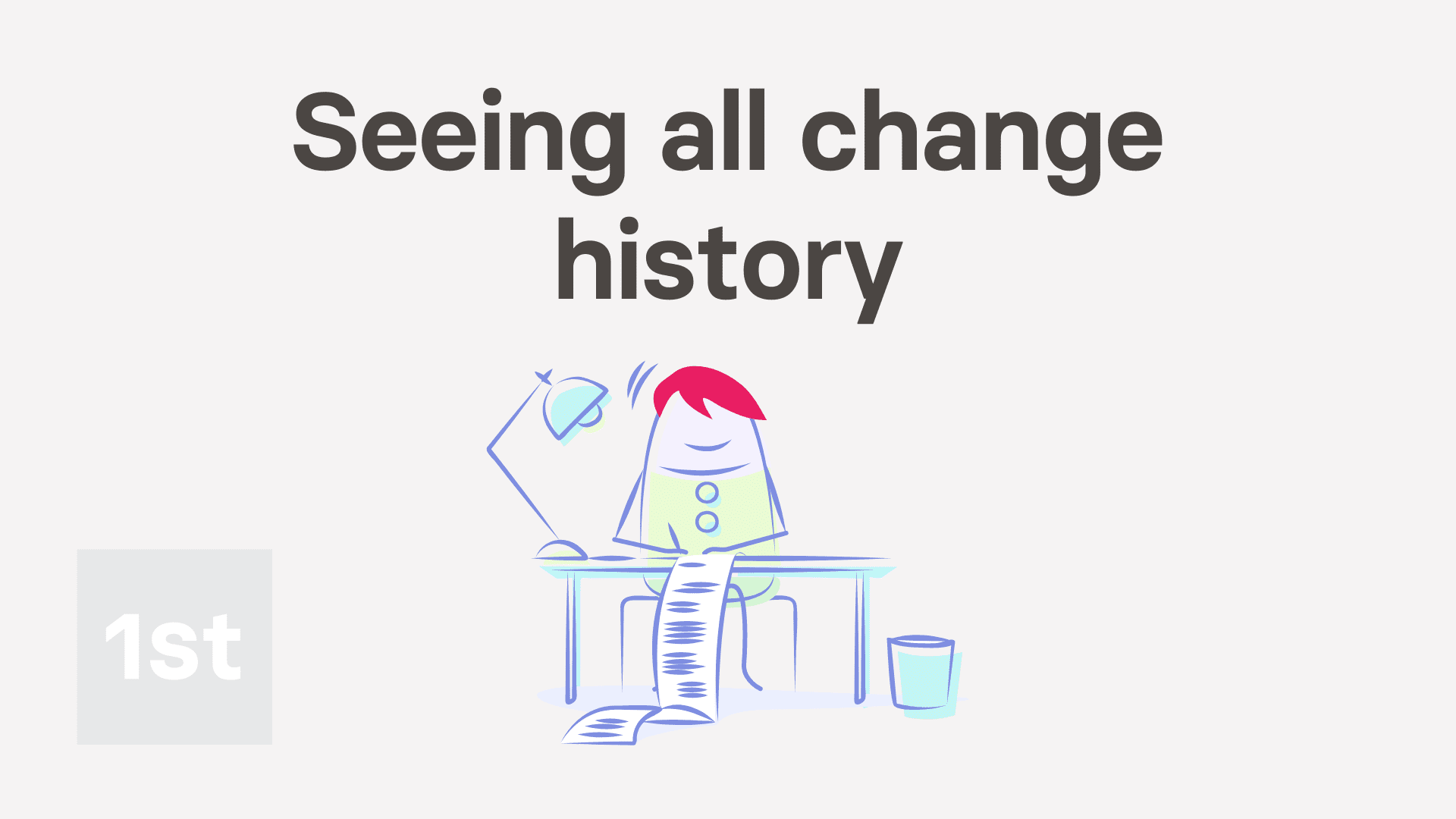
2:37
"How do I see changes made to a person, project, or anything else?"
History stores all the changes made in 1st Money over time. It shows you what's changed, who changed it, and when it was changed.
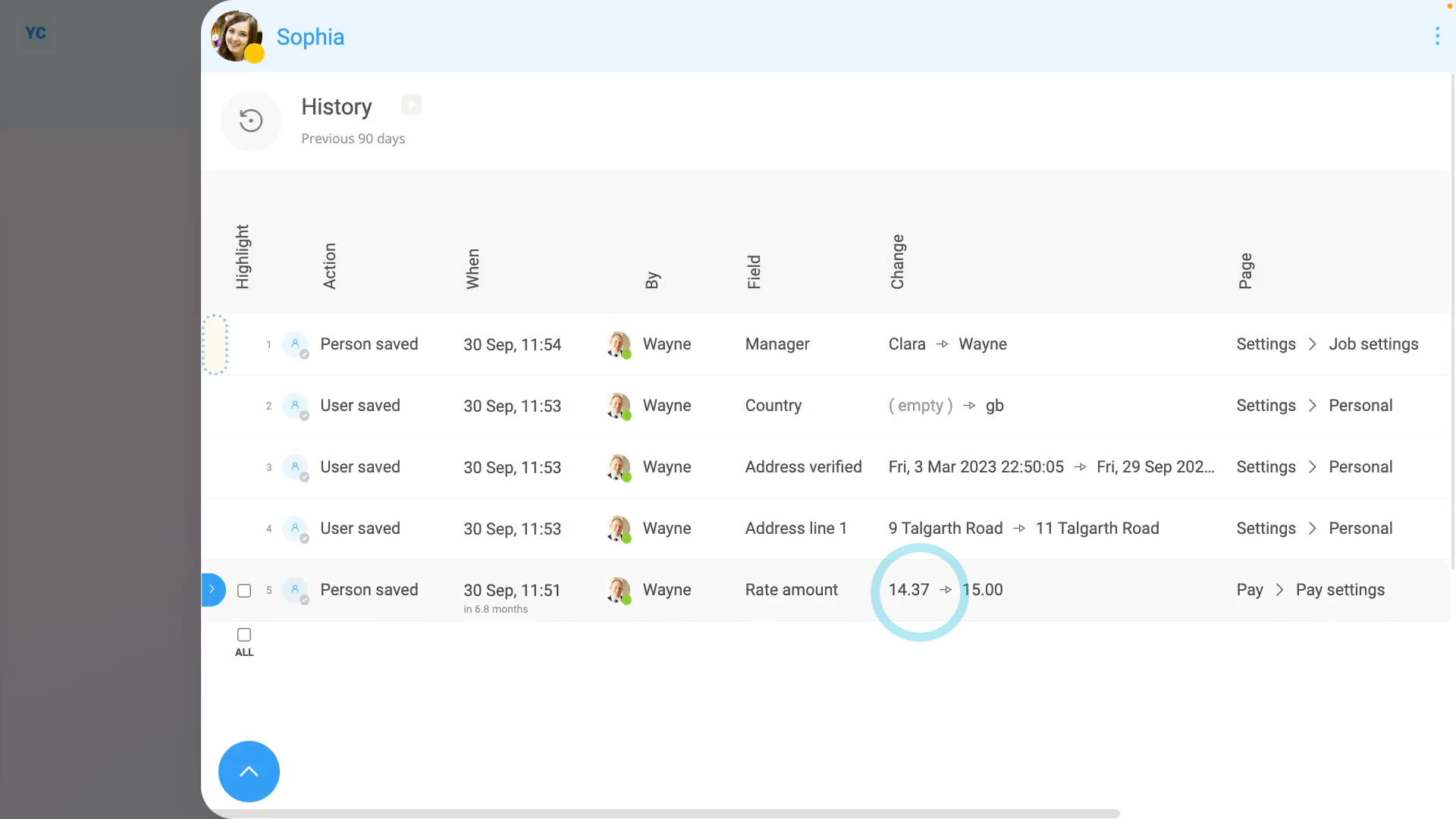
To see all changes to a person, project, location, or anything else:
- First, select the person, or location, etc on: "Menu", then "People"
- Then tap: "More", then "History"
- By default, you'll see all changes made over the last 30 days.
- To show history changes going back 90 days, tap:
" Show settings", "Dates", then "Previous 90 days" - If you want to see more details about any change, tap the row.
- And you'll see further details about the change appear on the right.
- To see even more details, tap the blue "more" link.
- As you'd expect, some change history, like people's pay rates, is considered private.
- Because you're logged in as a payroll admin, you can see all changes, including private changes, like a change in a person's pay rate.
- Now, switching person. You're now logged in as a person who's only got "Full org admin" permissions, and not even "View payroll admin" permissions.
- As an org admin, you can still see most of the change history.
- However, without "View payroll admin" permissions, you can't see private changes, like what a person's pay was changed to.
- Even if your org admin taps on the row, to see further details, or taps the blue "more" link, private details remain hidden.
- And finally, org admins can see everything else about the change. Including who changed it, and when, but not the actual content of the private change itself.

For advanced usage:
- To copy a link to an item in change history, tap the three dots: (in the top-right corner), then tap: Copy link
- To find out who your payroll admins are, tap "Menu", then tap: List payroll admins

Keep in mind that:
- Any payroll admin can see the pay rate of every person in your org, as well as all of its change history.
- Generally, your org only needs one or two people with "Full payroll admin" permissions.
And that's it! That's all you need to do to look up any change in 1st Money ... even going back years!
2. How do I see who's made changes to a field?
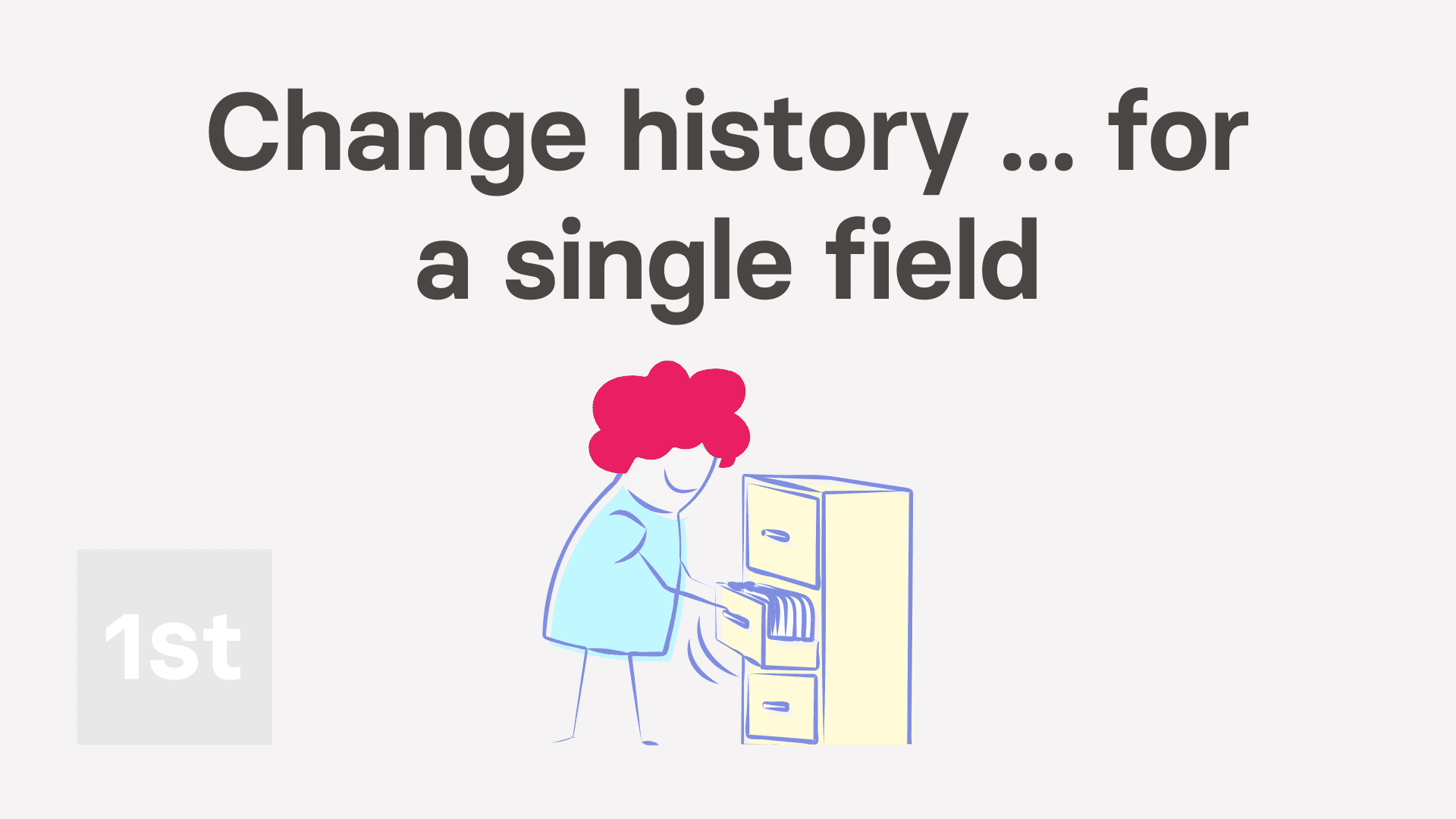
1:45
"How do I see who's made changes to a field?"
It's sometimes useful to see what changes were made, who changed it, and when it was changed. 1st Money has full change history built-in, for almost every field.
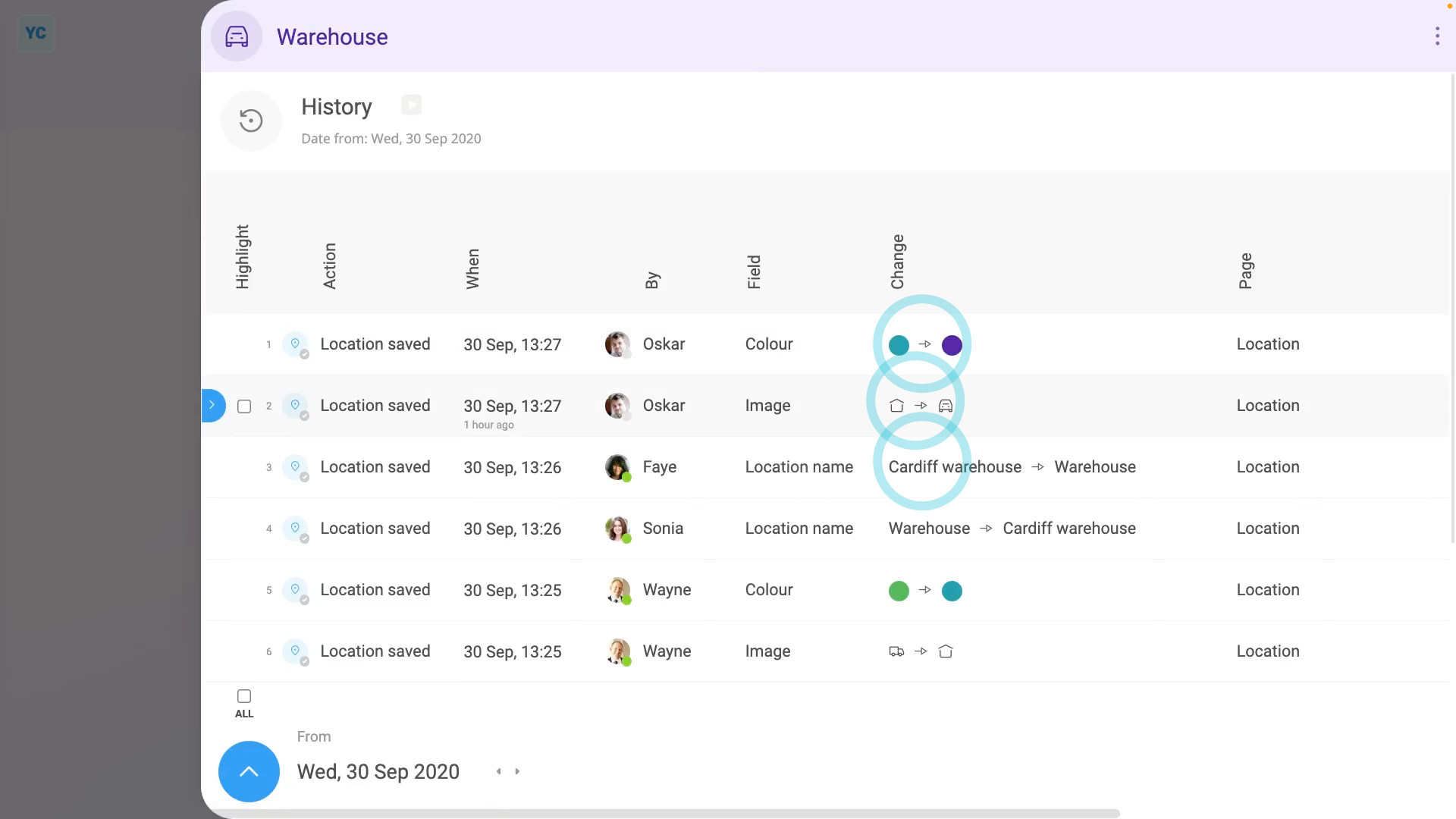
To see history of who's made changes to a field:
- First, you'll need to open an example of a field that's had some changes.
- As an example, select a location on: "Menu", then "Locations"
- To see a row's history of changes, hover your mouse over the row where the field is.
- Revealing three dots: (on the far left), which when you tap, a menu opens.
- Then tap History, and it slides out on the right, listing the change history for the row.
- In the history, you'll see a list of changes that's been made in the past.
- You'll also see who made the changes.
- The listing, by default, shows any changes that've happened to the selected fields over the last 36 months.
- To lengthen or shorten a date range, tap:
" Show settings", then "Dates" - And pick a new date range.
- To see details about any single change, tap a row.
- You'll now see further details about the change appear on the right.
- And finally, to see even more details, tap the blue "more" link.

To learn more:
- About seeing all the changes to a person, project, location, or anything else, watch the video on: Seeing all change history
And that's it! That's everything you need to know about seeing change history for any field, even going back years!