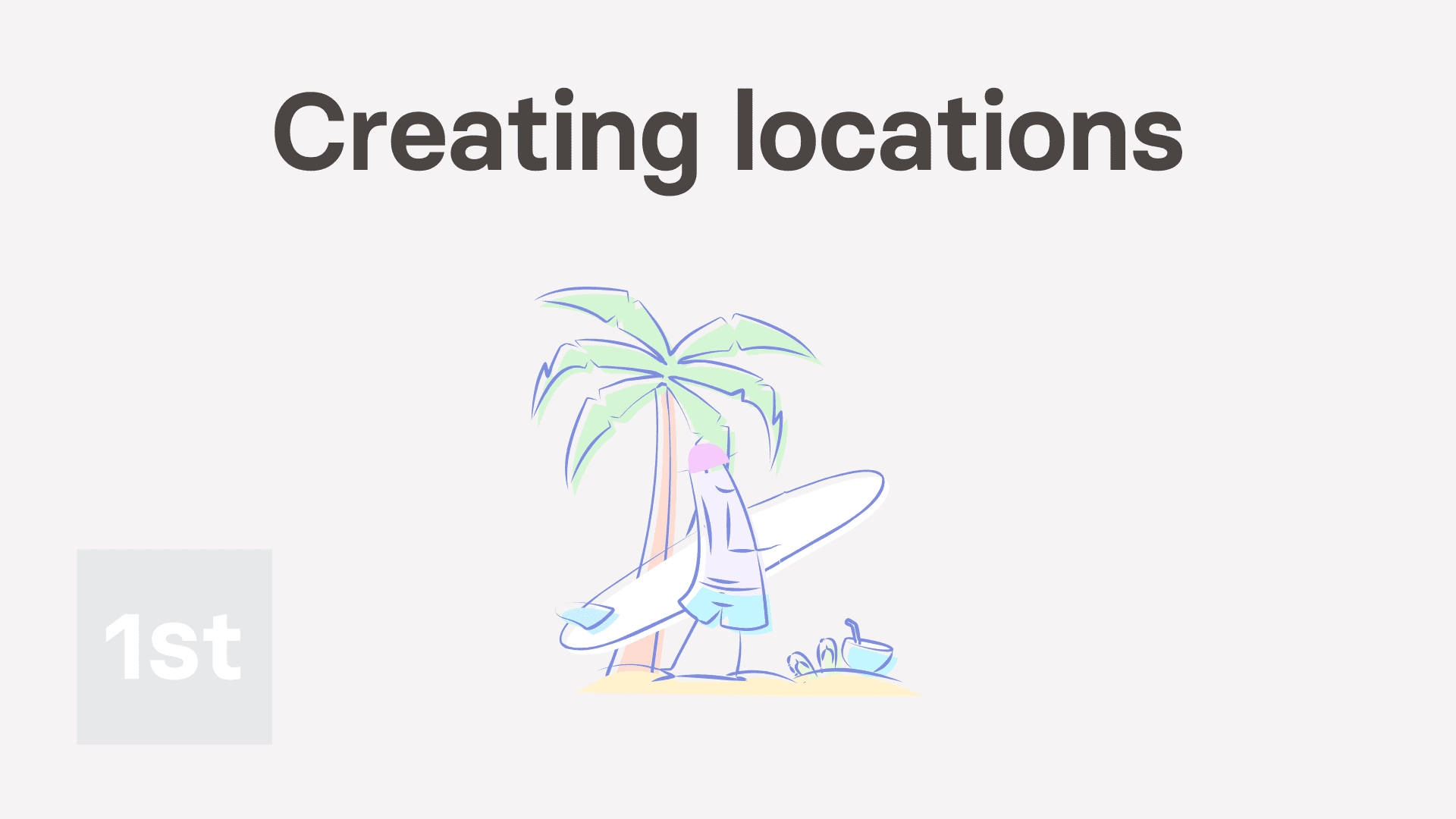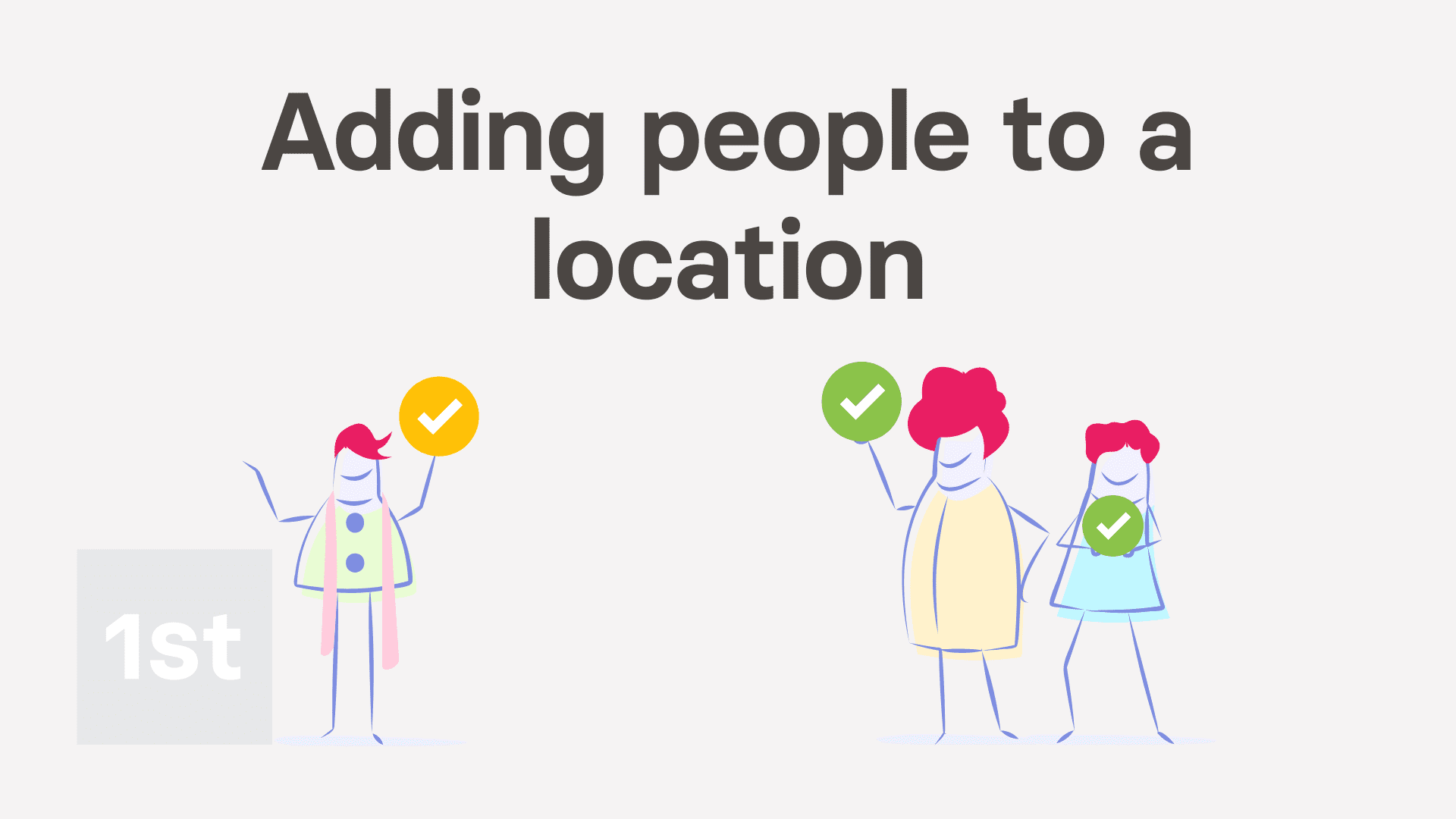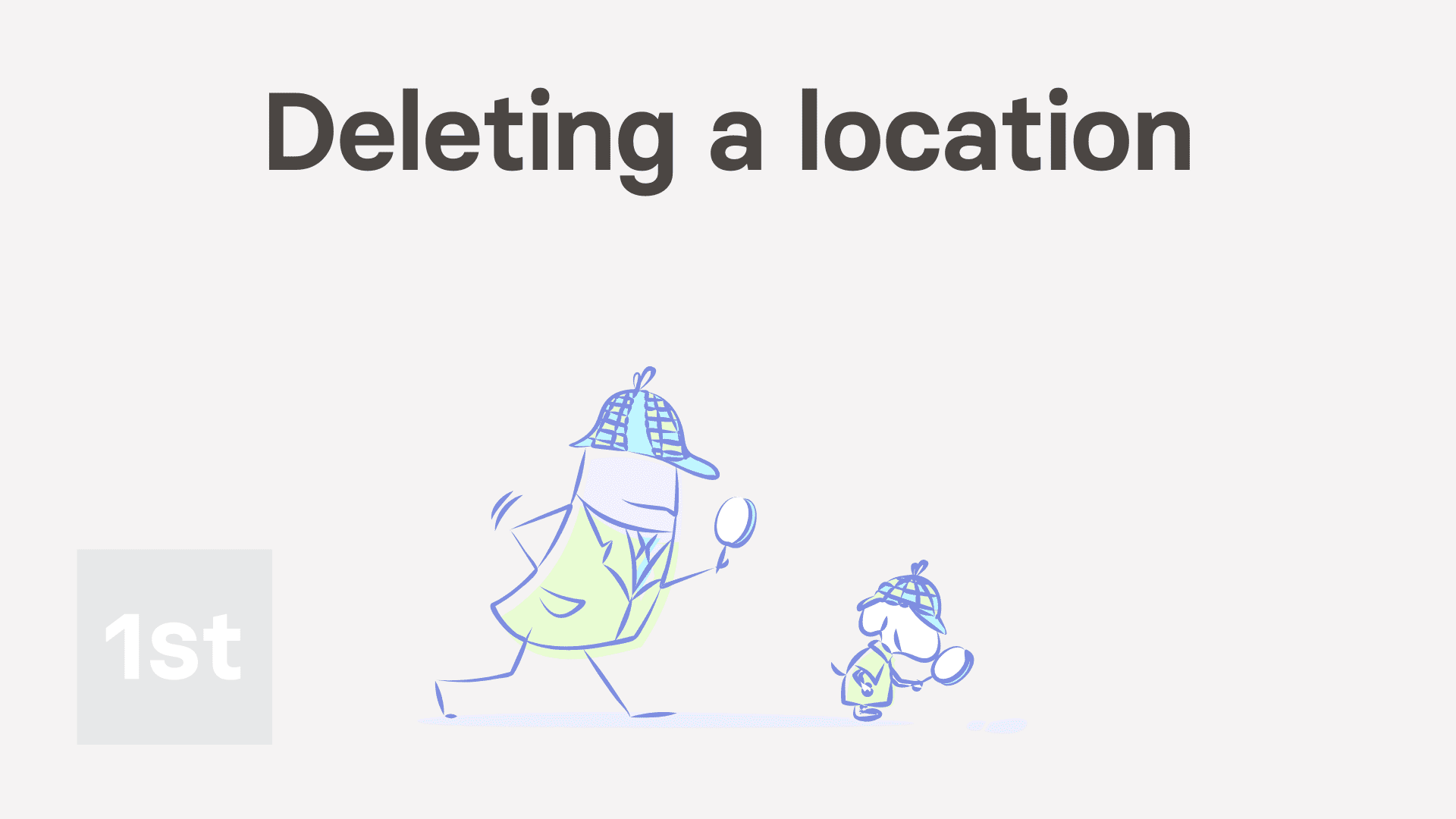Locations
1. How do I create a location?
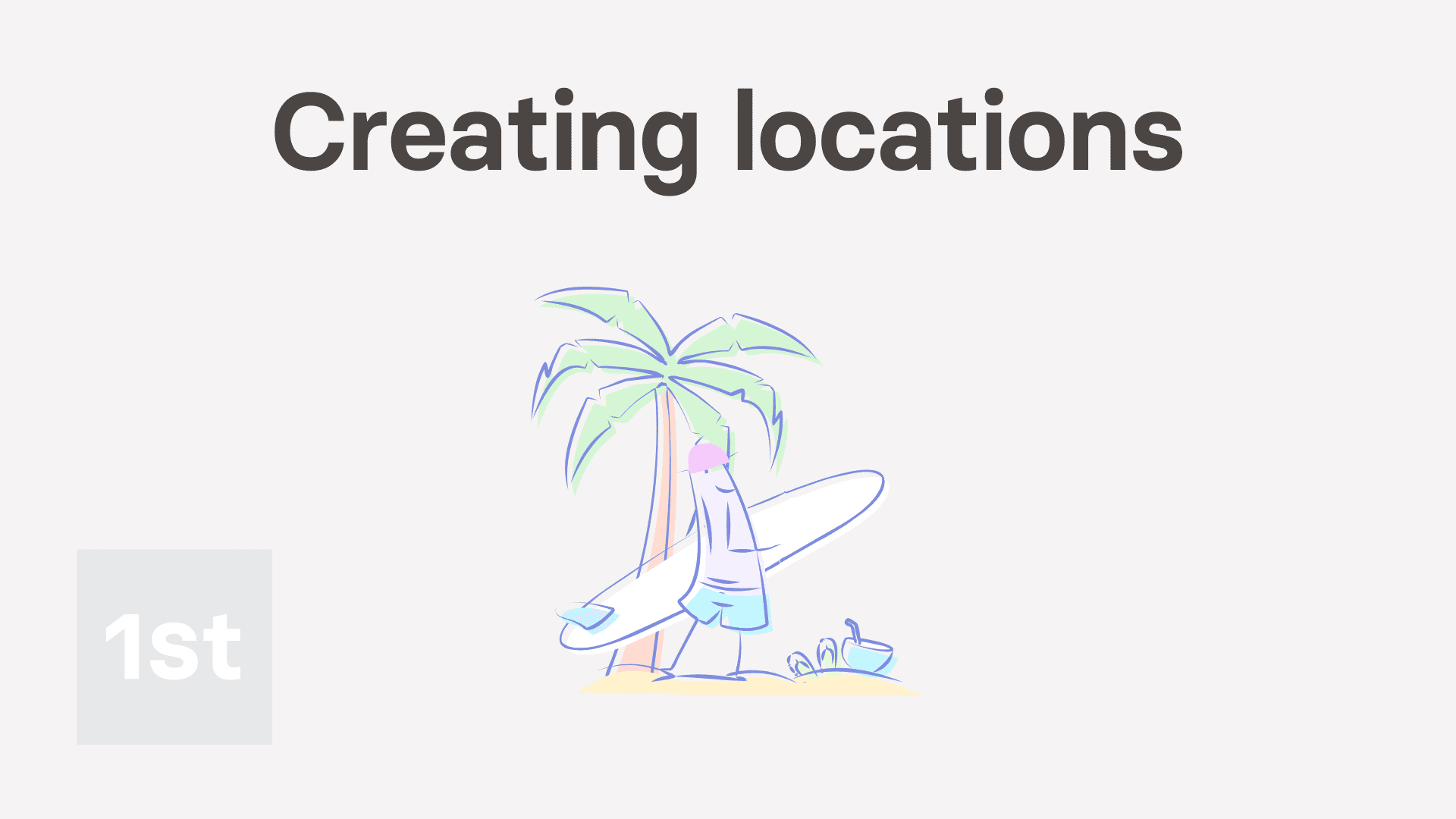
2:25
"How do I create a location?"
A location groups people together based on where the people physically work. Once people are grouped into a location, you can share bookmarks and notes with each of those people.
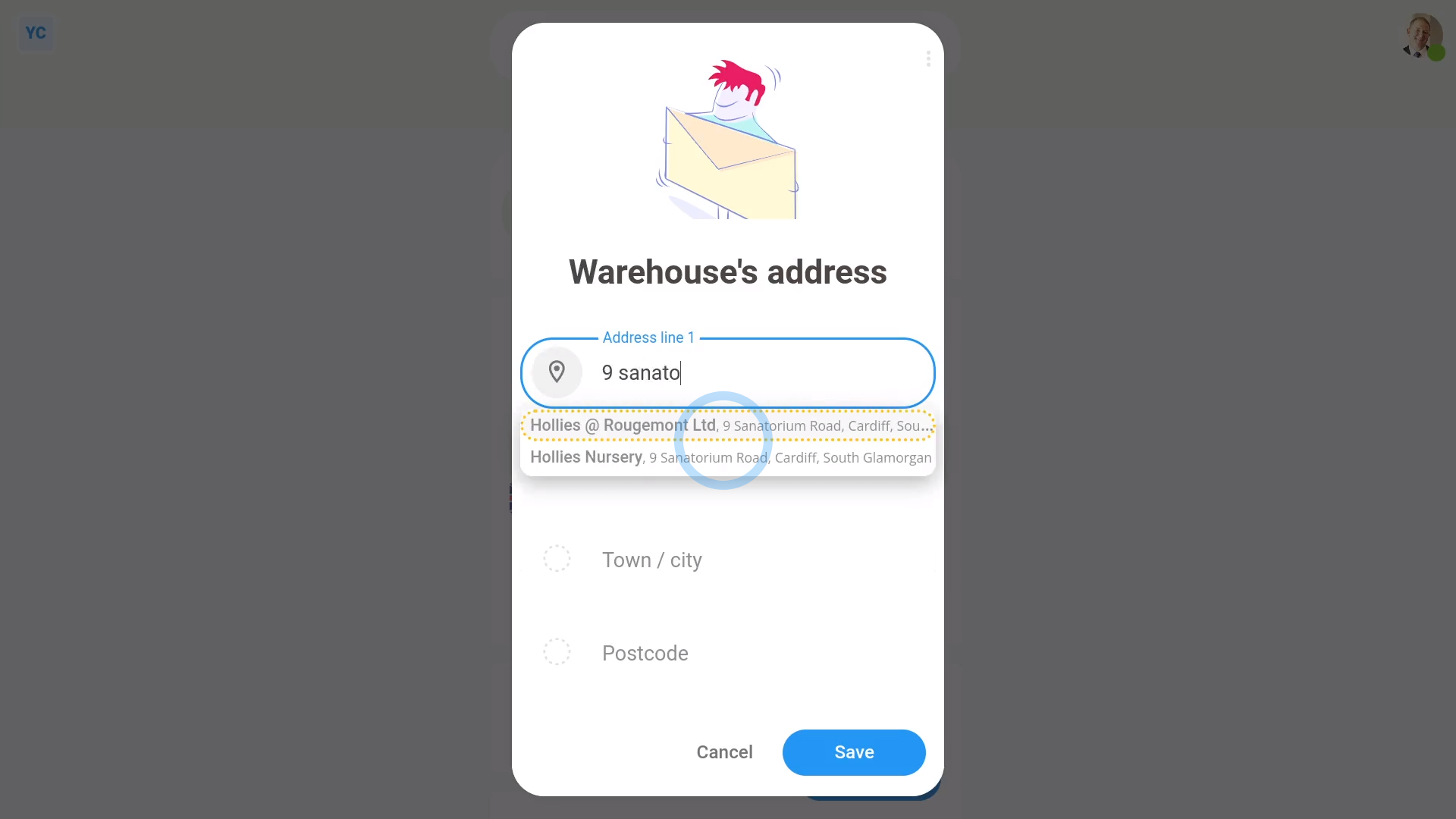
To create a new location:
- First, tap: "Menu", "Locations", then "New location"
- Once it's open, type in the name of your new location.
- Optionally, you can also tap the circle and set the list colour and image.
- Next, tap: Set address
- And type your location's address. As soon as you start typing, it automatically suggests similar addresses.
- Once you've tapped on your address, it fills everything else in for you, but you can still type in your own changes.
- Once you're ready, tap: Save
- Once it's saved, you'll see the full address with a matching map preview.
- And finally, optionally, you can also add notes to your location. For example, notes on Wi-Fi or fire exits.
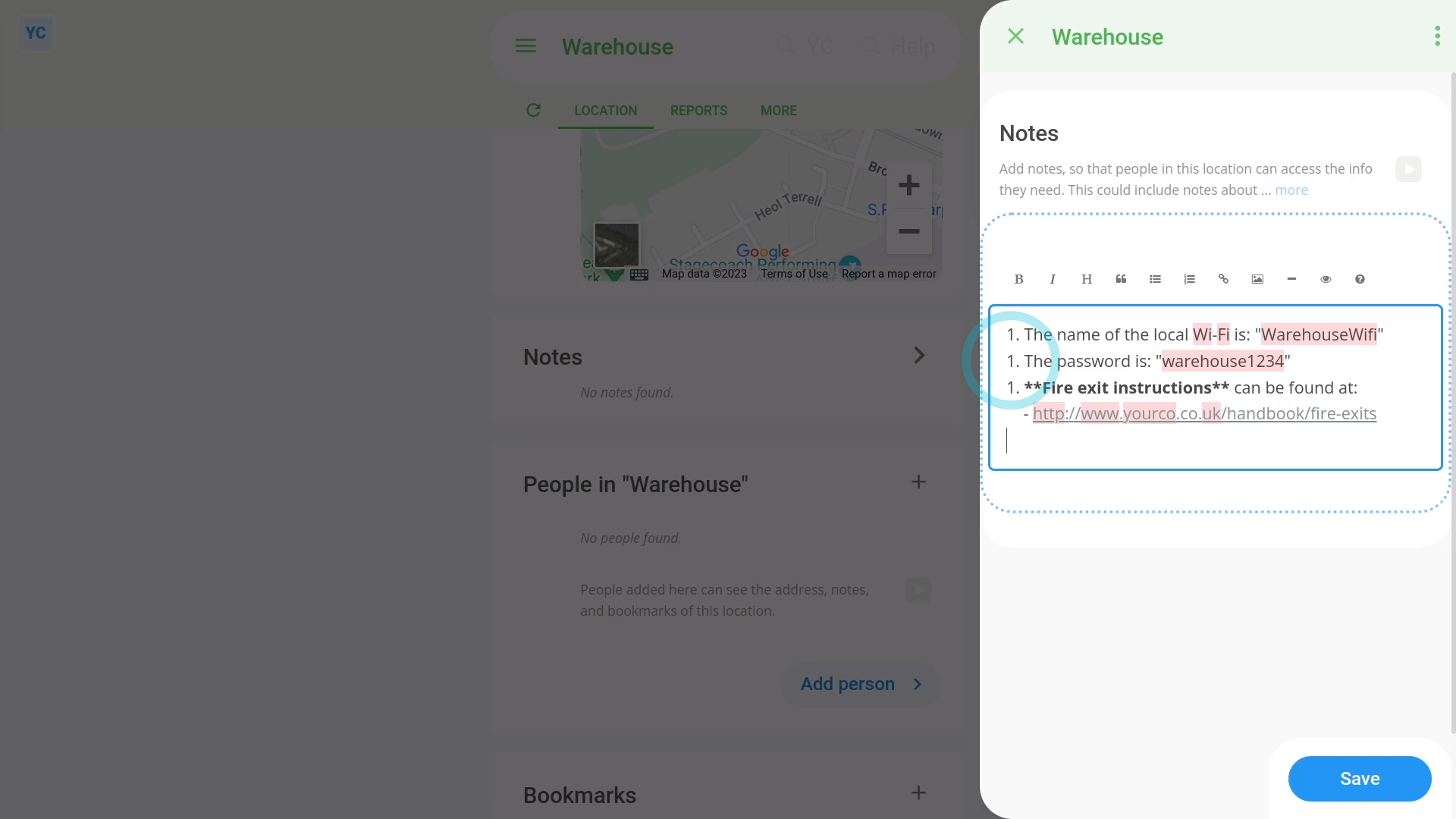
To add notes to a location:
- First, select the location on: "Menu", then "Locations"
- Then scroll down to the "Notes" heading, and tap the "Edit" button:
- Once it slides out on the right, type out the notes you'd like to share with the location's people.
- You can format your notes using Markdown, including: bold text, and bullet lists.
- To learn more about formatting with Markdown, tap the question mark button:
- You can type in as many notes as you want. Even pages of notes is fine. Once you've finished typing your notes, tap: Save
- And finally, once it's saved, you'll now see your notes shown on the main page for your new location.

Keep in mind that:
- Anyone who's added to a location can see all the notes and bookmarks of that location.
- Only people who've got "Full org admin" permissions can create, make changes, or add people to a location.

To learn more:
- About how to add people to a location, watch the video on: Adding people to a location
And that's it! That's everything you need to know about creating a location!
2. How do I add people to a location or set a person's location?
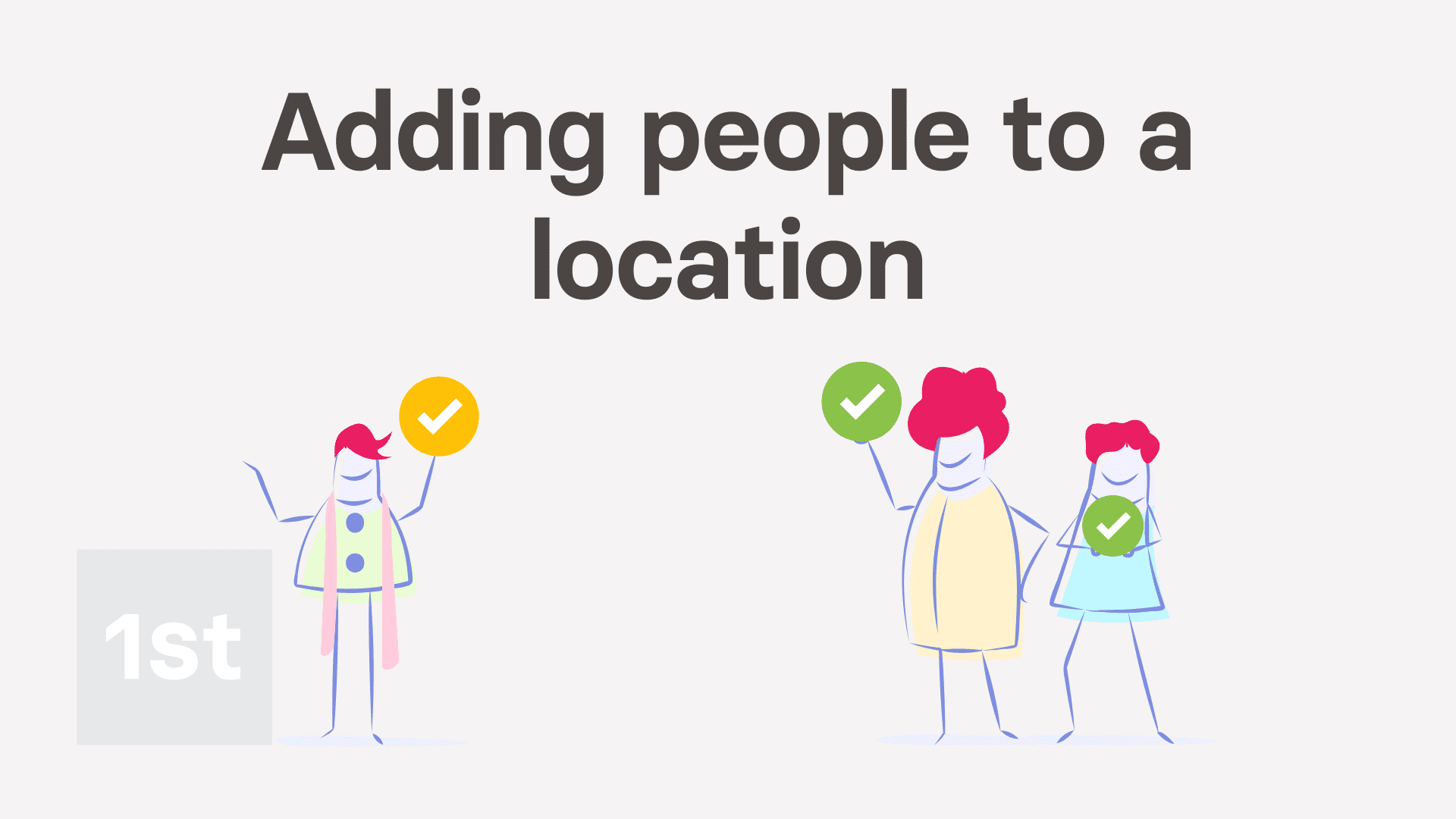
2:05
"How do I add people to a location or set a person's location?"
There's three ways to add people to a location.
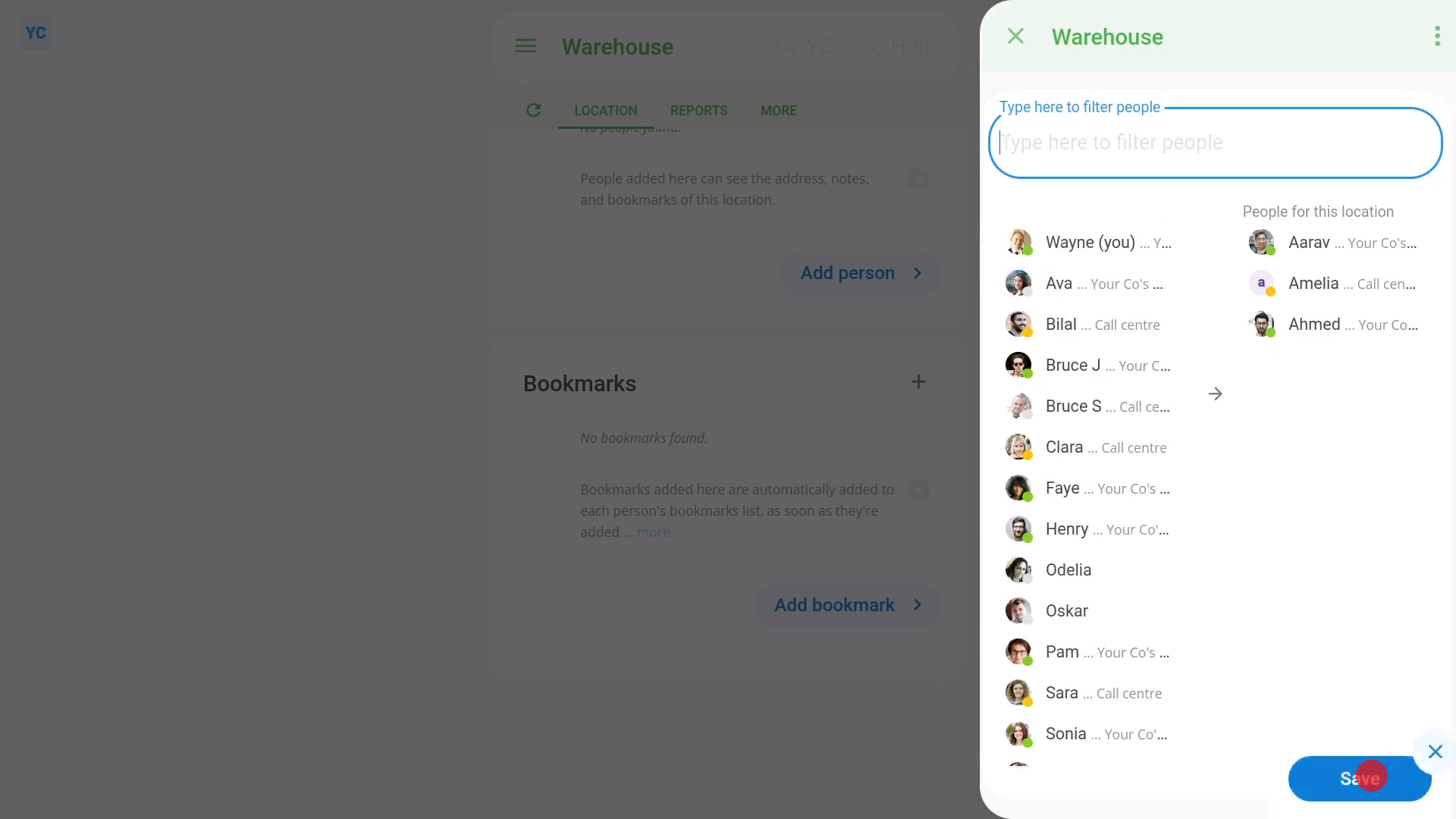
To add lots of people to a location, all in one go:
- First, select the location on: "Menu", then "Locations"
- Once it's open, scroll down and tap: Add people
- Once it slides out on the right, tap each person you want to add.
- Then tap: Save
- And finally, now you'll see the people you selected are all added to the location.
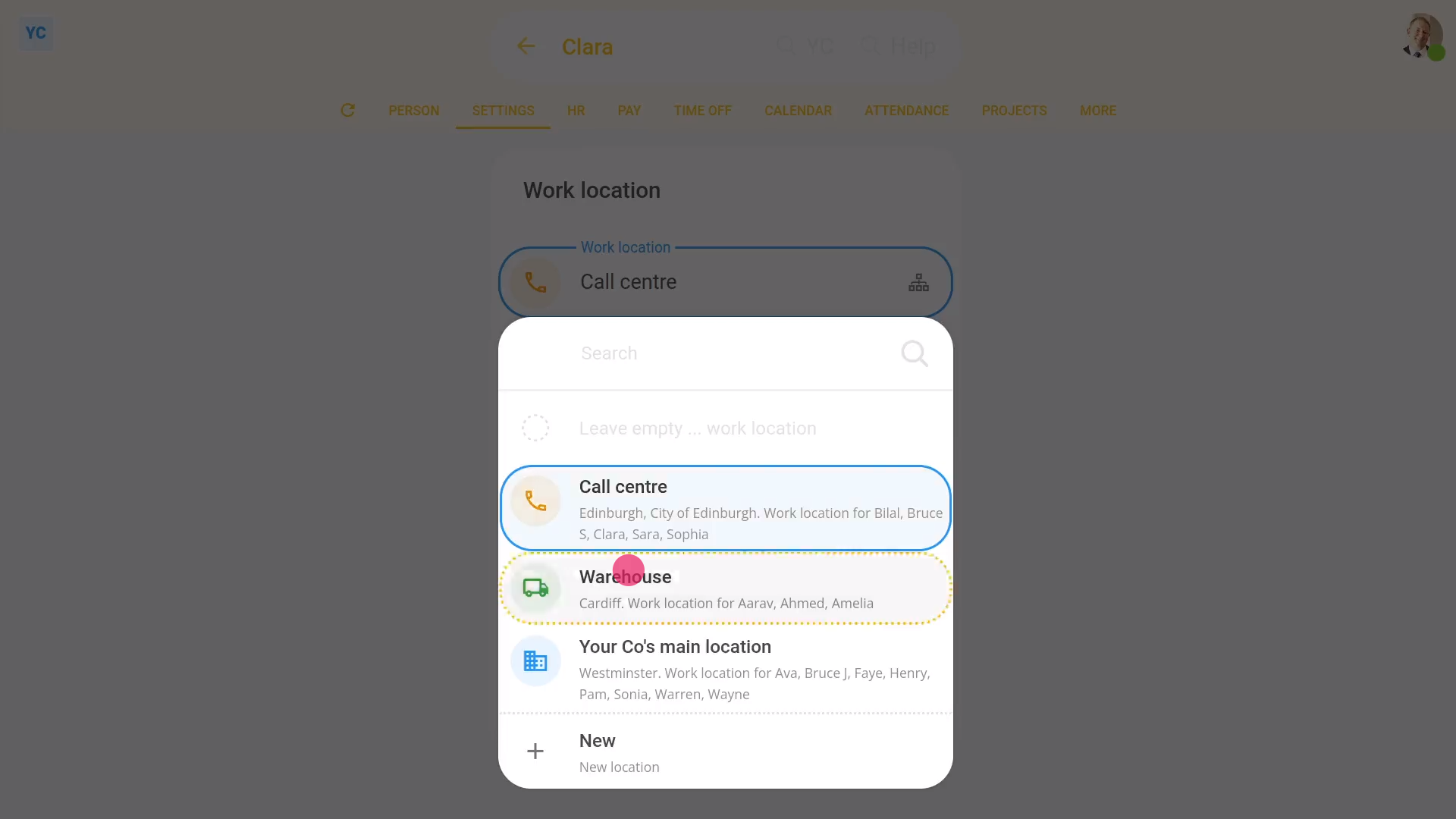
To set only one person's location:
- First, select the person on: "Menu", then "People"
- Then tap: "Settings", then "Location"
- Next, select the location you'd like to set for the person.
- Then tap: Save
- And finally, the location for the person is now set.
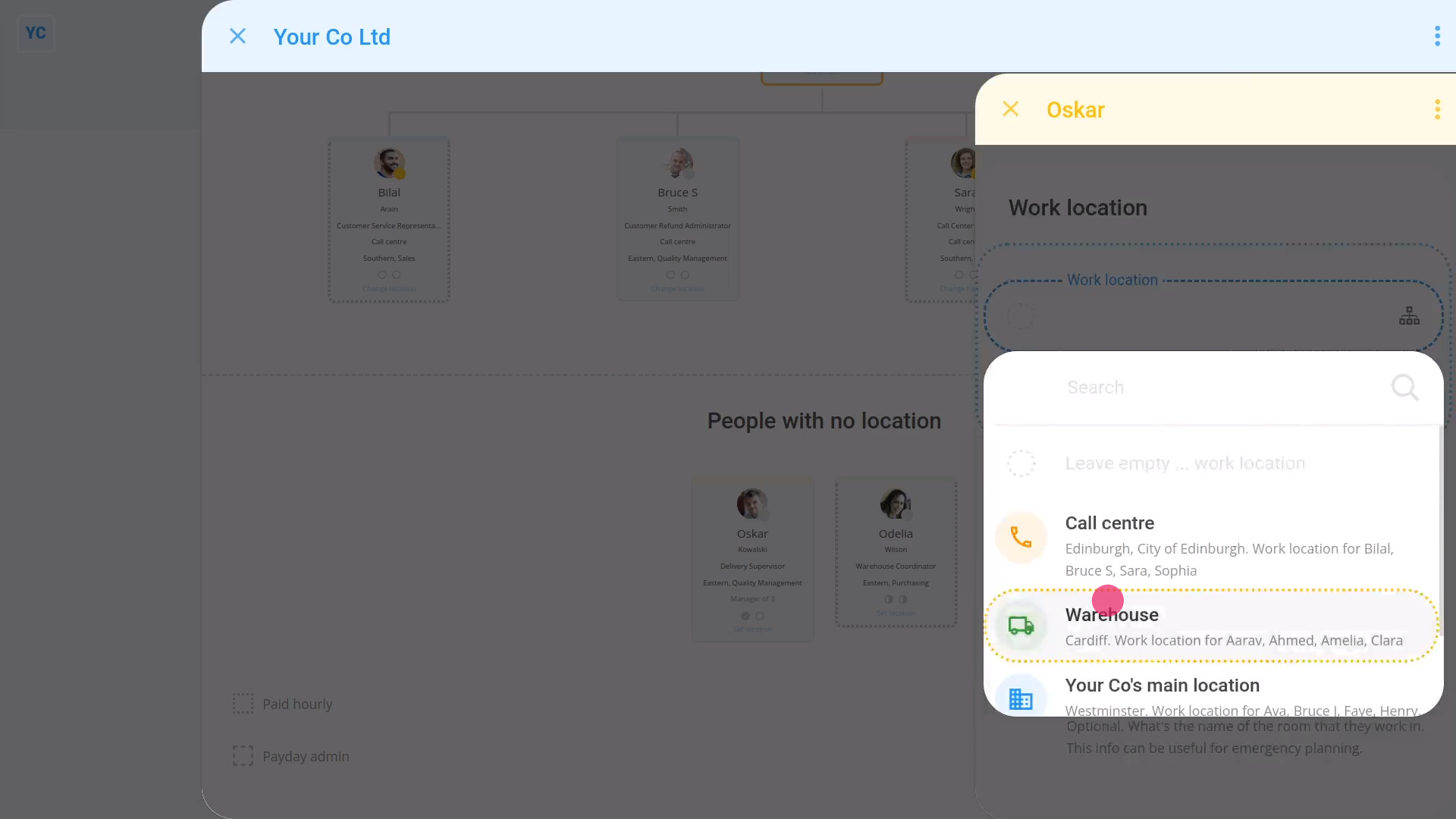
To set a person's location from an org chart:
- First, open your org on: "Menu", then "Orgs"
- Then tap: "Org charts", then "Location"
- Once it slides out on the right, you'll see a visual map of everybody grouped by their location.
- On each person, you'll see a "Change location" link. Tap the link to change location for an existing person.
- Alternatively, when you scroll to the bottom, you may see the heading: "People with no location"
- If you tap the "Set location" link on one of the people, you can select a location for them.
- Now, once it's saved, you'll see that the person's been moved out of the "People with no location" list.
- And finally, the person's been moved under the location you selected.

Keep in mind that:
- Only people who've got "Full org admin" permissions can add or move people between locations.
And that's it! That's everything you need to know about adding a person to a location!
How do I delete or undelete a location?
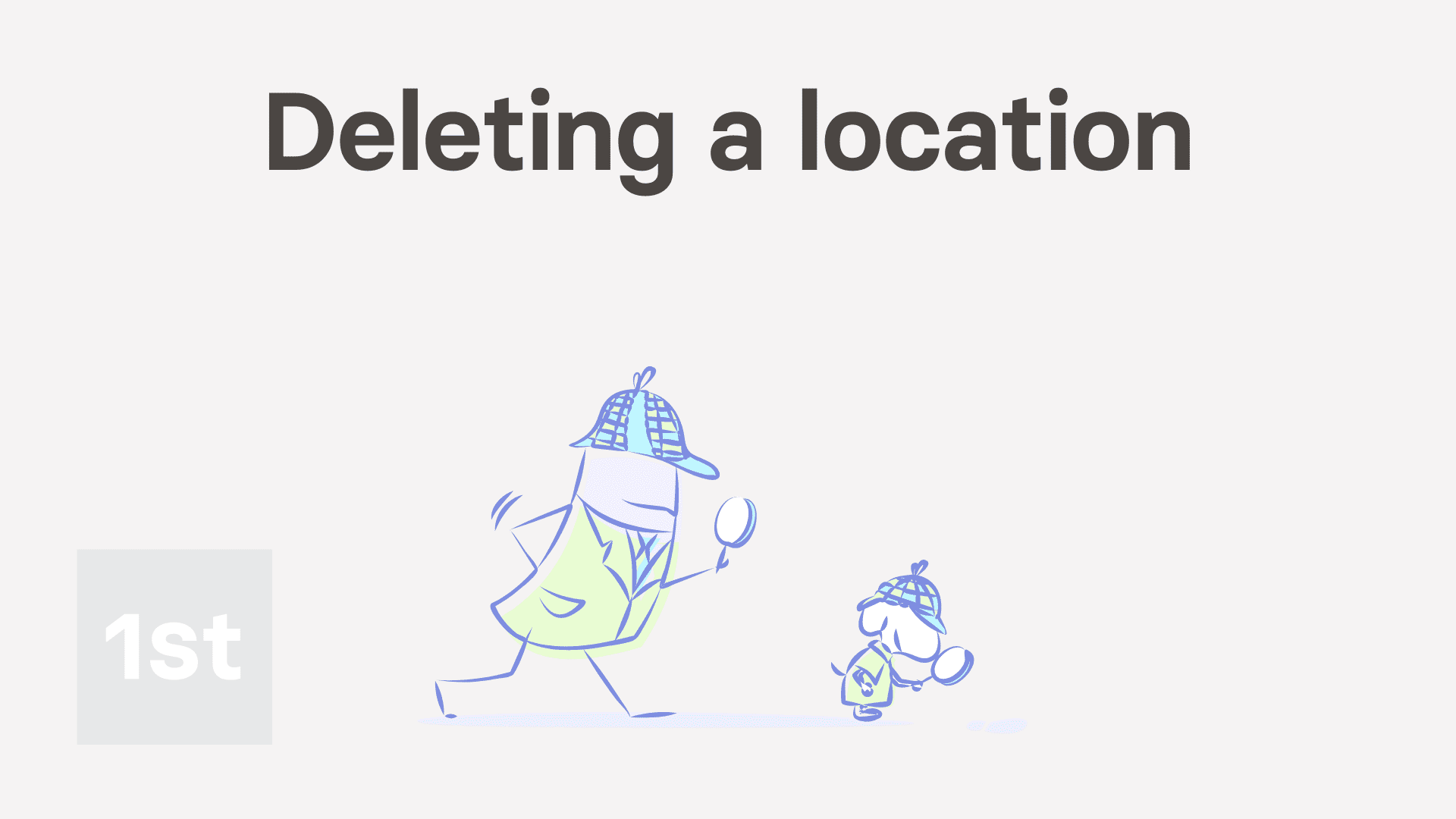
2:04
"How do I delete or undelete a location?"
If you no longer need a location, you're welcome to delete it whenever you like.
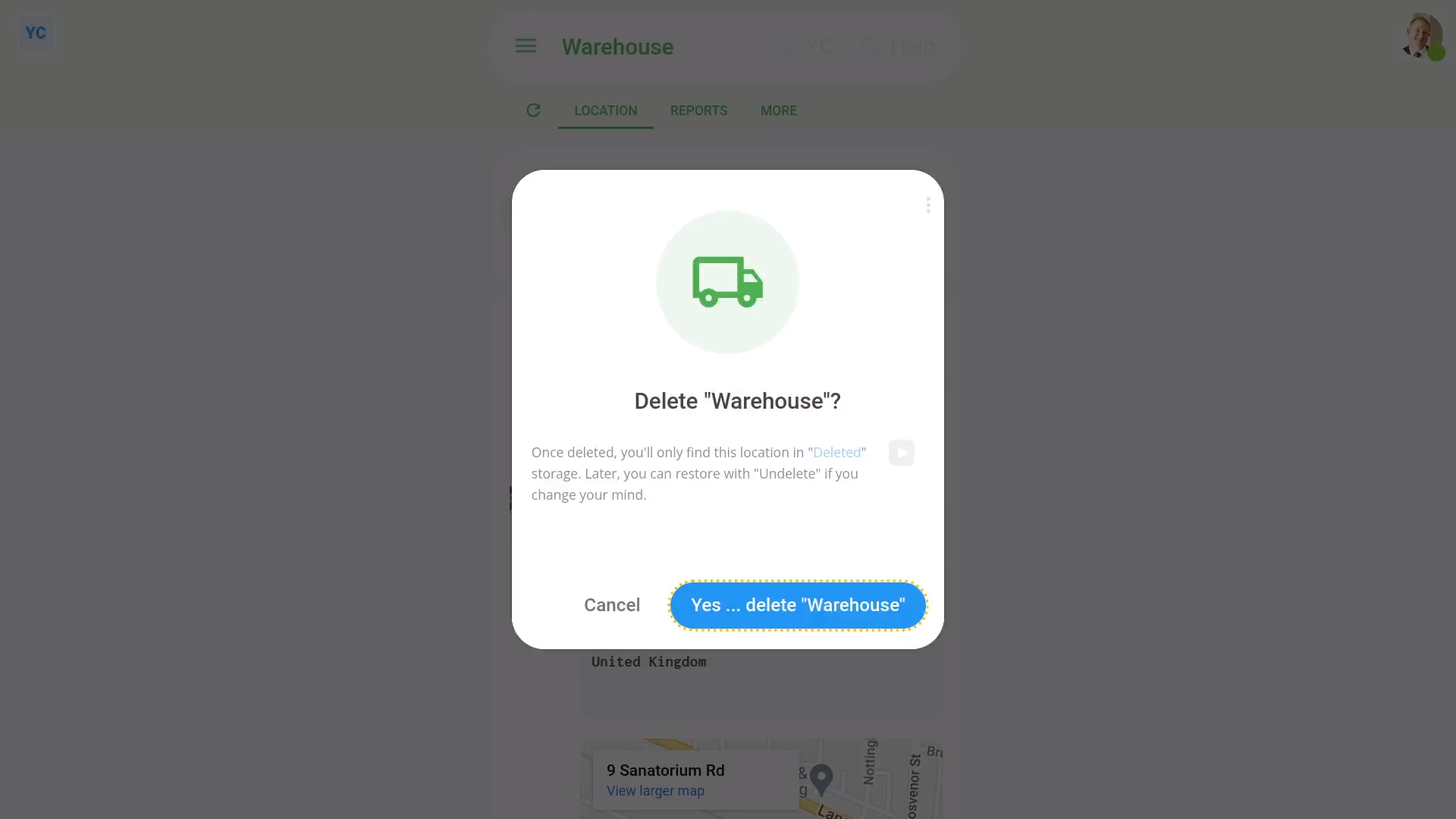
To delete a location:
- First, select the location on: "Menu", then "Locations"
- Then once the location's open, tap More, then: Delete
- And then tap: Yes ... delete
- Before deleting, if there's still people in the location, you'll be asked to move people out.
- To move everyone over to another location, tap: See "Move all"
- Then select the location to move everyone over to.
- And then tap: Yes ... move all
- Now, the people have all been moved, and the location's now deleted.
- The location's also locked, so it can't be changed anymore.
- And finally, if you change your mind and want the location back again, tap Undelete, and it's immediately undeleted.
If it's been a while since you deleted a location, and you want to undelete it, you'll first need to find it in the: "deleted bin"
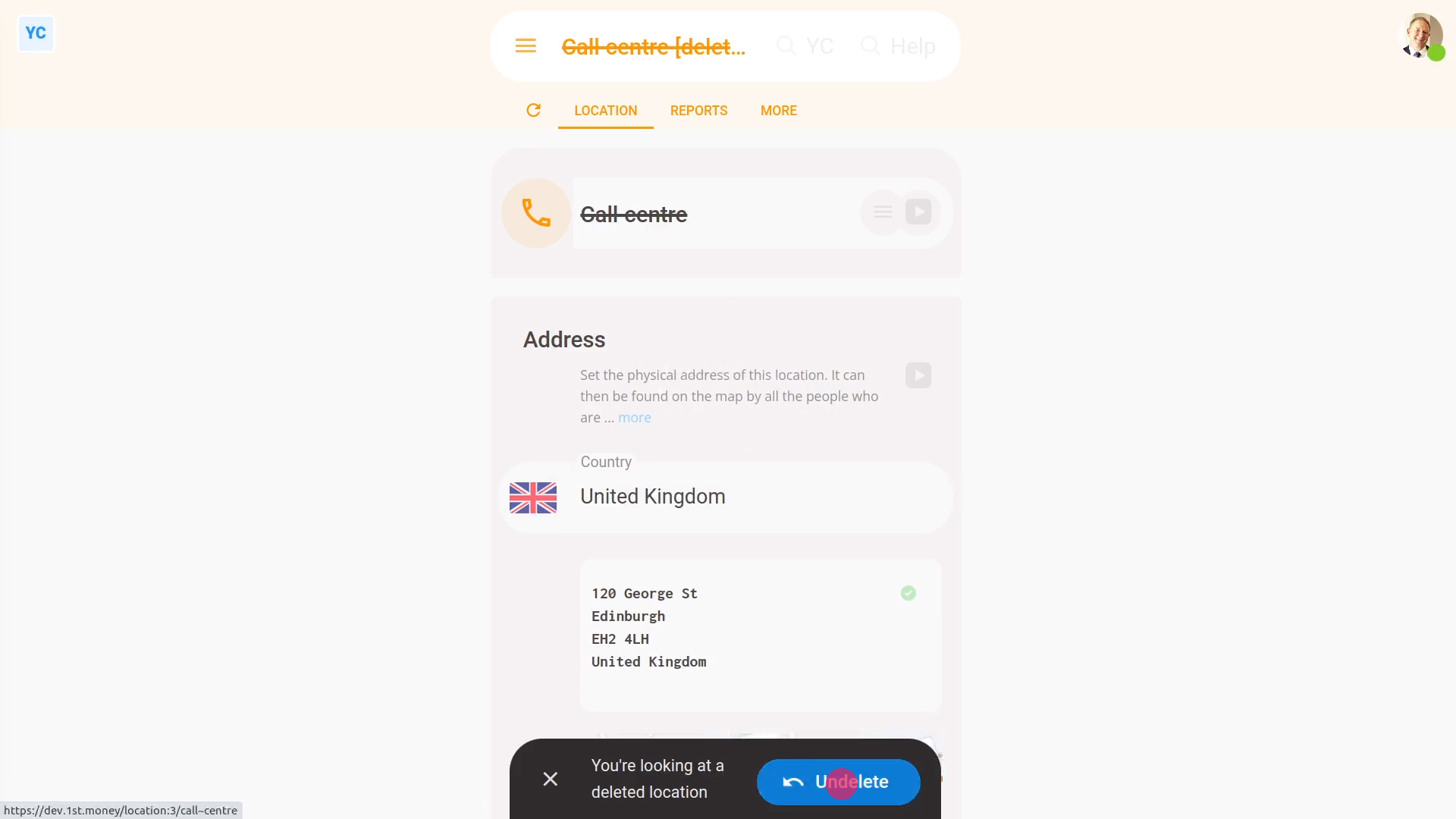
To undelete a location from your "deleted bin":
- First, tap: "Menu", then "Deleted bin"
- Next, you'll see a category for most of the kinds of items that can be deleted. Tap: Locations
- And then tap the location you'd like to undelete.
- Next, tap: Undelete (at the bottom)
- And finally, the previously deleted location is immediately undeleted.

Keep in mind that:
- Whenever you undelete a location, you'll still have to add the people back in again after it's undeleted.
- Also keep in mind that only people who've got "Full org admin" permissions can delete or undelete locations.
- And remember that all deletes and undeletes are always permanently recorded in: "History"
- That means any admin can always look back in time, and see who did any delete, and when the delete was done.
And that's it! That's everything you need to know about deleting or undeleting a location!