
How do I use assessment metrics?
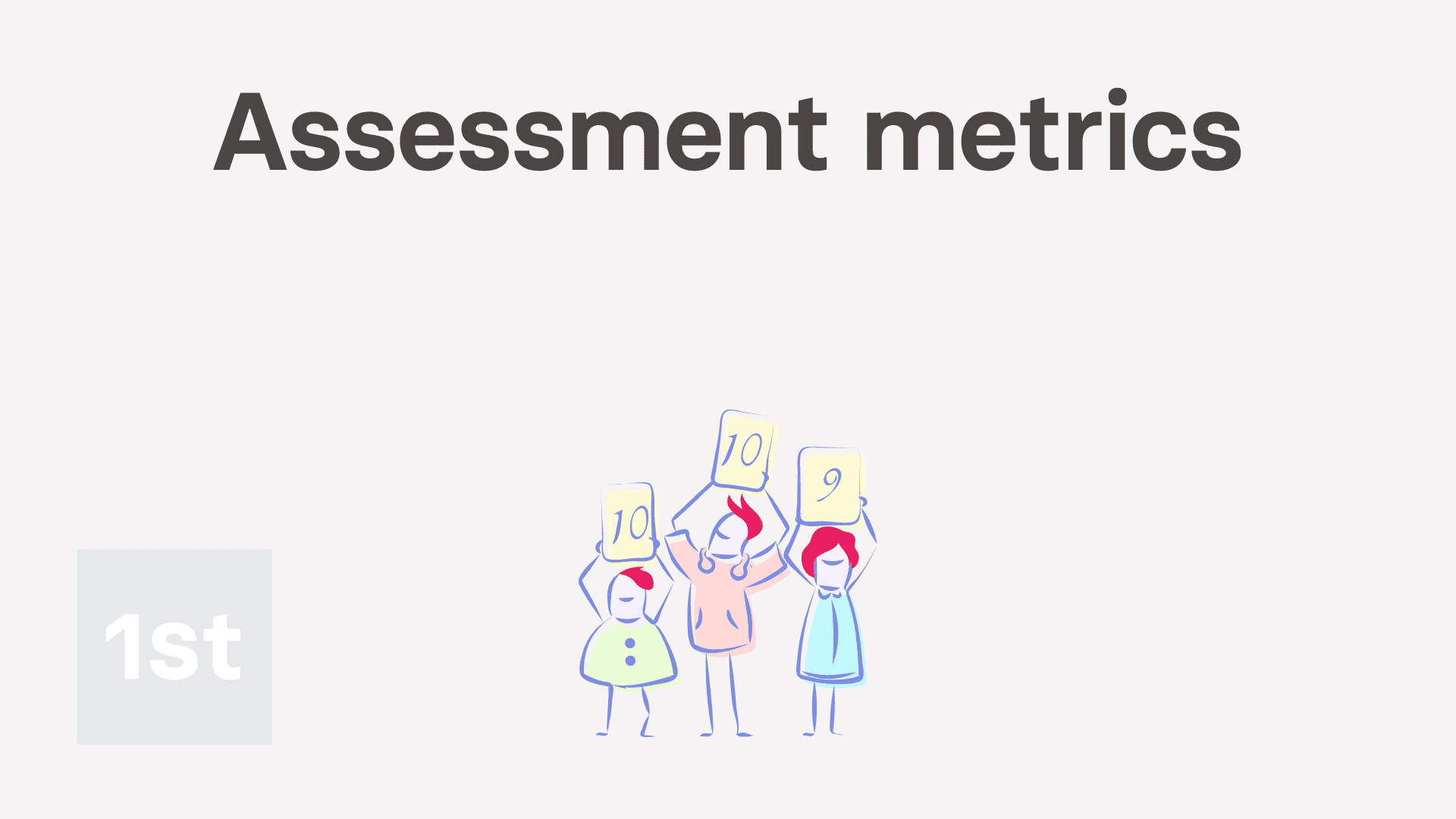
3:03
"How do I use assessment metrics?"
Assessment metrics are a way to rate your org's people with labelled attainment scores ranging from 0 to 100%.
Each person can see, but not change, their own scores. Only org admins can see everyone's scores, and only org admins can change them.
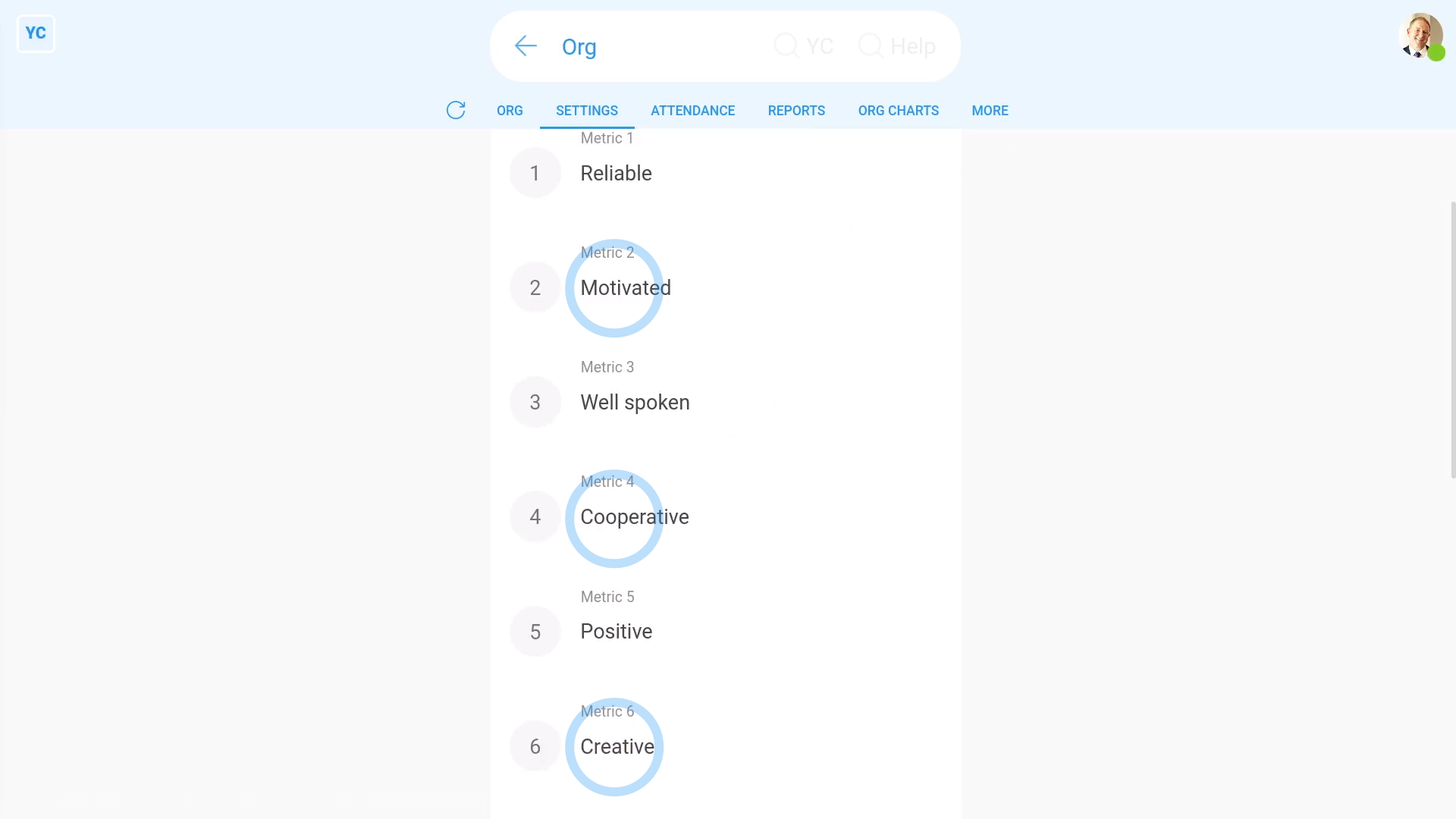
To change your org's existing assessment metrics:
- First, open your org on: MenuOrgs
- Then tap: HRAssessment metrics
- You'll now see all the existing assessment metrics.
- You're welcome to change the assessment metrics names to match the needs of your org.
- Then tap: Save
- And finally, you can always come back later to add more.

Keep in mind that:
- Changing the name of an assessment metric is going to change the name for everyone in your org.
- However, the percentages that had previously been saved is going to remain the same.
To add a new assessment metric:
- First, open your org on: MenuOrgs
- Then tap: HRAssessment metrics
- Scroll down and find an empty assessment metric slot.
- And type in the name of your new assessment metric.
- Then tap: Save
- And finally, to see your new assessment metric, scroll to the top and tap: See yours

Also remember that:
- Even if you've got full org admin permissions, you still can't change your own assessment metrics.
- Ask another org admin to change it for you.
To see and update assessment metrics on your org's "People" report:
- First, to open your org's "People" report, first tap: HRPeople
- Once it's open, you'll see a list of people.
- You may prefer to tap the tick boxes (at the start of any row).
- With the highlight turned on, it's easier to keep track of rows as you scroll across.
- When you scroll across, you'll see a grid of scores for each person and each metric.
- You'll notice that any recent assessment metric changes have already shown up.
- You can now tap the empty assessment metric for each person, and set a percentage value, one-by-one.
- And finally, once you tap Save, the assessment metric instantly updates.

You may notice:
- Assessment metrics are an optional feature.
- Assessment metrics have no effect on people's pay, permissions, or anything else.
And that's it! That's everything you need to know about using assessment metrics!
Was this page helpful?






