
1. How do I create a new org and set the name and logo?
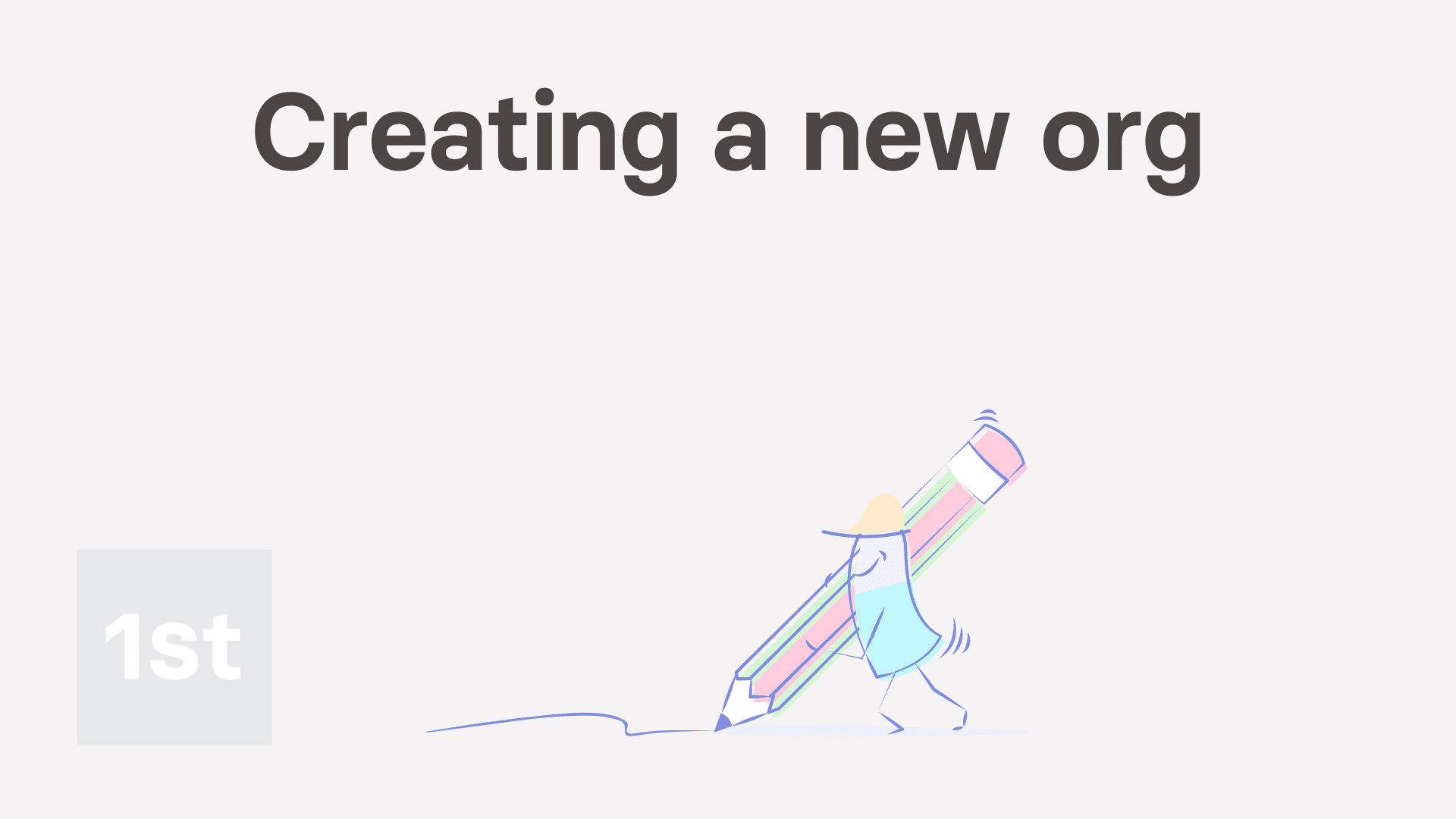
4:00
"How do I create a new org and set the name and logo?"
Setting your org's name, logo, and contact details are important steps to creating a new org. Feel free to make as many orgs as you want.
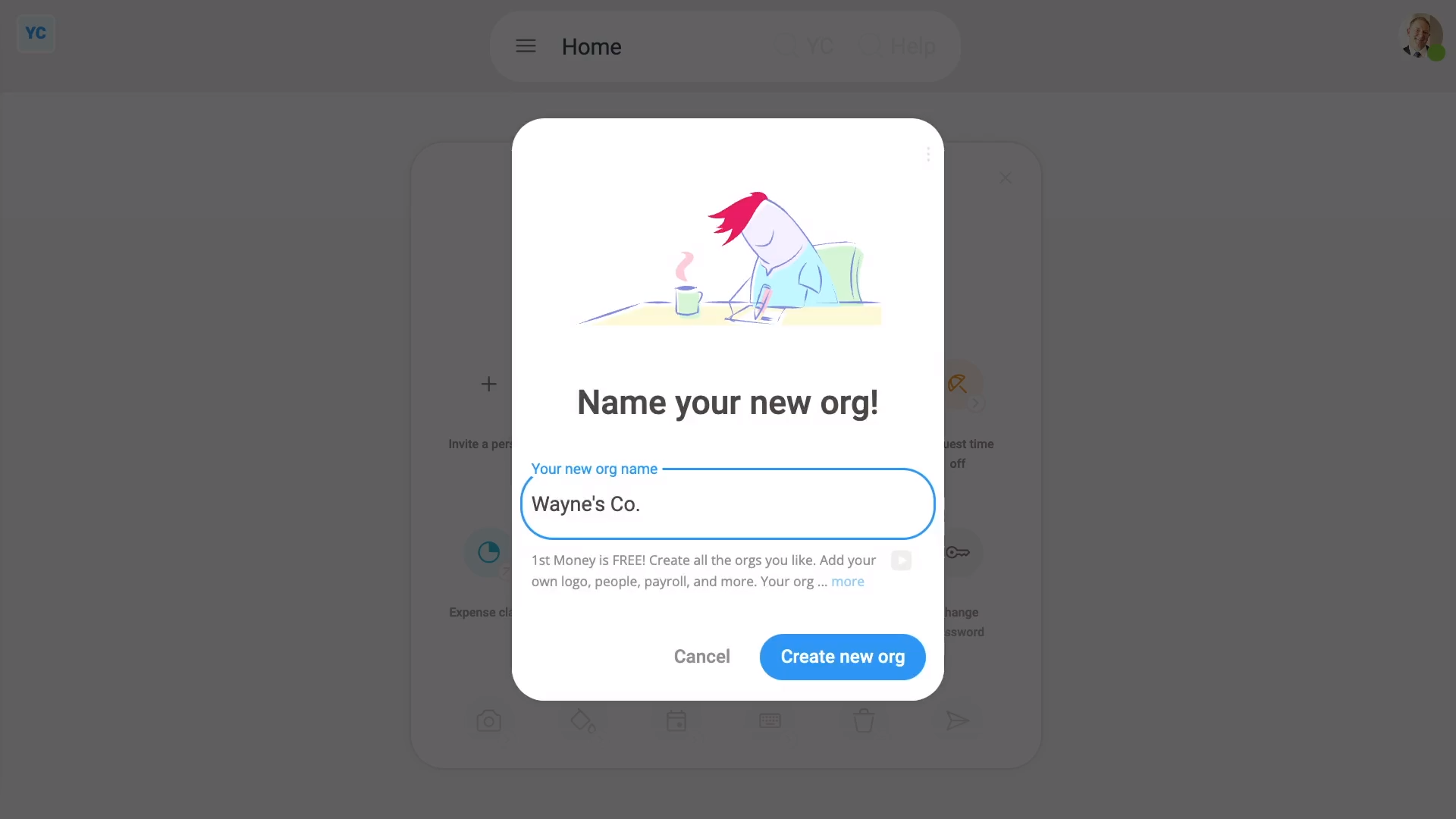
To create a new org:
- First, tap: MenuOrgs
- Then tap: Set up another org
- Type in the name of your new org.
- Then tap: Create new org
- And finally, your new org's been created, and you've now been automatically switched into it.
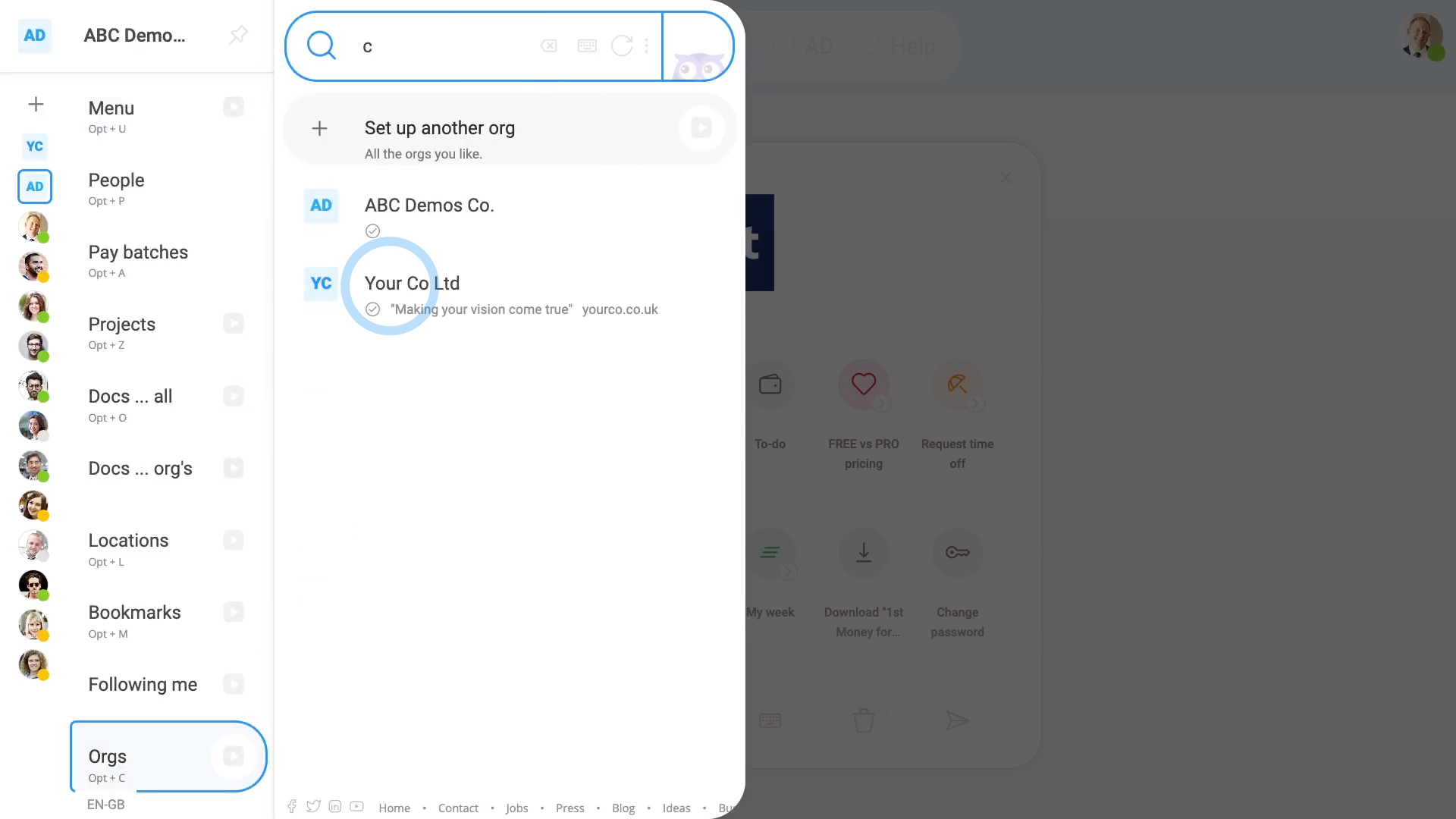
To switch back to your previous org:
- First, tap: MenuOrgs
- And finally, tap your previous org.
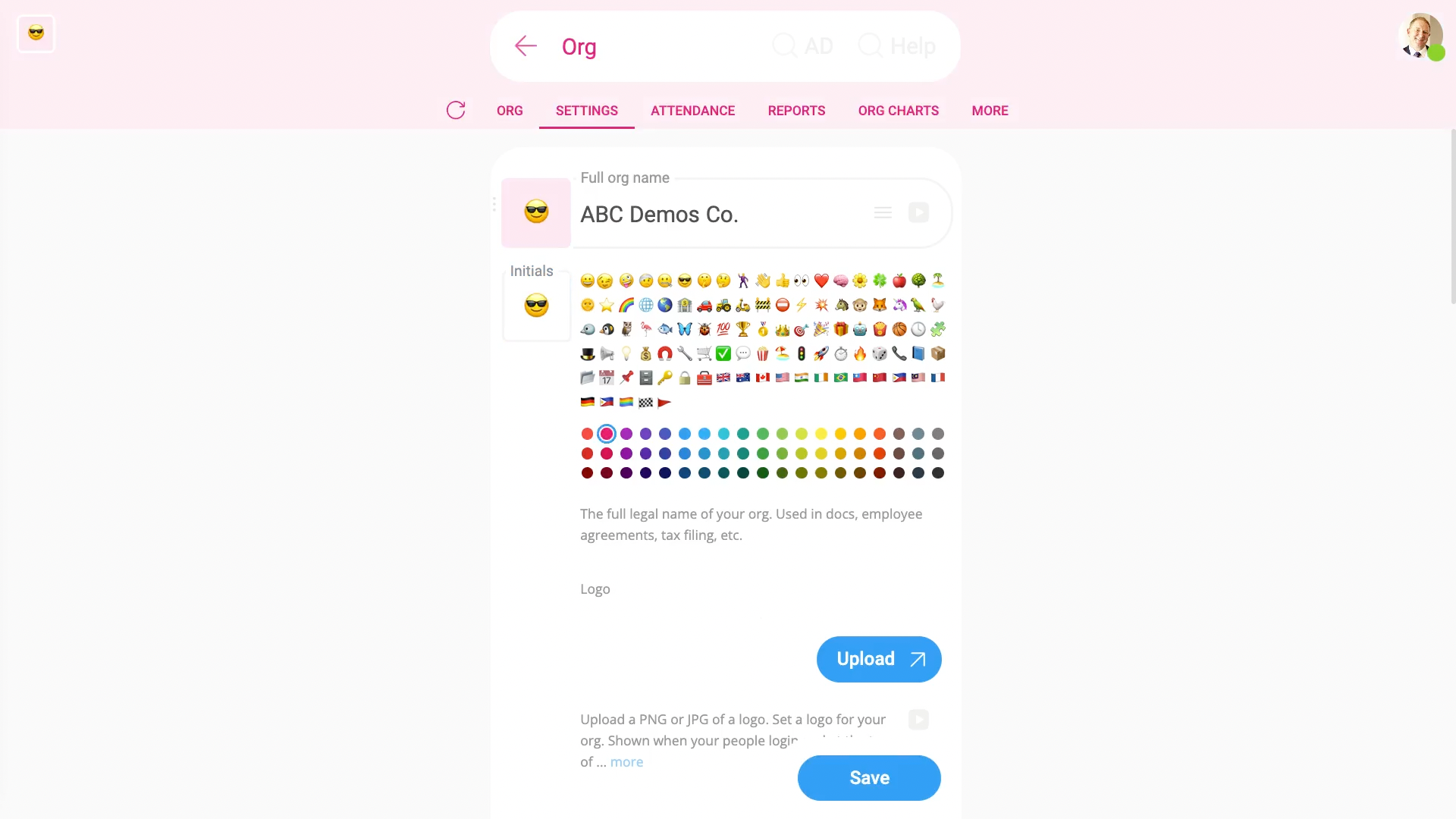
To set your new org's appearance options:
- First, on your home screen, tap: Org
- Then go to: SettingsOrg settings
- Next, tap the square, and pick your preferred colour.
- You can select a picture of your choice.
- Or you can instead type in any two letters of your choice.
- Next, to upload your org's logo, tap: Upload
- You can upload any size logo. Read the notes to understand the best logo image size.
- Next, optionally, type in your: Slogan
- And then type in your: Website domain
- Next, to type in your org's postal address, tap Set address, and type in your address.
- Lastly, you can add up to five org phone numbers, each with their own optional label.
- And finally, tap: Save

You may notice:
- Your uploaded org logo shows on your home screen (when your people first log in).
- It's also shown on your letterhead (on PDFs, docs, and some tax submissions), and it's shown on some system emails to your people.

For advanced usage:
- The same logo is shown on both light, and dark themes, so uploading an image as a transparent png is recommended.
To see how your new org now looks:
- First, tap: Preview letterhead
- Now you'll get an idea of how your org looks for PDFs and documents.
- To see how your org looks in emails, tap: SettingsDefault email signature
- Then tap: See your sig (at the bottom)
- You'll see a preview of how your email signature now looks (at the bottom).
- And finally, tap MenuHome to see how your new org looks to people when logging in.
With a few seconds work, you've got a beautifully set up org. Every doc or email that you send is now nicely presented.

Keep in mind that:
- Everyone can make their own new orgs. You don't have to have admin permissions to make your own org.
- There's no limit to the number of orgs you can create. 1st Money is free!
- Your orgs stay private. No one else sees them until you invite them.
And that's it! That's everything you need to know about setting your org's appearance!
Was this page helpful?






