
How do I add to, or remove from, the default holidays?
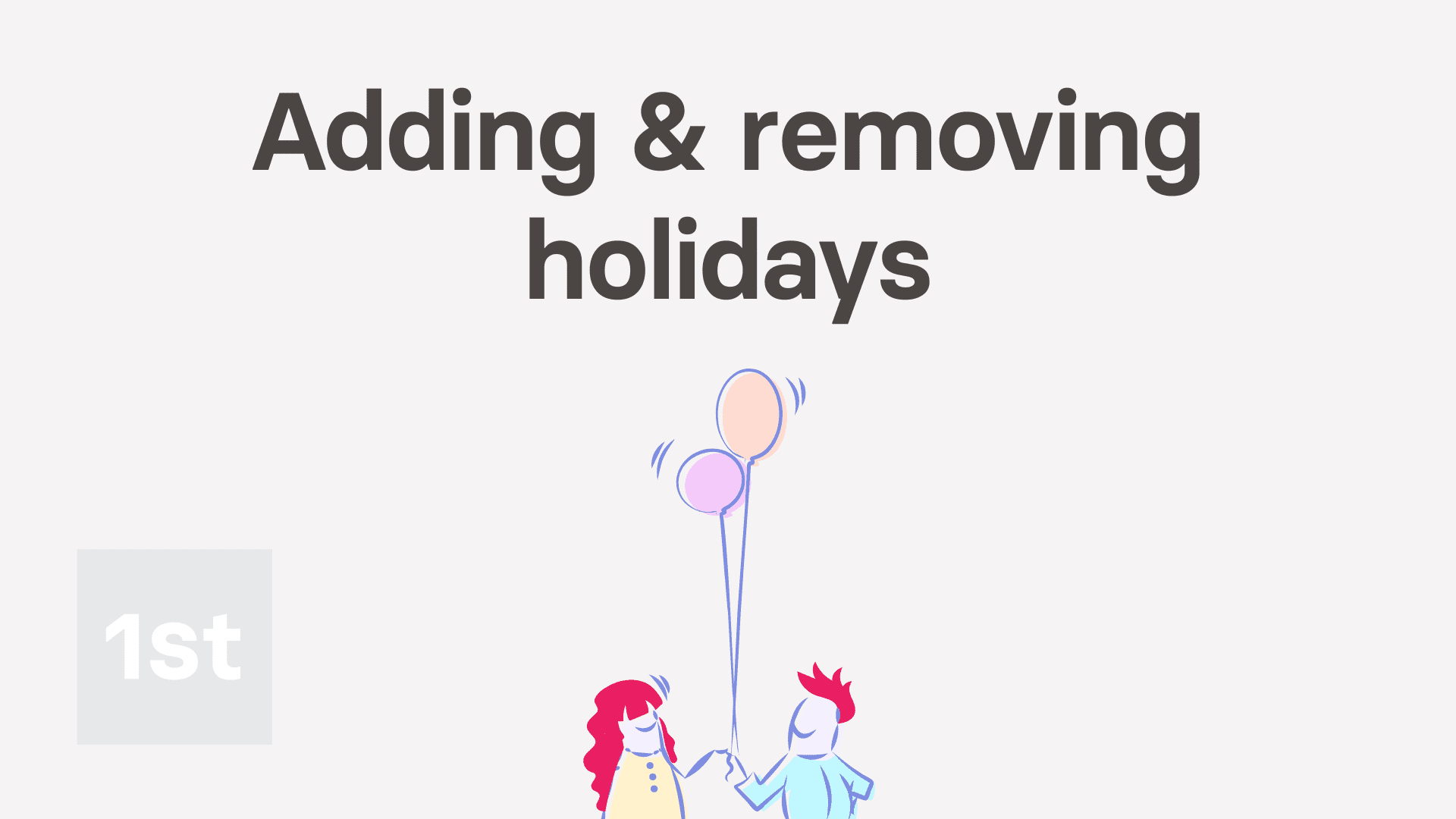
3:33
"How do I add to, or remove from, the default holidays?"
Each year, the default holidays are carefully updated and checked. However, sometimes you may still want to add or remove your own holiday dates.
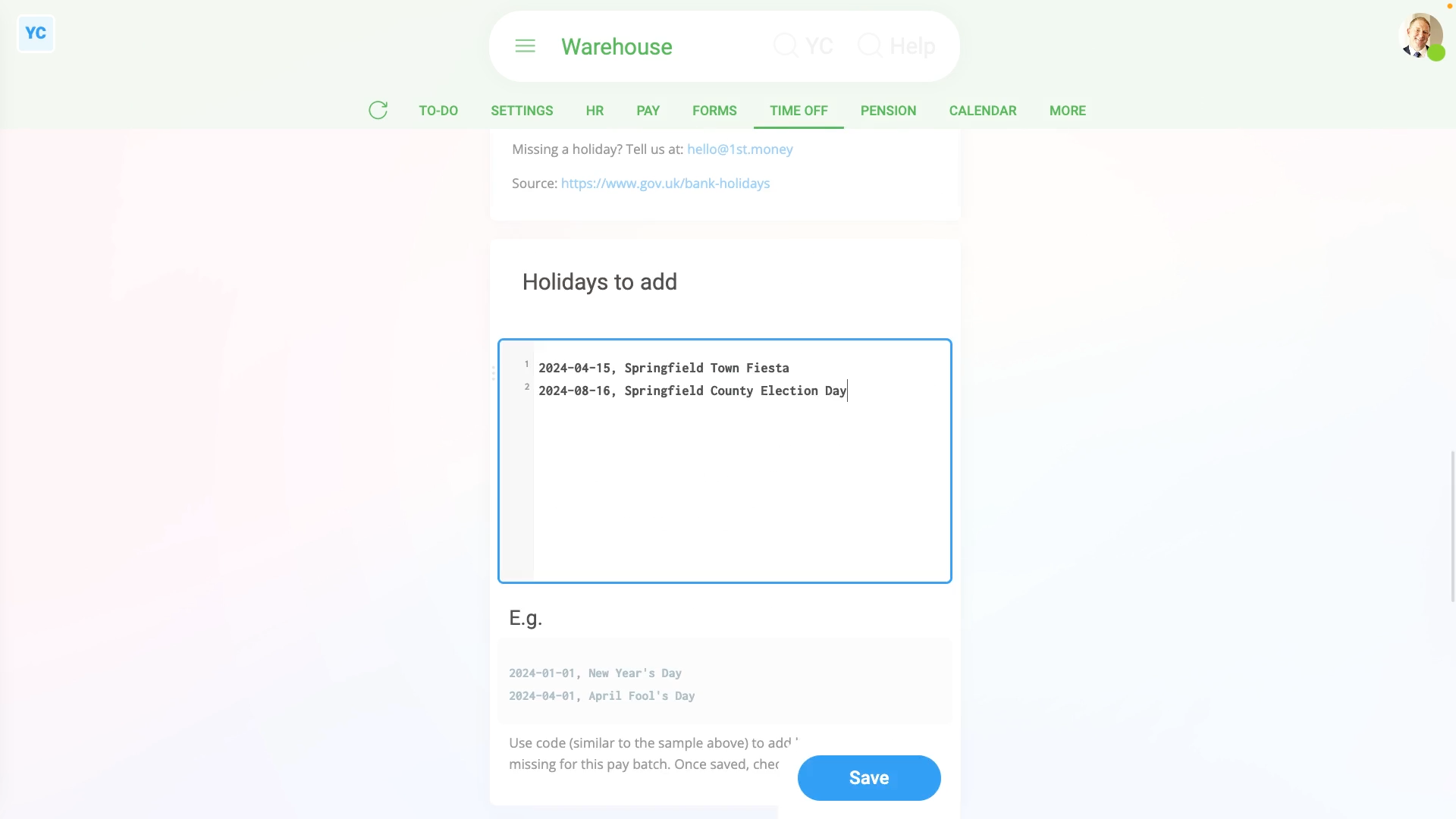
To add your own holiday dates to a pay batch's holidays:
- First, select the pay batch on: MenuPay batches
- Then tap: Time offPublic holidays
- Next, scroll down to the "Holidays to add" heading.
- And copy one line of the example text below the box, and paste it into the box.
- Next, change the example text, so it's set to the holiday you'd like to add. The date is always in year, month, day format.
- Then tap: Save
- Now when you scroll back up, you'll see the holiday you added is showing in the list.
- To add another holiday, scroll back down and type in the next holiday.
- Again, after you tap Save and scroll back up, you'll now see both holidays listed.
- To see how the added holidays look to your people, select an employee on: MenuPeople
- Then tap: Time offPublic holidays
- And finally, you'll again see both holidays are now added for the employee as well.
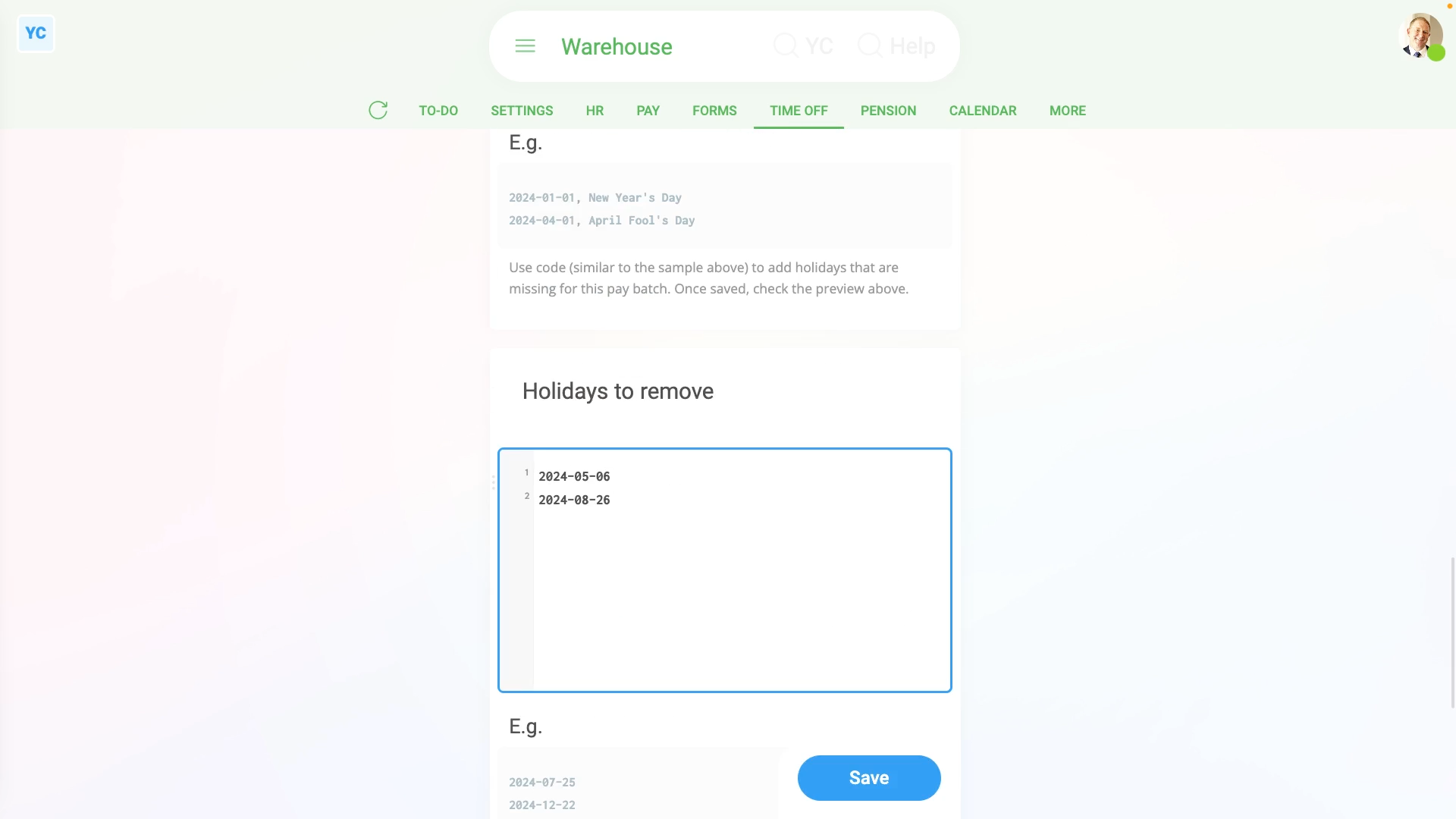
To remove holiday dates in a pay batch's holidays:
- First, select the pay batch on: MenuPay batches
- Then tap: Time offPublic holidays
- And select the "year, month, day" date of the holiday you'd like to remove.
- Then scroll down to the "Holidays to remove" heading, and paste it into the box.
- Then tap: Save
- Now when you scroll back up, you'll see that the holiday is no longer showing in the list.
- To remove another holiday, select another "year, month, day" date.
- Again, scroll down to the "Holidays to remove" heading, and paste it into the box, but on a new line.
- Again, after you tap Save and scroll back up, you'll now see both holidays have been removed.
- To see how the removed holidays look to your people, select an employee on: MenuPeople
- Then tap: Time offPublic holidays
- And finally, you'll again see both holidays are now removed for the employee as well.

You may notice:
- That as long as each added or removed holiday is on a different line, you can add as many as you want.

Keep in mind that:
- Sometimes there may be a holiday set that already lists exactly the holiday changes you want.
- In which case, all you need to do is change holiday sets.
And that's it! That's everything you need to know about adding or removing your own holiday dates!
Was this page helpful?






