
3. How do I add workers to a project?
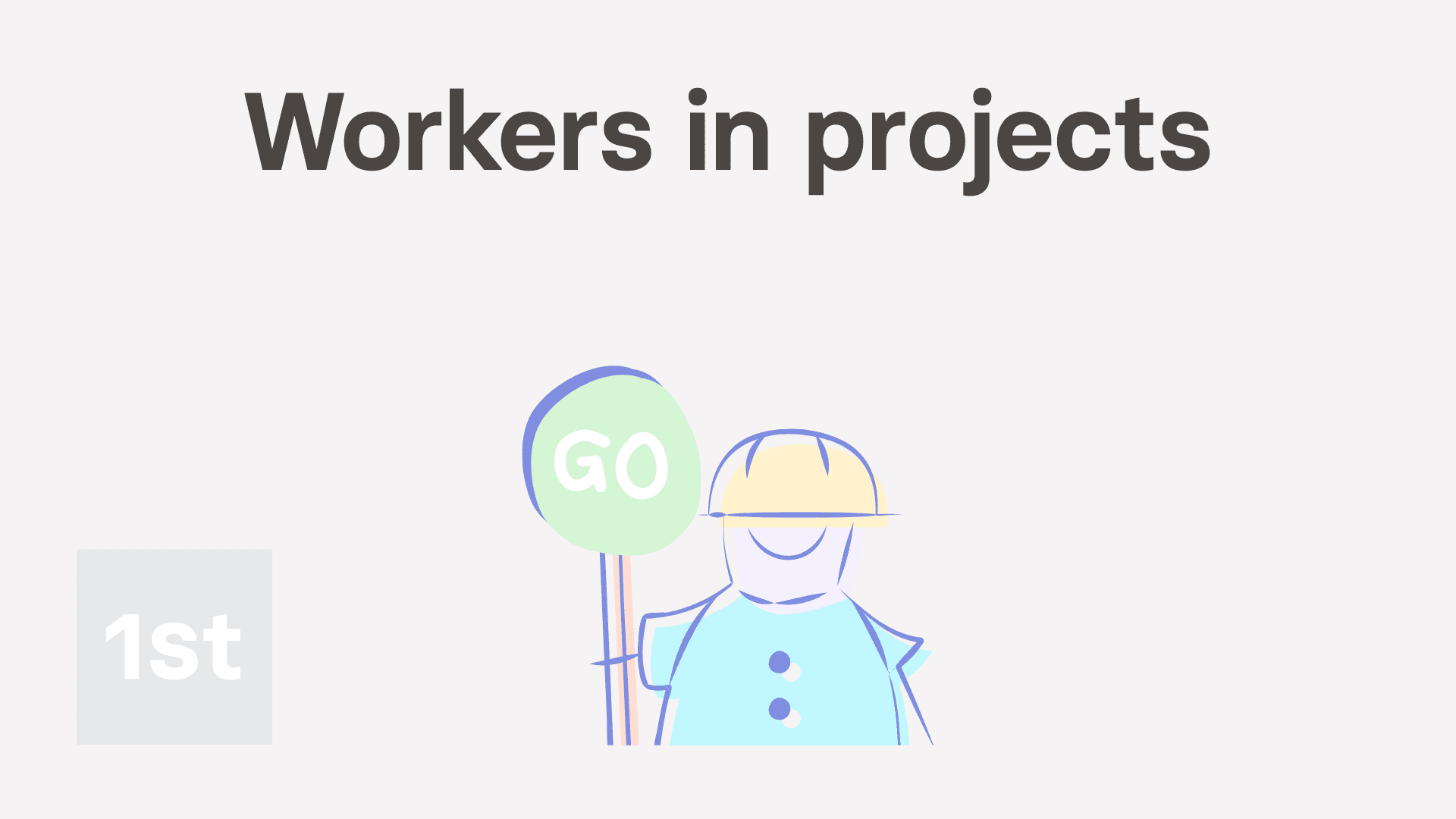
3:23
"How do I add workers to a project?"
Adding a person as a worker in a project allows them to clock-in timesheet time for the project.
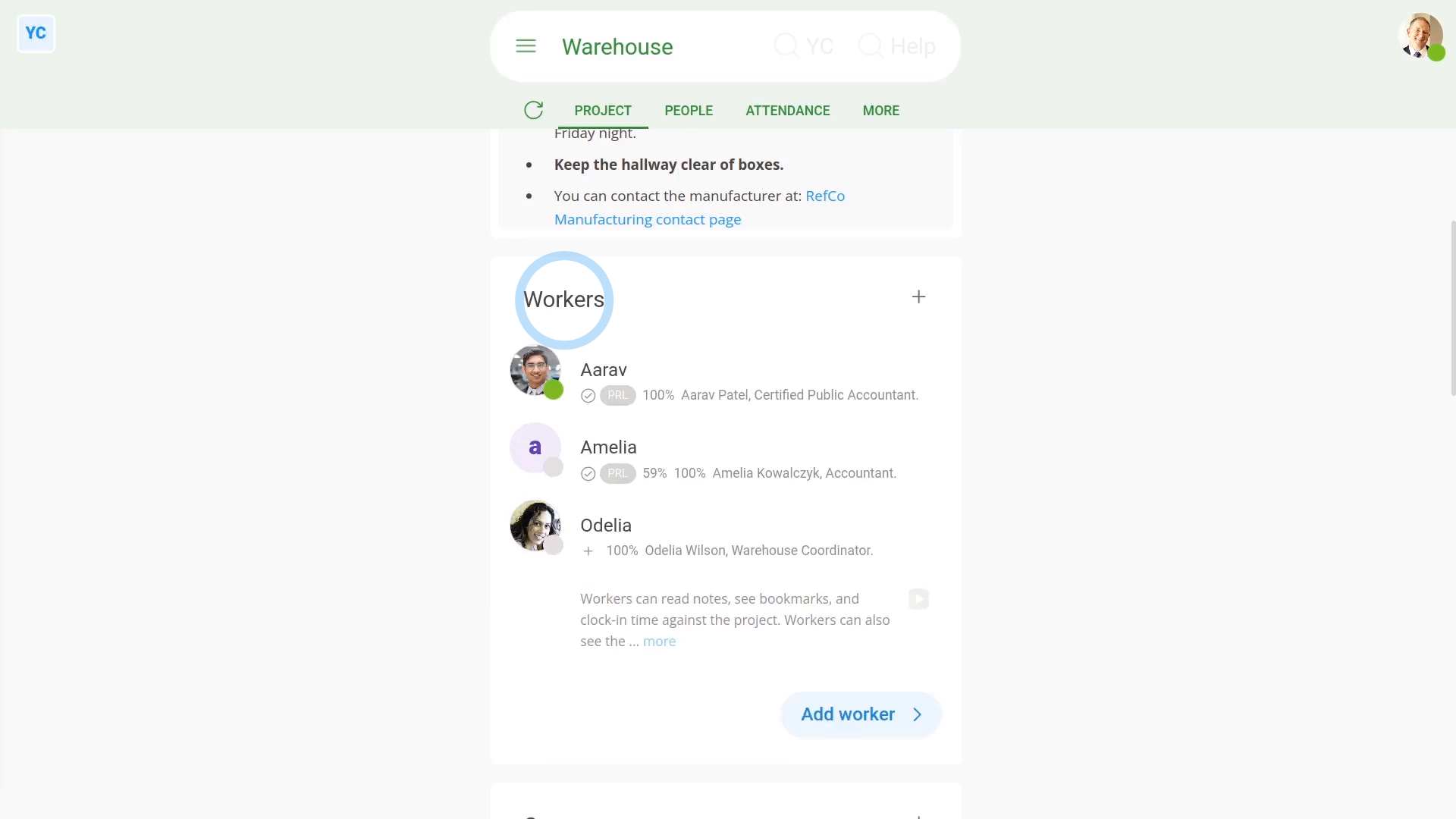
To add workers to a project:
- First, select the project on: MenuProjects
- Once it's open, scroll down and tap: Add worker
- Once it slides out on the right, tap each person you want to add as a worker.
- You can add as many workers as you'd like.
- Then tap: Save
- And finally, you'll now see the people added to the project, in the "Workers" list.

Keep in mind that:
- Only people who've got "Full org admin" permissions and project owners can add workers to projects.
- Once you've added people as workers, you can then track their clocked-in timesheet time in the project's "Attendance" reports.
Now, switching person. You're now logged in as a worker.
To understand what a worker can see once a worker's been added to a project:
- Workers can only see, in the list, the project's the workers have been added to, and none others.
- Workers can't make any changes to projects, and can't add new projects.
- Workers can't see any of the project's "Attendance" reports. If you need workers to see the project's "Attendance" reports, add them as an "Observer" as well.
- However, workers can see the project's notes, the names of the project's other workers, owners and observers, and also the project's bookmarks.
So, in summary, a worker can only do a few things in a project:
- A worker can clock-in timesheet time for the project.
- And a worker can see the notes, other people, and bookmarks in the project.
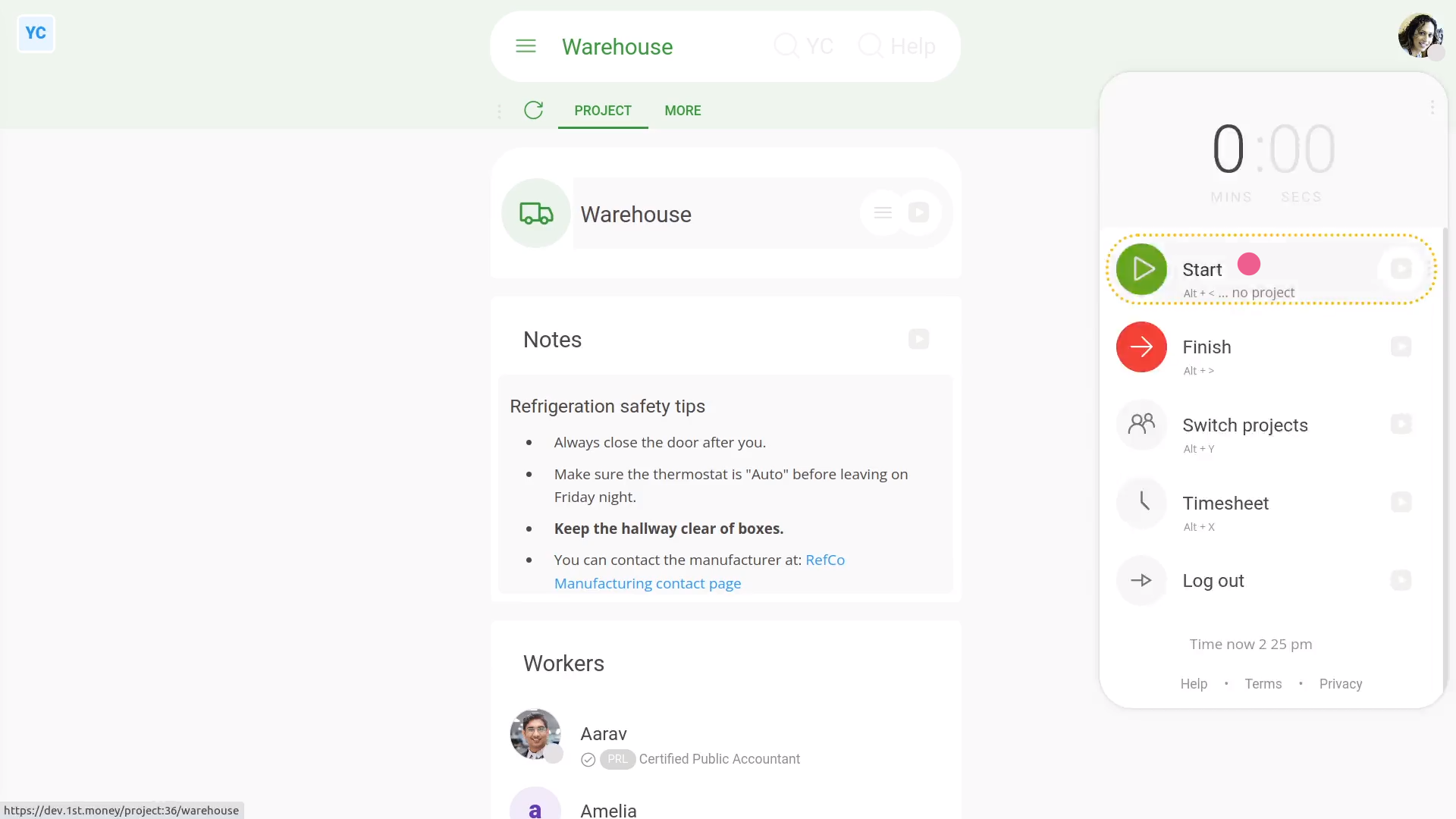
To clock-in timesheet time for a project, as a worker:
- First, tap: Work-time menuStart
- Then tap: Work-time menuSwitch projects
- And then select the project to clock-in timesheet time for.
- Then tap: Switch
- Your clocked-in timesheet time in the project has now started.
- And finally, you'll see the confirmation (at the top) showing the name of the project you've started.
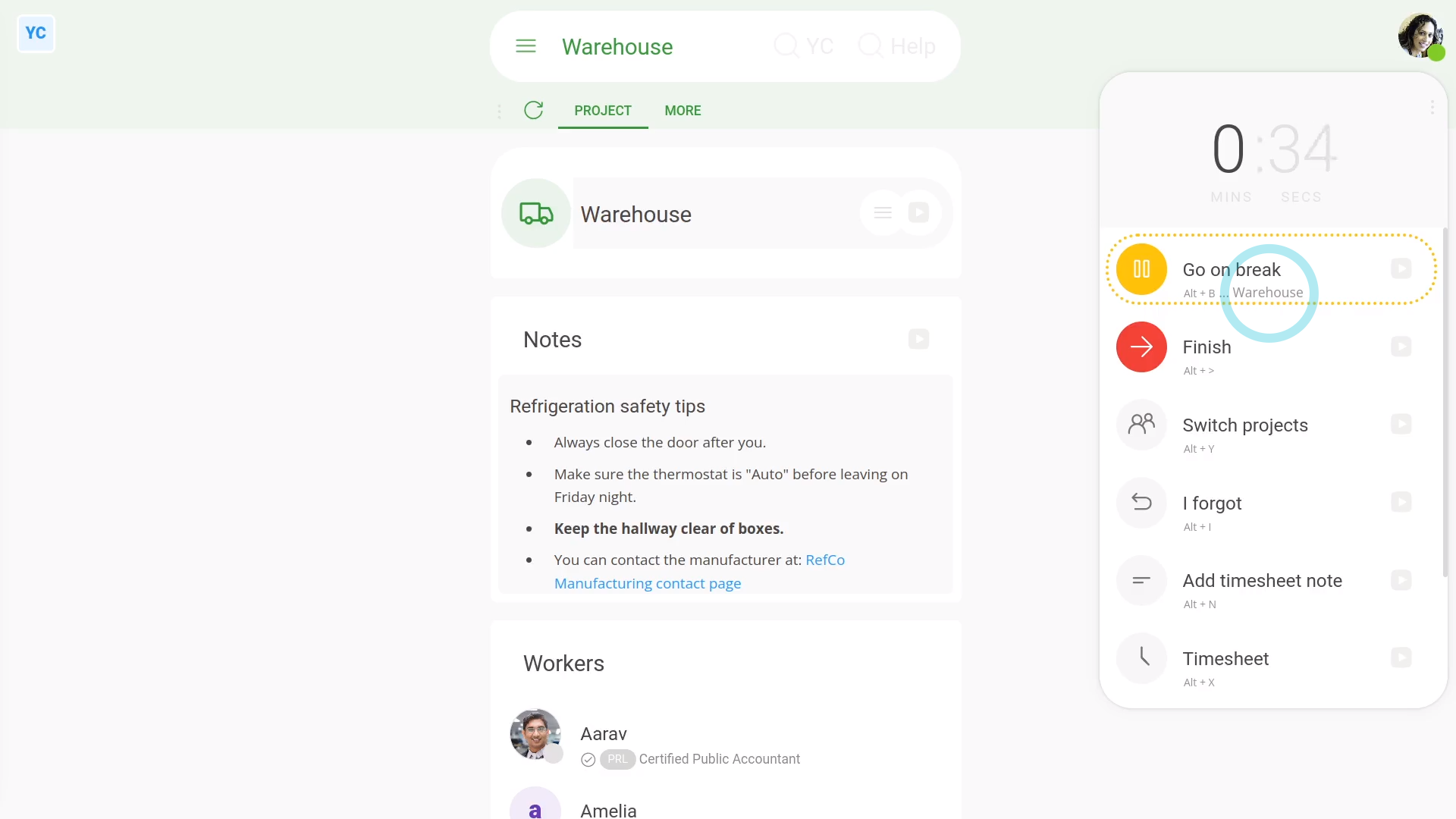
To see a reminder of which project you've started (in case you forget):
- First, tap: Work-time menu (top-right)
- And finally, by the yellow circle, you'll see the name of the project you've currently started.

You may notice:
- Each time you start your clocked-in timesheet time, by default, the button remembers your last selected project.
- Feel free to tap Switch projects anytime, to switch to another project.

Also remember that:
- If you don't want your time stored in any project, you can even switch to a project called: "No project"
- Choosing "No project" still equally counts as timesheet time. But the time won't show up in any of the project's "Attendance" reports.
And that's it! That's everything you need to know about adding workers to a project!
Was this page helpful?






