3. How do I see a list of the upcoming tasks for my pay batch?
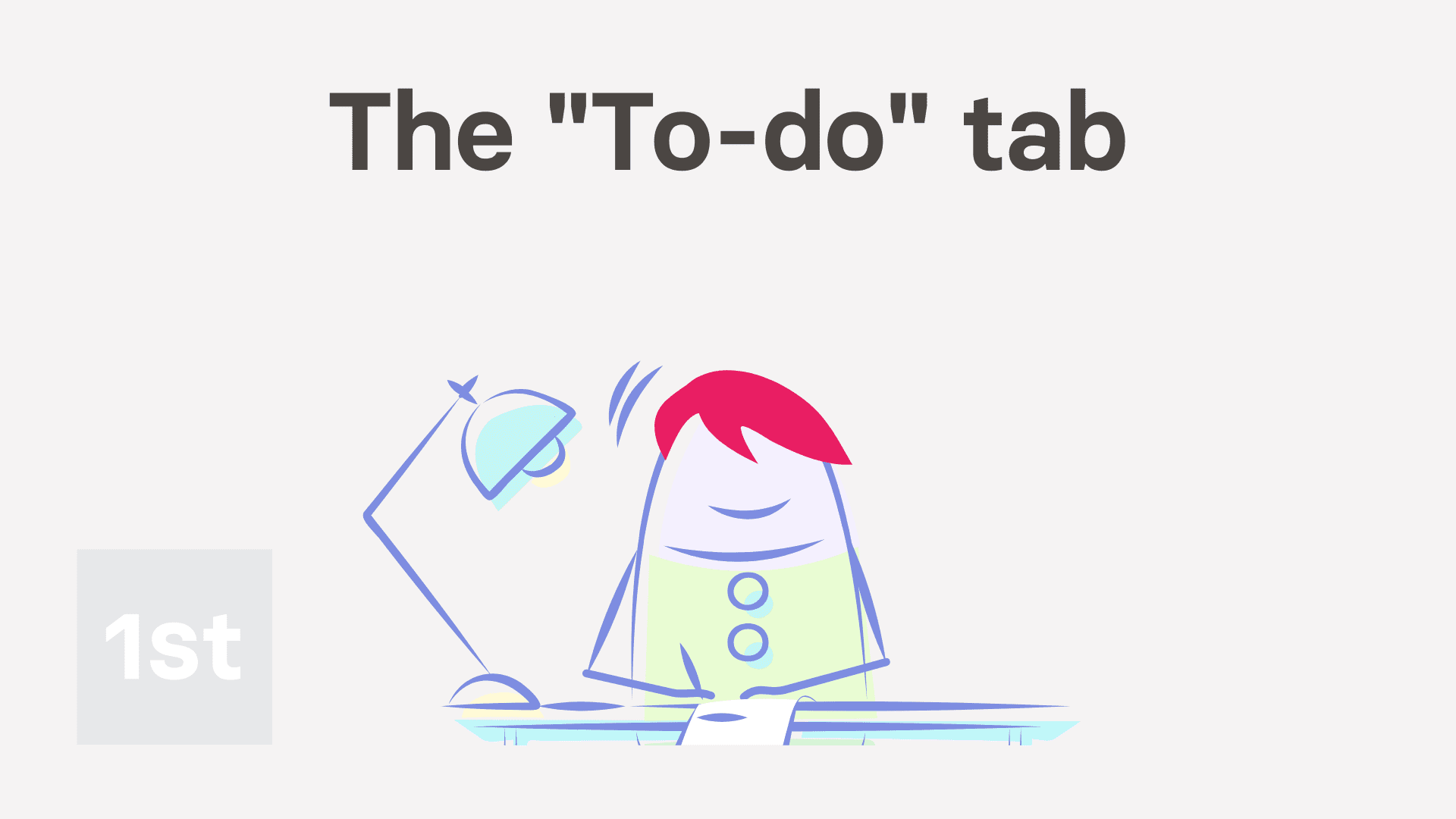
3:04
"How do I see a list of the upcoming tasks for my pay batch?"
As each week or month passes, a range of payroll tasks become due. Including paydays, tax payments, tax form submissions, and much more.
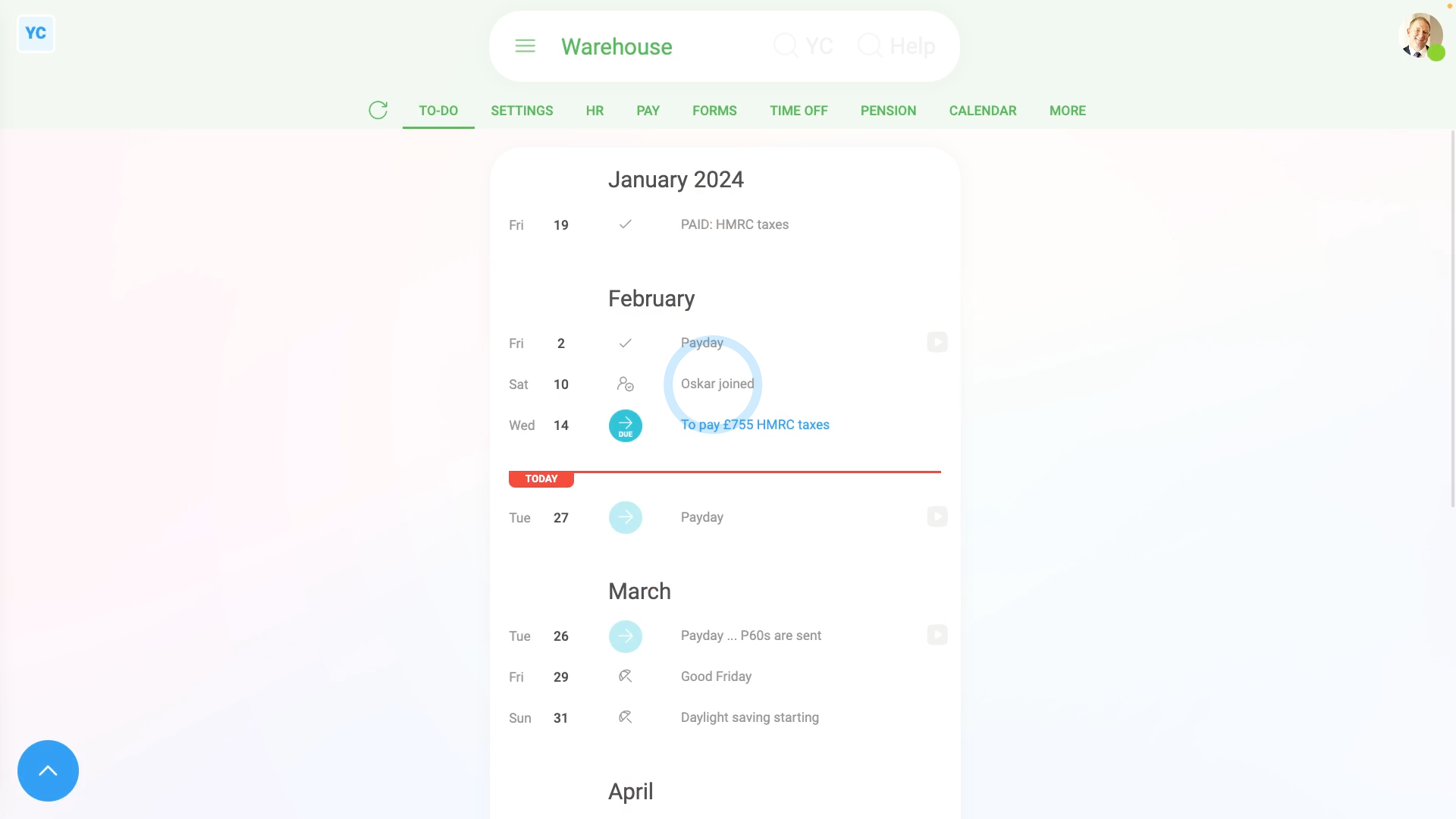
To see a list of a pay batch's upcoming tasks:
- First, select the pay batch on: "Menu", then "Pay batches"
- If you've already filed payslips from a pay batch, then its "To-do" tab is automatically the first tab you're shown.
- Otherwise, to open it, tap: "To-do" (at the top)
- By default, you'll see a list of the last one "From" months of tasks (at the top).
- Then below that you'll see the red "Today" line.
- And then below that you'll see the next three "To" months of tasks.
- To quickly show more "To" months of tasks:
Scroll to the bottom of the page, and tap the down arrow button to add one month: (at the bottom) - To change the number of "From" and "To" months that're shown:
Tap open the bottom menu: - Then tap "From" and "To" and set them to the number of months you'd like to see.
- And you'll see the range of the listing of tasks update.
- To complete all your "Due" tasks:
Look for any bold blue circles saying: "Due" - When you hover your mouse over any "Due" circle, you'll see important info. Including when it's actually due, how long before the deadline it's recommended to do it, and other notes.
- To do the task, tap on the link, and then work your way through the blue buttons until you reach the end.
- Then once you tap back to the "To-do" tab, you'll notice that the task you completed is now marked with a tick.
- And when you hover your mouse over the tick, you'll see info about who did it, and when it was done.
- Keep working your way through all the bold blue "Due" circles until each has changed to a tick.
- You can leave the light blue circles until a future date.
- The light blue circles are there as a reminder of tasks that could become "Due" in the coming weeks and months.
- To learn more about each one, hover your mouse over it and read the notes.
- And finally, if you're not sure about how to do any task, tap the watch button for each one to learn how it's done.

Keep in mind that:
- If you've got multiple pay batches, each covering different countries, the tasks and dates could each be quite different.
- However, if you've got multiple pay batches, all set to the same country, their tasks and dates may likely be quite similar.
- Regardless, always remember to check back regularly on all your pay batches, so you don't miss any upcoming tasks that become due.
And that's it! That's everything you need to know about keeping on top of any upcoming tasks in your pay batches!

