
How do I use the 'Absences 30 days' report?
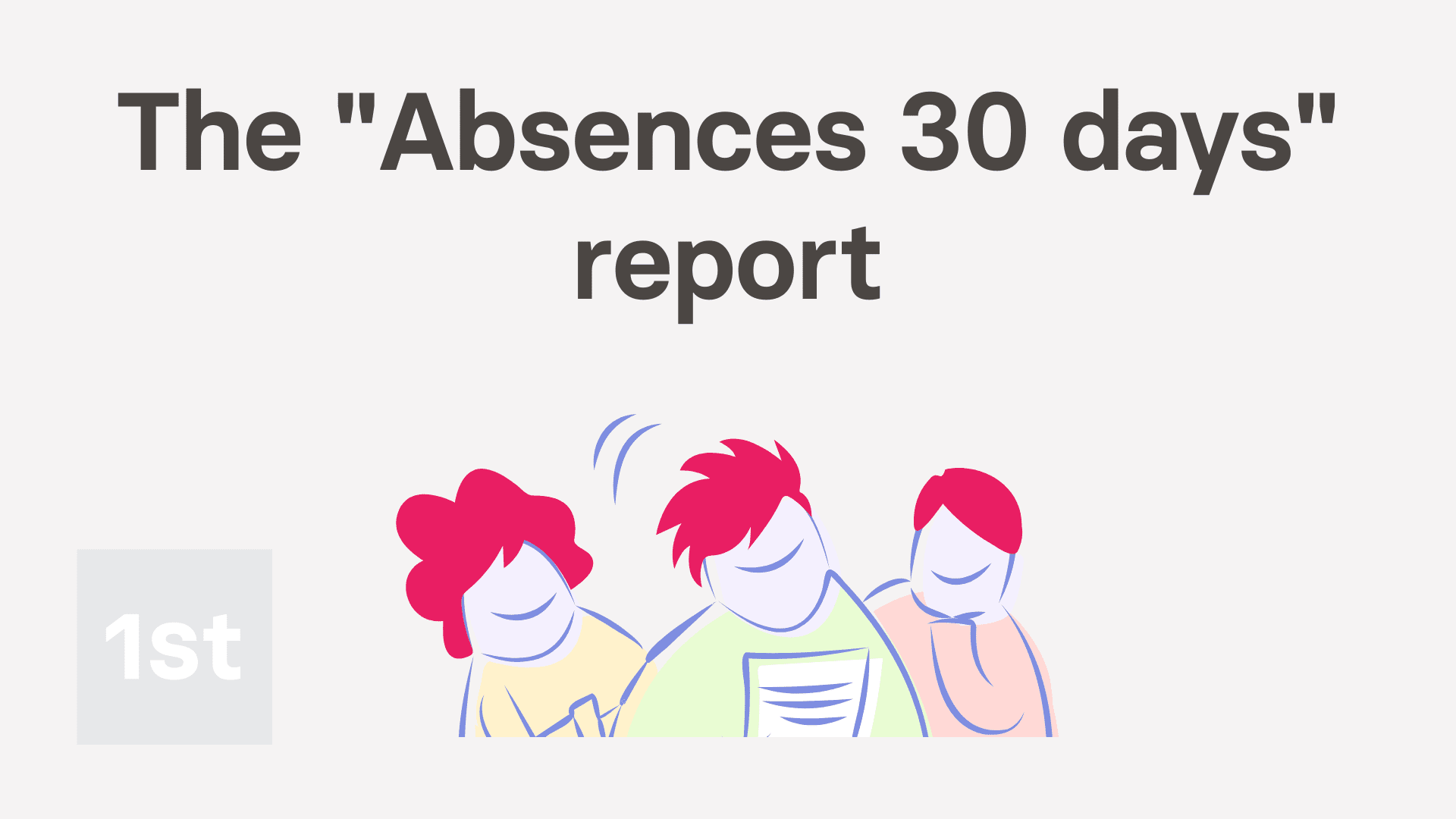
3:28
"How do I use the "Absences 30 days" report?"
The "Absences 30 days" report shows you a colour-coded overview of every absence for the selected person, project, or even your whole org. It's useful for spotting patterns in absences.
A person or project's "Absences 30 days" report, and all other "Attendance" reports, are available to be opened by:
- Each person, to see their own "Absences 30 days" report.
- The person's direct manager and supervisors.
- Also to anyone with org admin permissions.
- And also a project's owners and observers.

You may notice:
- When you go to a project and look on the Attendance menu, it may not show the "Absences 30 days" report.
- If not, it means your org hasn't turned on "Show planned times" yet.

To learn more:
- About how to turn on "Show planned times", watch the video on: Turning on planned times
When a person or project has no planned times entered then the "Absences 30 days" report is empty.
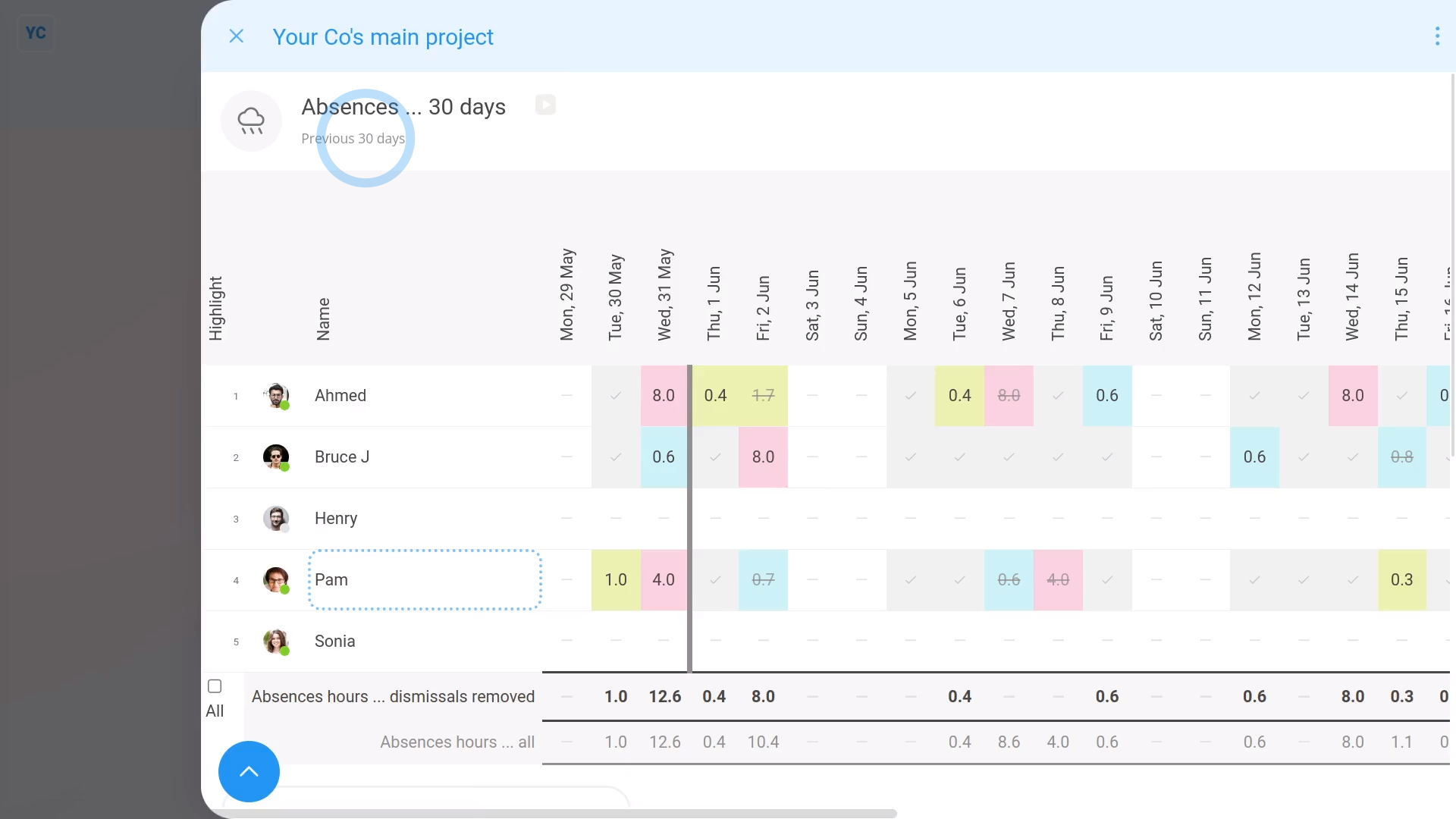
To see a project's "Absences 30 days" report:
- First, select the project on: MenuProjects
- Then tap: AttendanceAbsences ... 30 days
- And finally, once it opens, you'll see a list of every absence of every person in the project, over the last 30 days.
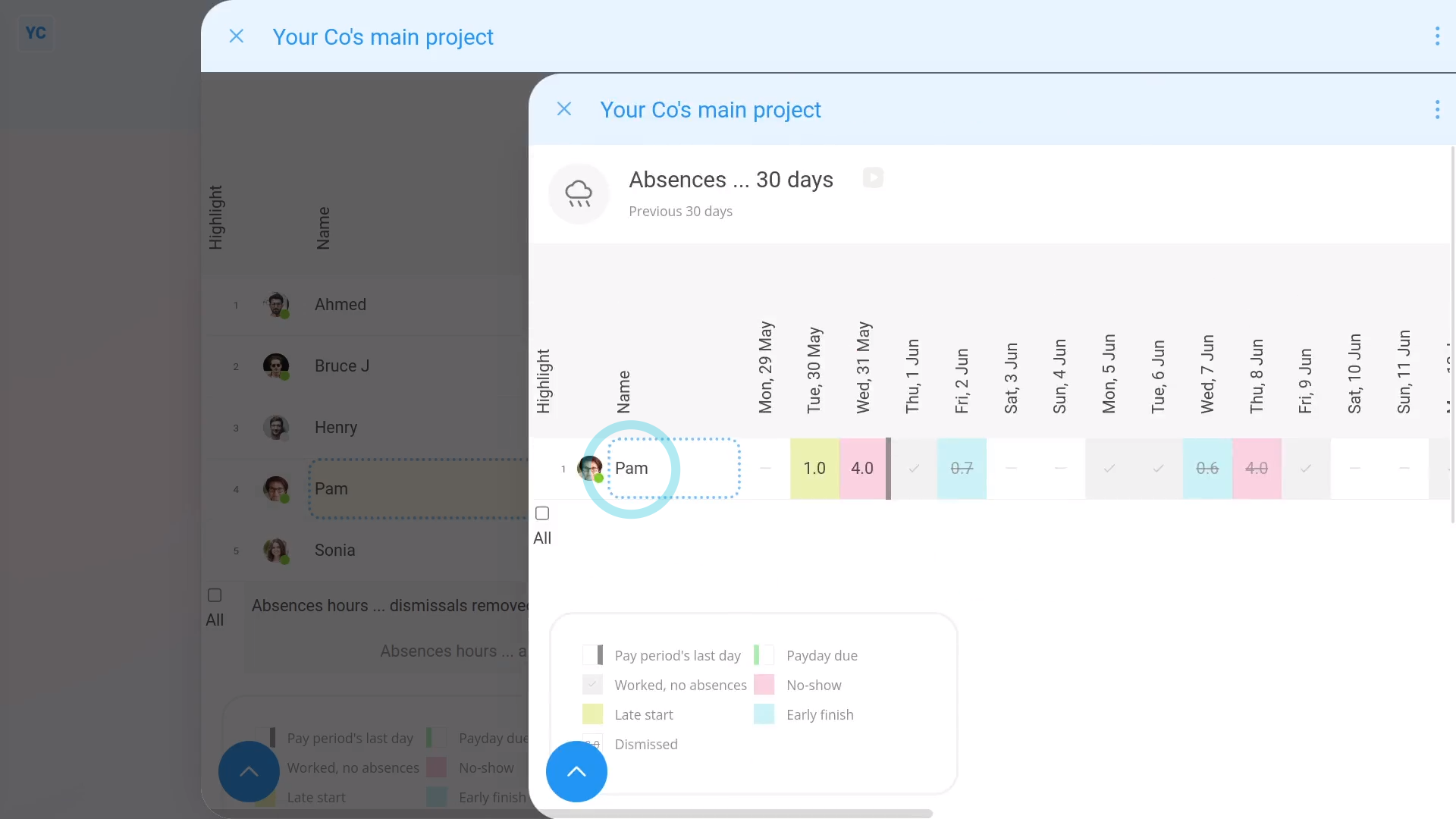
To only see all absences of a single person:
- First, tap their name.
- And finally, it slides out on the right, showing absences for only that person.
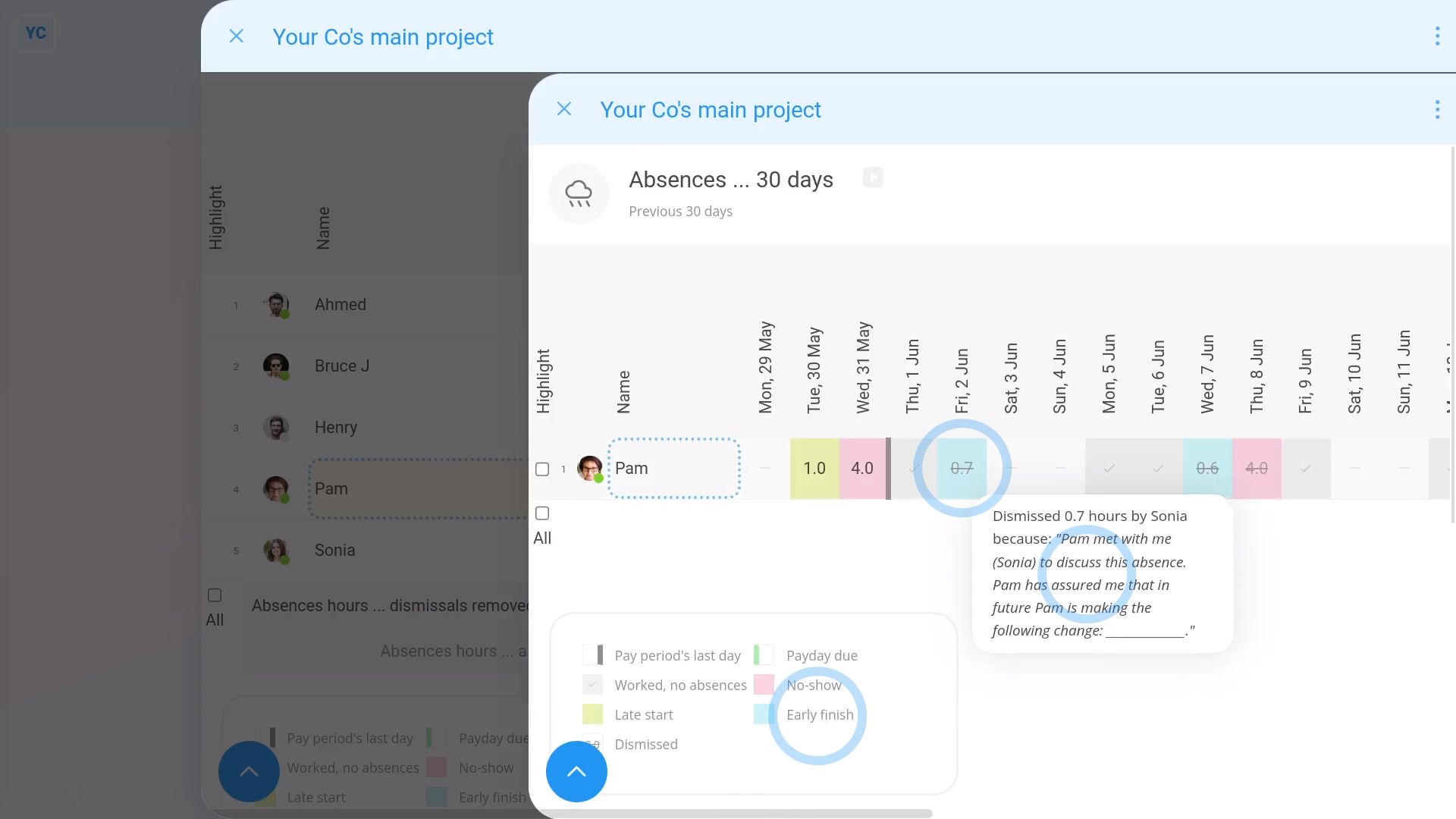
To understand all three kinds of absences:
- First, there's "Late starts" in green, where a person started later than their planned start time.
- Then there's "Early finishes" in blue, where a person finished earlier than their planned finish time.
- And finally, there's "No-shows" in pink, where a person didn't show up at all.
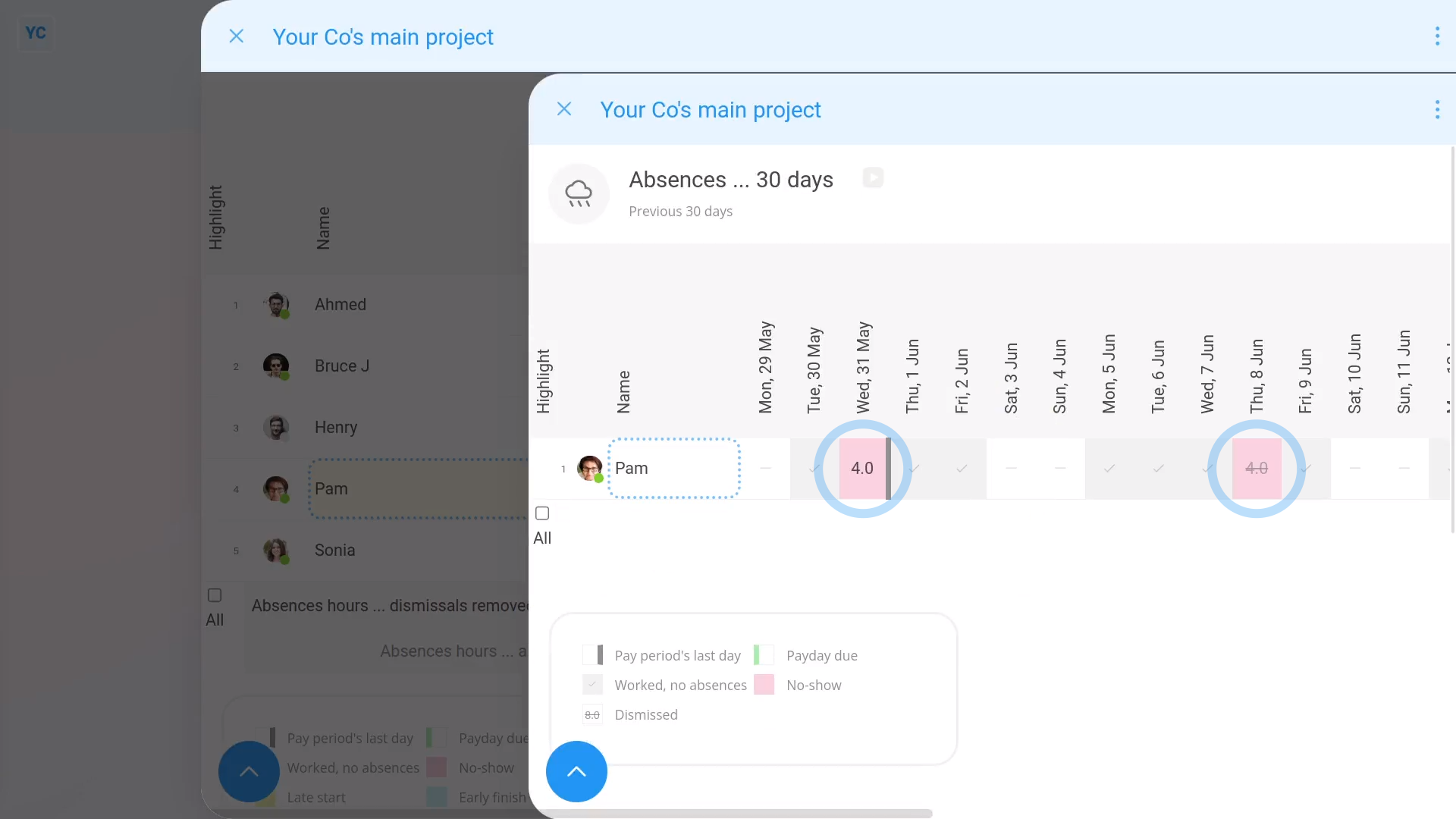
To only see "no-shows":
- Tap:
Show settingsFilterNo-shows only
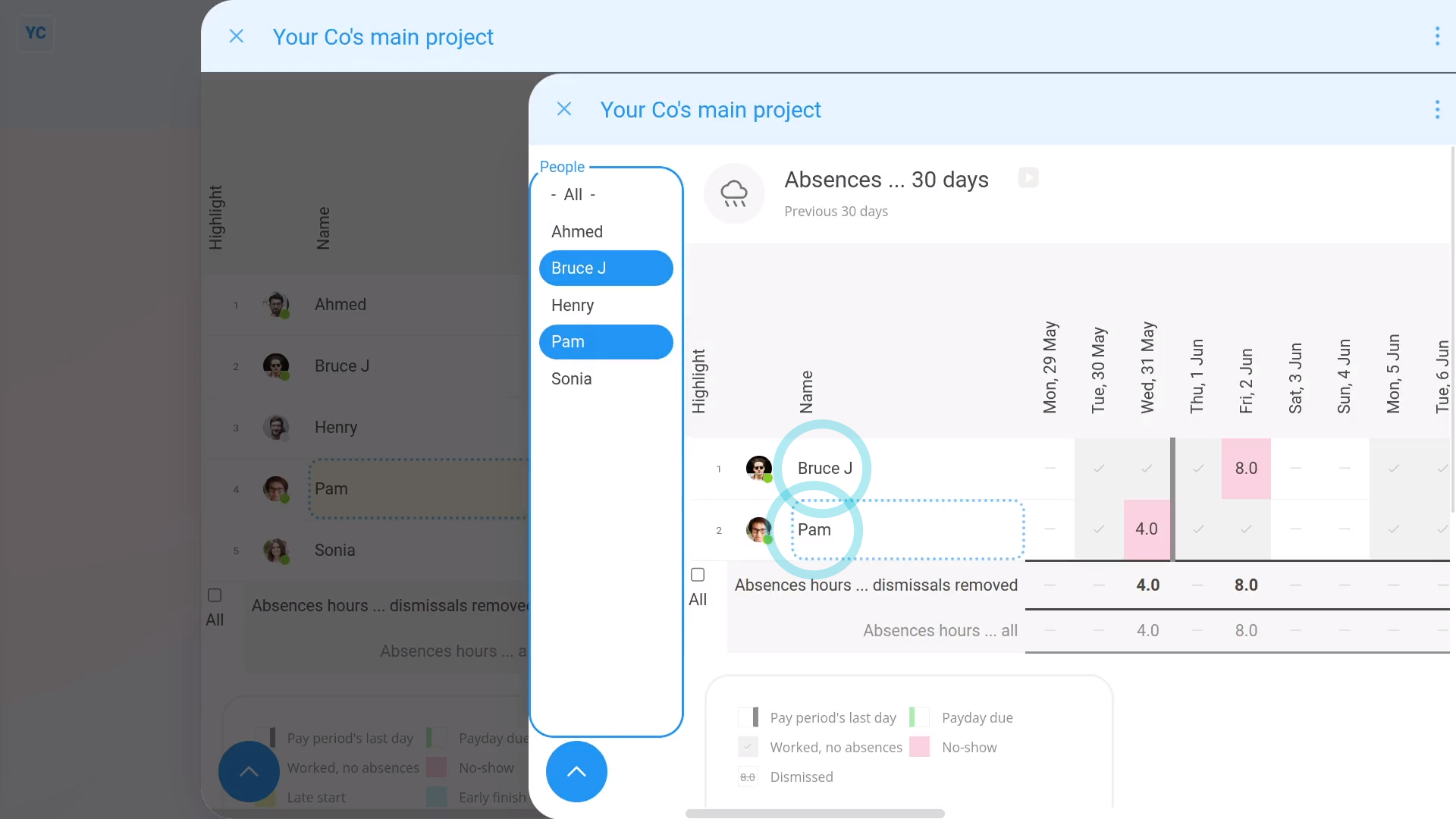
To compare a set of selected people on an "Absences 30 days" report:
- First, tap:
Show settingsShow people - Then Ctrl+Tap the people you want to compare.
- And finally, you'll now only see no-show absences for the selected people.
Now, switching back to "All people" and: "All absences"
You can see (at the bottom of the grid) the totals for each day, including with and without excused absences.
Any excused absences show in lighter grey, and crossed out.
When you mouse over each excused absence, you'll see the explanation added by the manager who excused the absence.
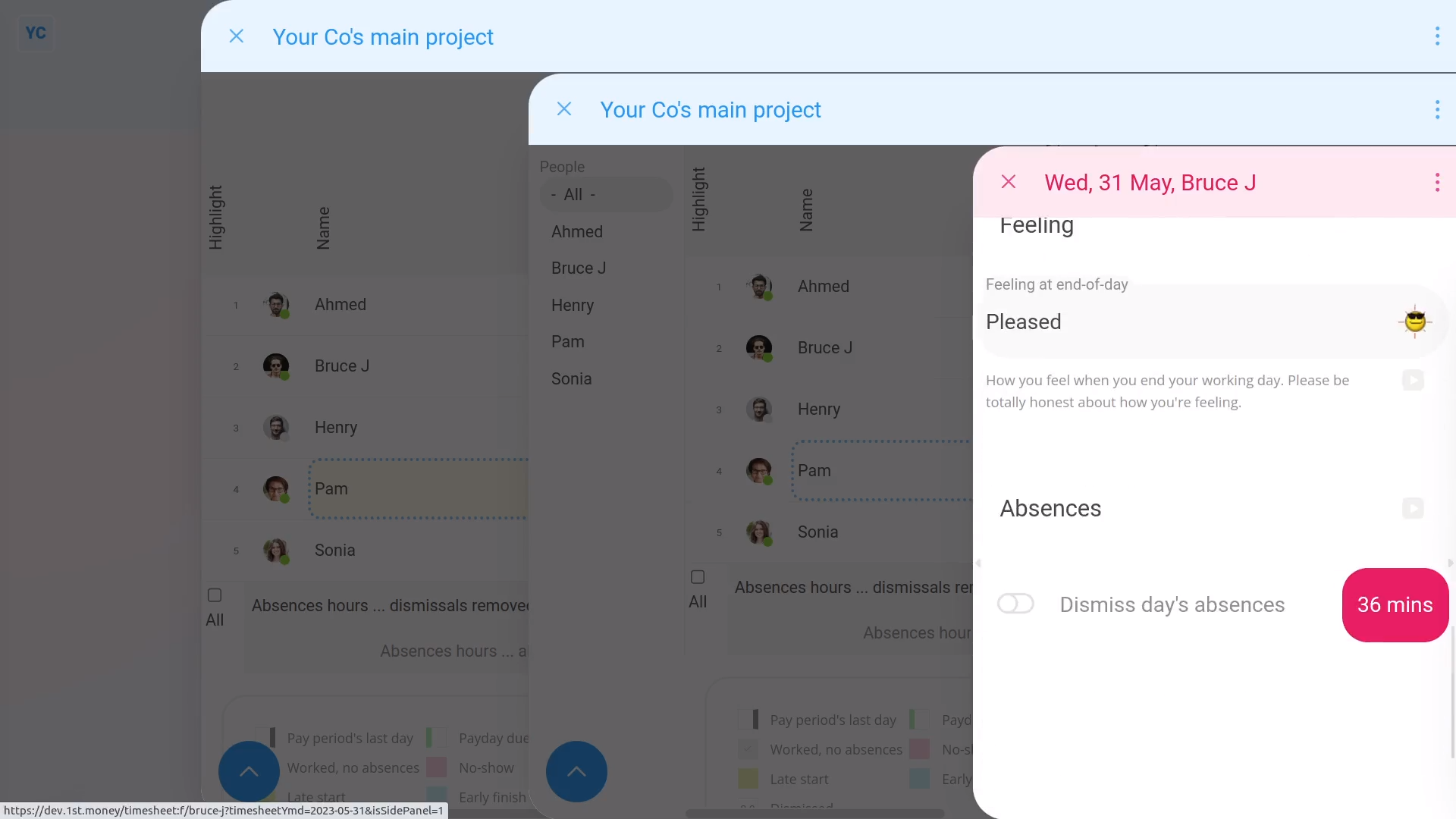
To see a person's "excuse options":
- First, tap any cell.
- And finally, you'll see that person's timesheet for that day.
And that's it! That's everything you need to know about using "Absences 30 days" reports!
Was this page helpful?






