How do I turn on the planned times feature?
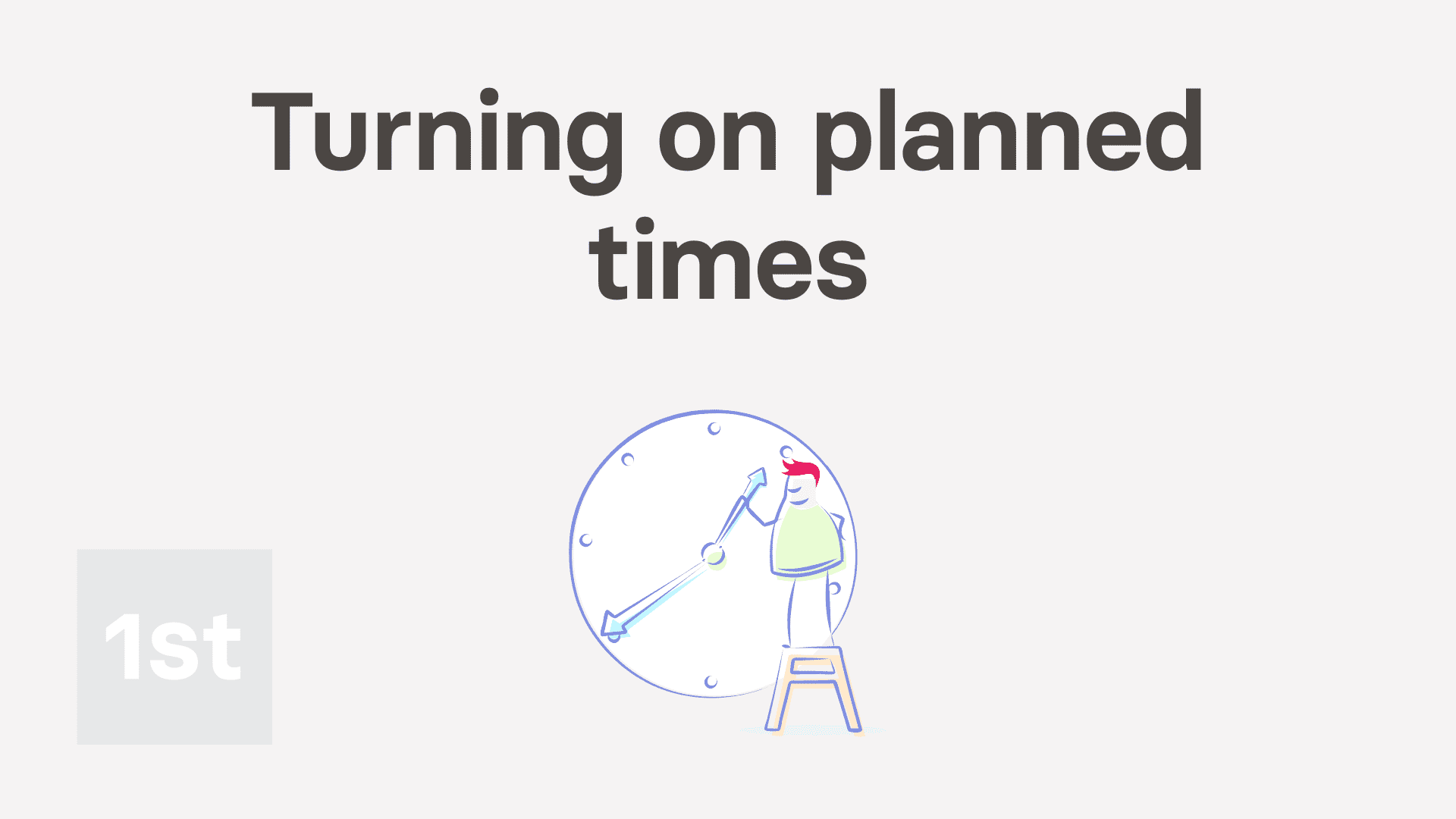
2:17
"How do I turn on the planned times feature?"
Setting planned times allows you to schedule, publish, and track upcoming shift hours for your people.
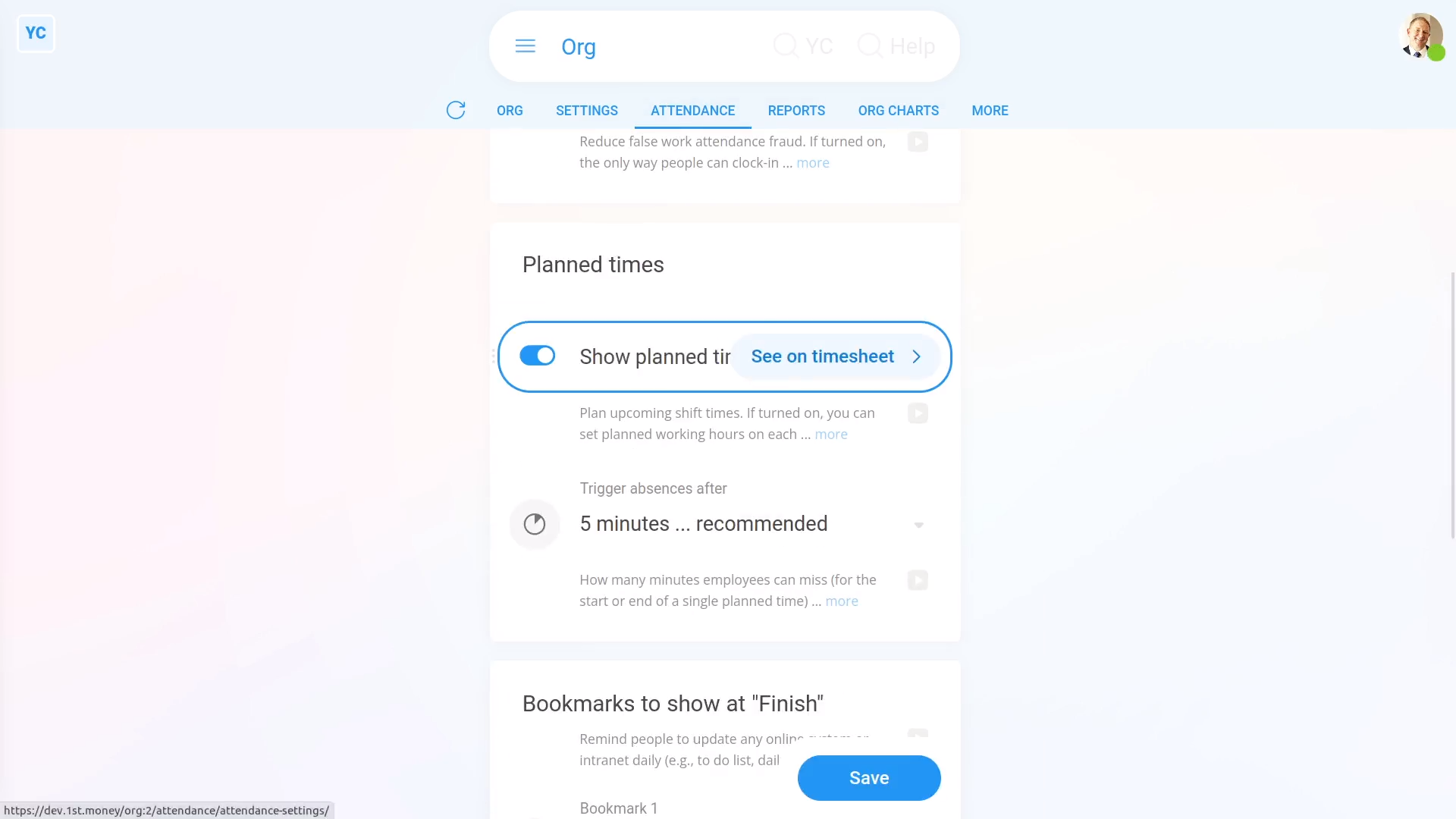
To turn on "Show planned times":
- First, open your org on: "Menu", then "Orgs"
- Then tap: "Attendance", then "Attendance settings"
- And turn on: "Show planned times"
- Then tap: Save
- And finally, "Show planned times" is now turned on.
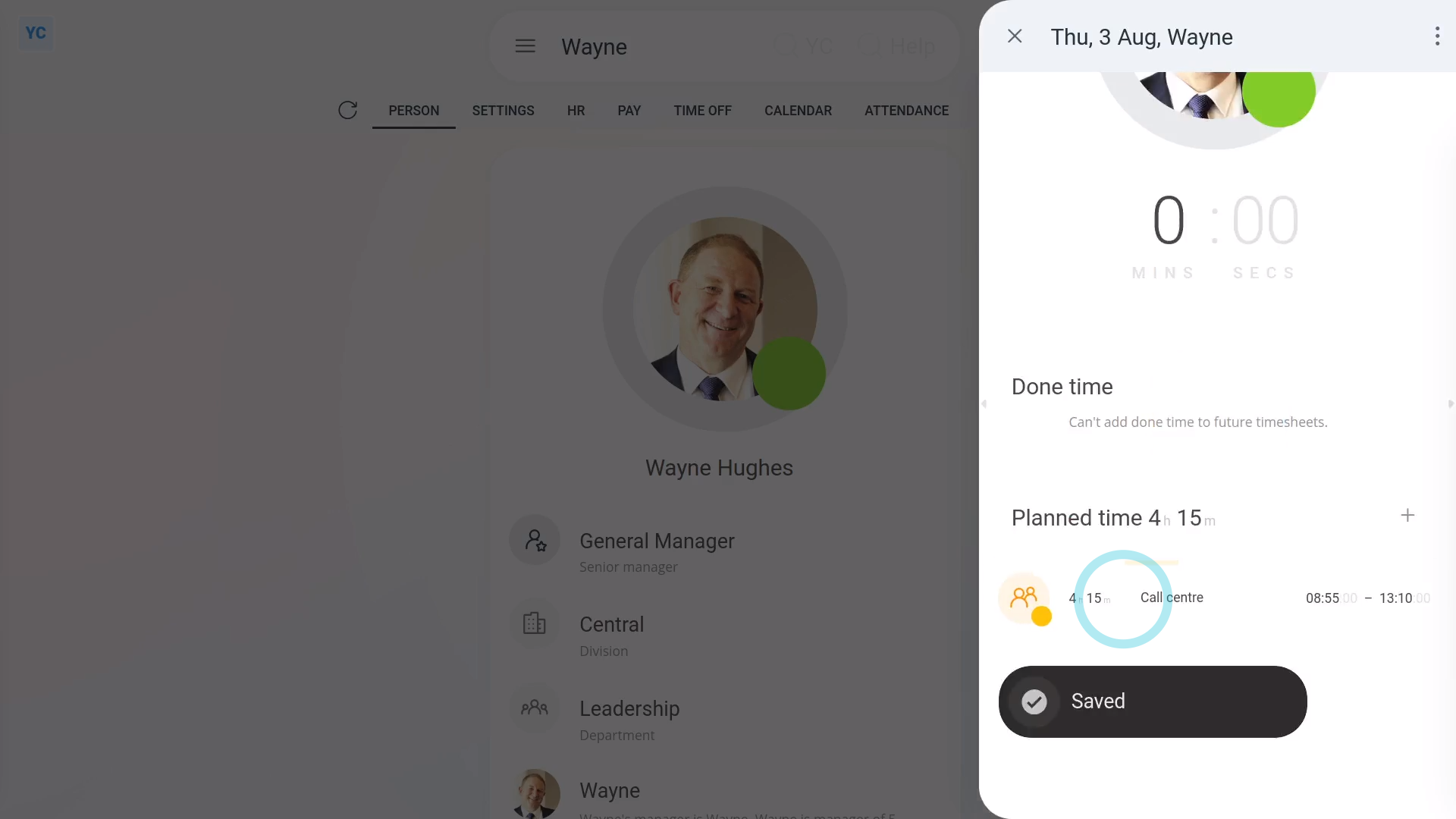
To set a planned time for a person:
- First, go to a person.
- Then tap: Calendar
- Next, tap the date on the calendar you'd like to set a planned time for.
- Once it slides out on the right, beside the "Planned time" heading, tap the "Add" button:
- Drag the sliders to set the planned time's start and stop times.
- Optionally, you can also select the project that you'd like the planned time to be saved into.
- Then tap: Save
- Now, you'll see the new planned time saved to the timesheet.
- And finally, when the person opens their "Work-time menu" (top-right), the person can now see the new planned time as one of their: "Upcoming times"

Keep in mind that:
- Planned times is an optional feature.
- It's useful for jobs that require people on shift at fixed times of the day. For example: call centres, restaurants, and retail.
- If all you need is to track your people's actual hours worked, you can keep it turned off. Time tracking continues to work fine without it.
- Also keep in mind that only admins or managers can change the "Show planned times" setting.

You may notice:
- The "Show planned times" setting applies to every person in your org.
- If you've got some people that don't need "Show planned times", but others that do, turn it on anyway.
- You can then use the "Show planned times" feature for those that do need it, and ignore it for those that don't.
And that's it! That's all you need to do to add a planned time!
How do I set the number of minutes it takes to trigger an absenceHow do I understand the attendance averages

