5. How do I switch projects?
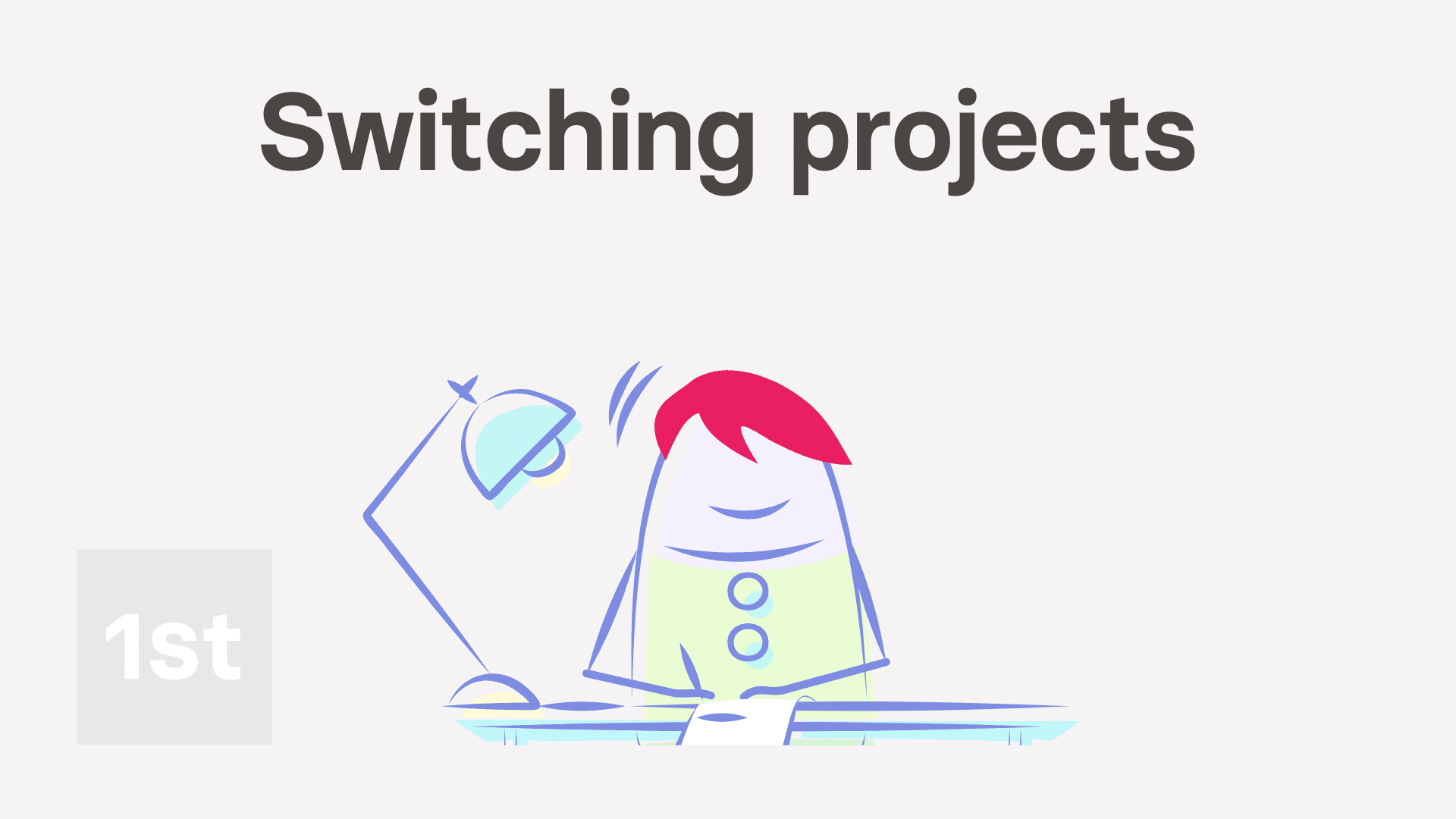
2:55
"How do I switch projects?"
When people start their clocked-in timesheet time, there's the option of assigning their time worked to a project. You can then use the project's "Attendance" reports to see how everyone's time on that project has been spent.
But before you can assign your time worked to a project, you first have to be added as a worker on the project.

To see a list of all projects you're already a worker on, and to switch projects:
- First, to start your clocked-in timesheet time, tap: "Work-time menu", then "Start"
- Now that it's started, you can now tap: "Work-time menu", then "Switch projects"
- You'll now see a list of all the projects you're already a worker on.
- Tap the project you'll be working on next.
- Add any notes about work done on the project you're switching away from.
- Then tap: Switch
- And finally, you'll see a confirmation (at the top). The message confirms you that from the second you tapped Switch, your clocked-in timesheet time is now recorded against the newly selected project.
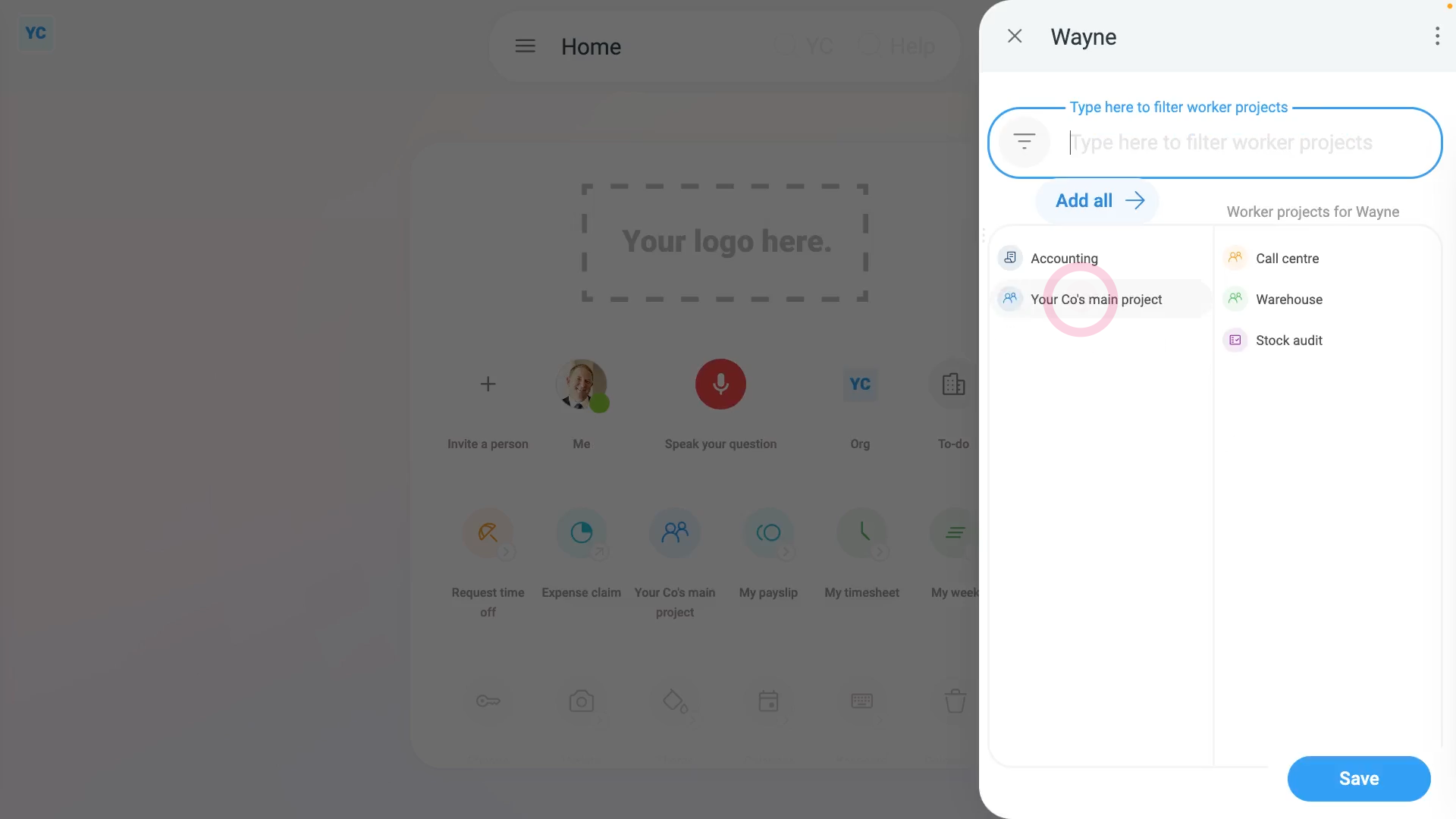
To add more worker projects for yourself:
- First, with your clocked-in timesheet time already started, tap: "Work-time menu", then "Switch projects"
- If you're an admin, you'll see an option to Add yourself as a worker on more projects (at the bottom of the list).
- Tap Add, and then tap the projects you'd like to add yourself as a worker on.
- Then tap Save, and you're now a worker on your newly added projects.
- And finally, when you tap: "Work-time menu", then "Switch projects", you can switch to one of your new projects.
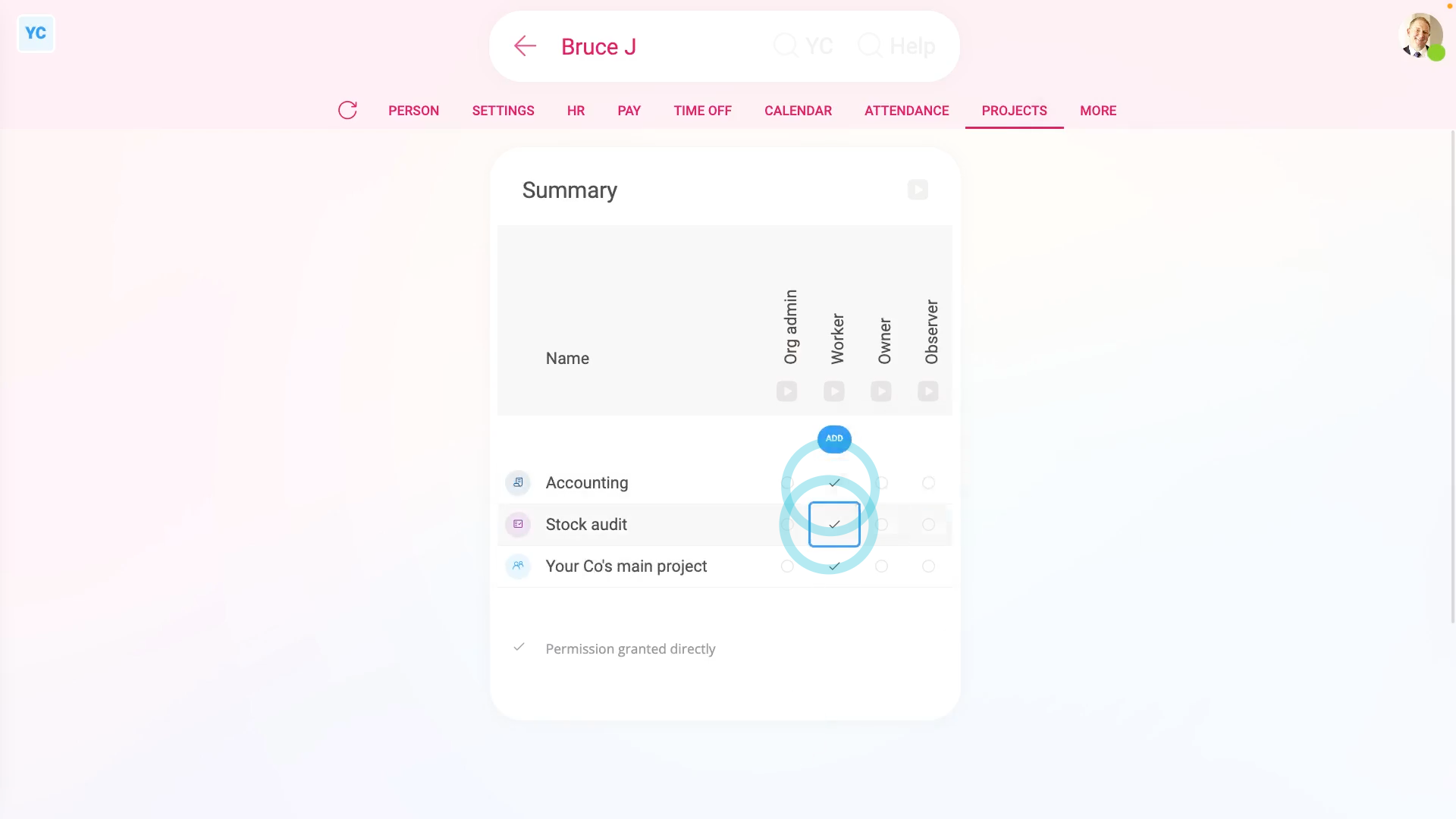
To add more worker projects for another person:
- First, select the person on: "Menu", then "People"
- Then tap: "Projects", then "Summary"
- Under the "Worker" column, tap the Add button that shows when you hover.
- Tap the projects you'd like to add the person as a worker on.
- Then tap: Save
- And finally, you'll see ticks showing that the person is now a worker for the selected projects.

Keep in mind that:
- Only admins and project owners can add workers to a project.
- If you want more projects in your "Switch projects" list and you're not an admin, you'll need to ask an admin to do it for you.

For advanced usage:
- It's safe to later remove a person as a worker on a project.
- All their existing clocked-in timesheet time is still safely stored.
- However, the person can't add any new time to that project.
And that's it! That's all you need to do to switch projects!
4. How do I add timesheet notes, and what are the timesheet coloursHow can workers adjust their own timesheet times

