1. How do I use timesheets?
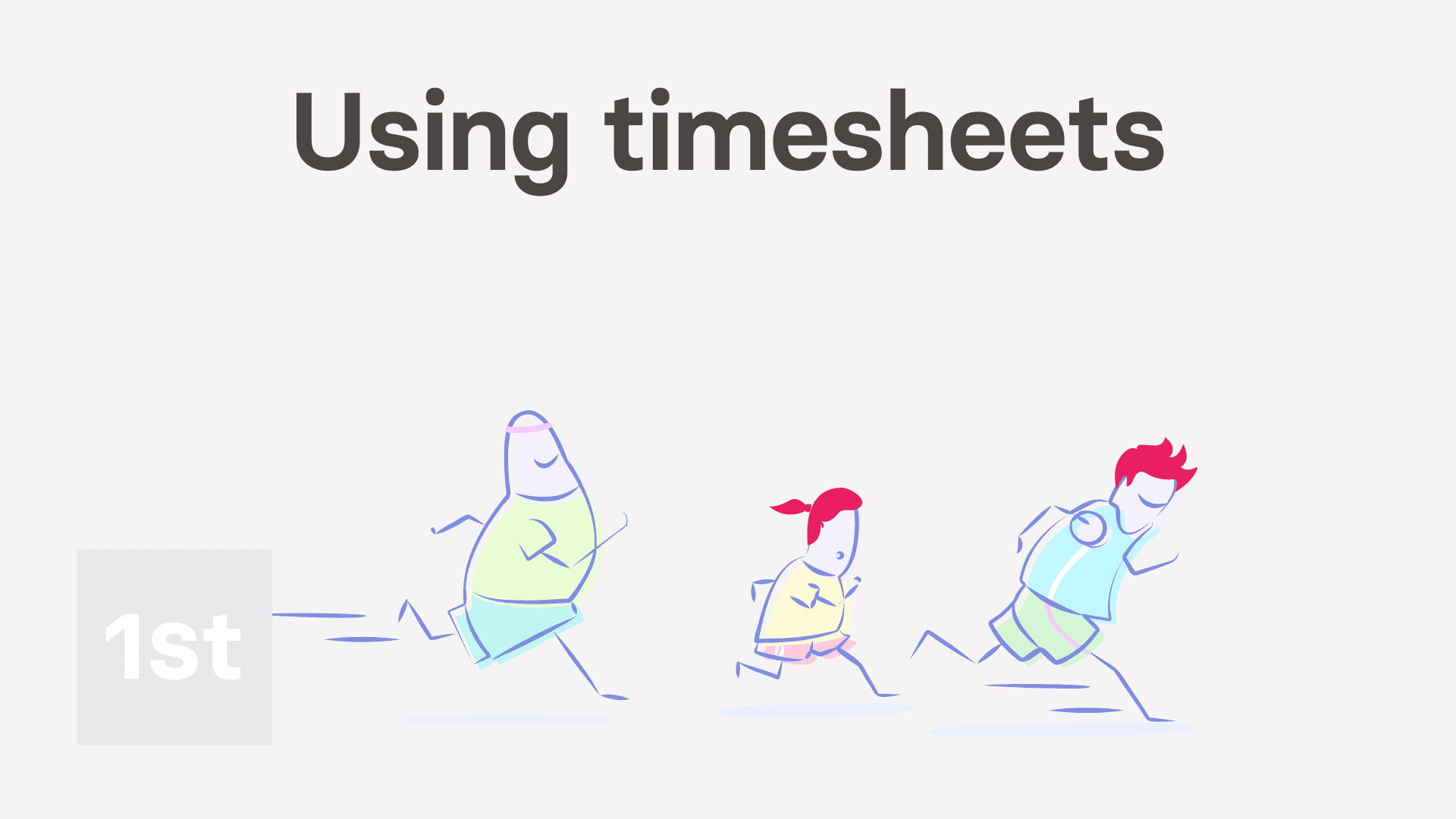
2:38
"How do I use timesheets?"
Timesheets track the number of hours that a person works:
- If you're paid hourly, timesheets set how much pay you're paid on payday.
- For everyone else, timesheets are still a good way to track your hours worked, even if it's not linked to your pay.
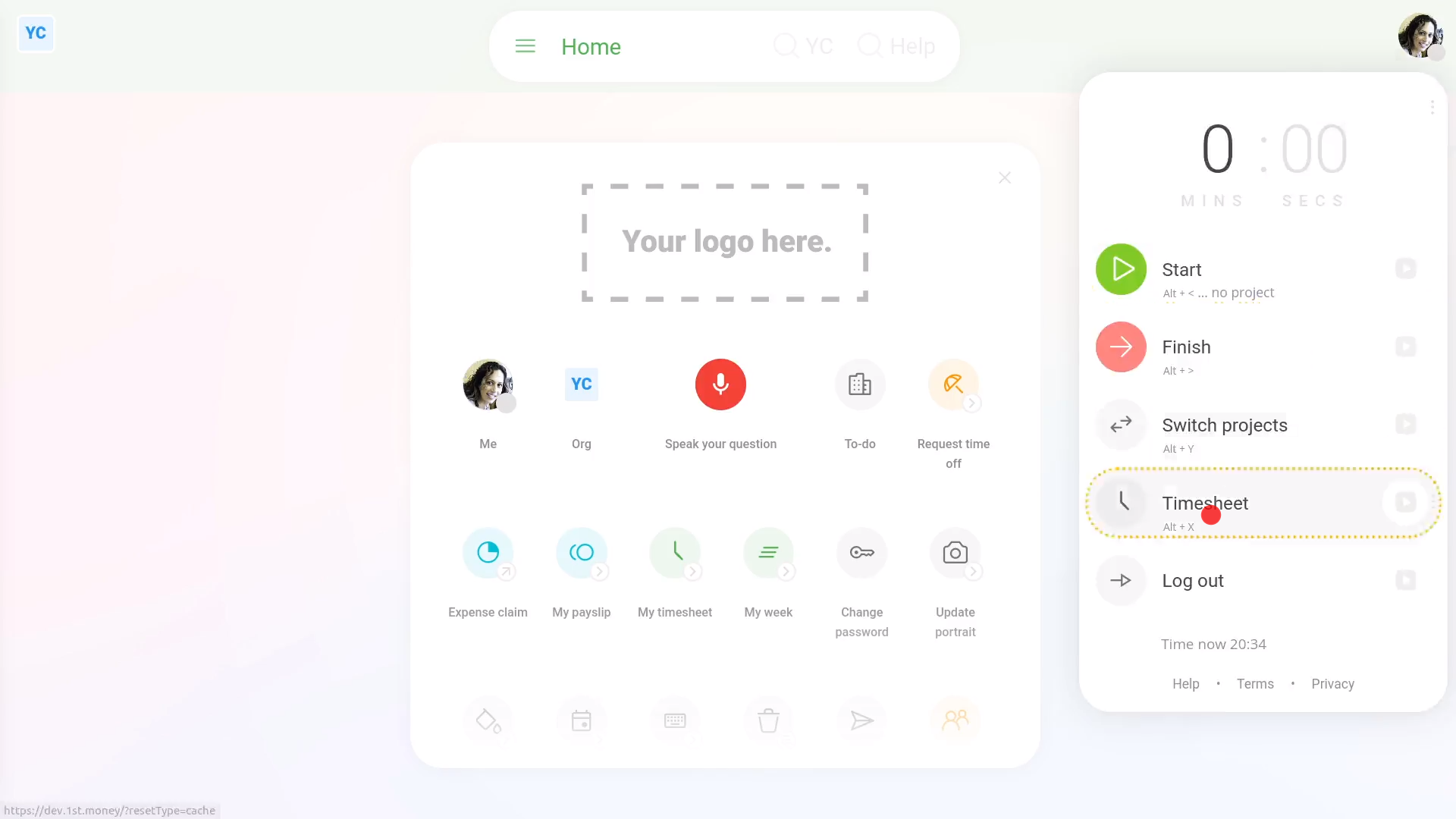
To open your timesheet:
- First, tap: "Work-time menu", then "Timesheet"
- Or tap: "Menu", then "My timesheet"
- For another way to open your timesheet, open your person page.
- Then tap: Calendar
- You can now tap the grey week number circles (at the start of each week), to show you that week's timesheets.
- And finally, if you go back and tap any date on the calendar you'll see the timesheet for that day.
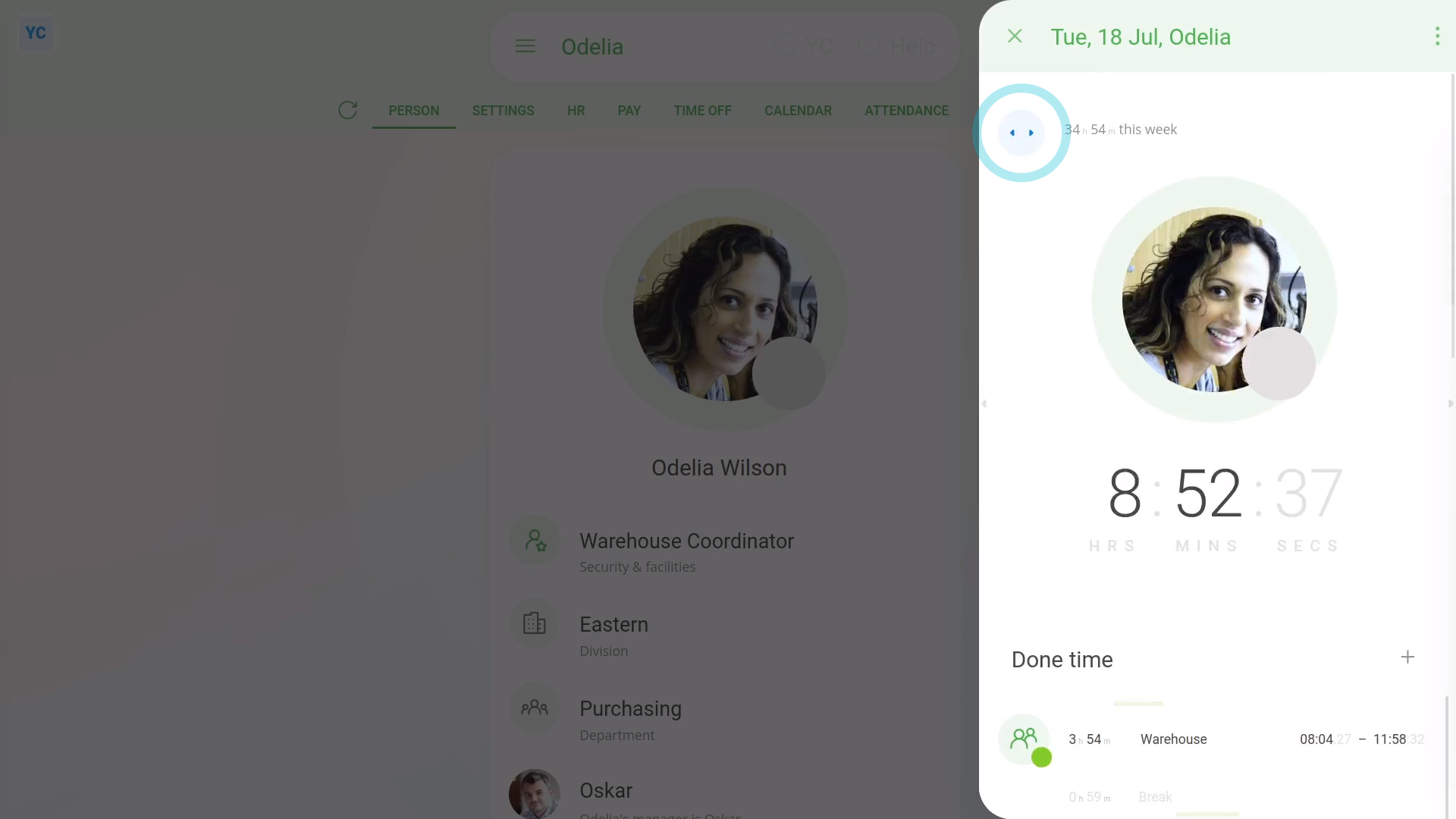
To go backwards or forwards, a day at a time, through your timesheets:
- First, tap the side triangles on the left and right edges of the timesheet.
- And finally, you can tap the heading triangles (at the top).
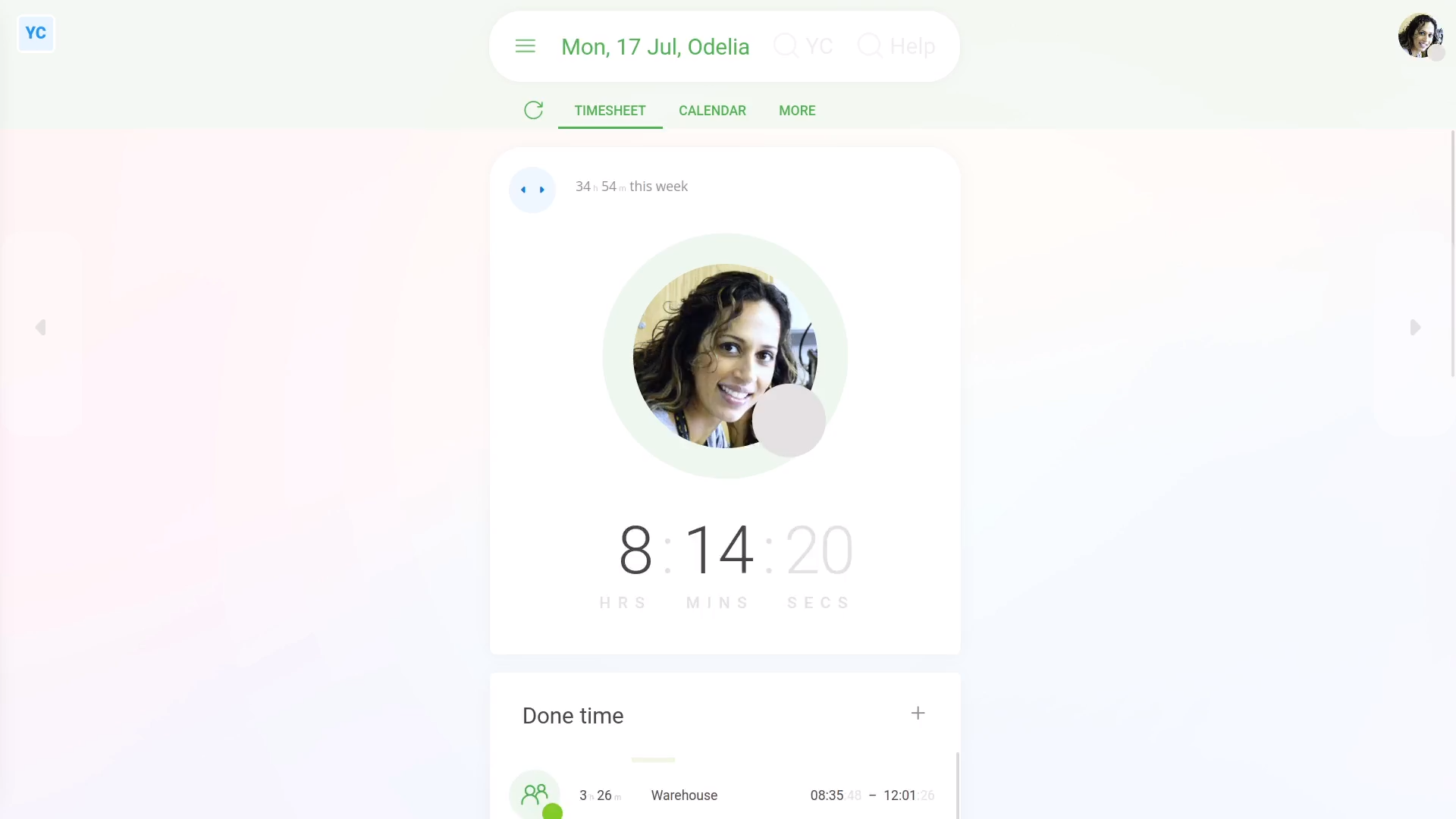
To open your full timesheet, if your timesheet's side loaded:
- First, tap the three dots: (in the top-right corner)
- Then tap: Open in new tab
- And finally, you'll see the timesheet in the main window, and you'll have access to all of the timesheet's menus.
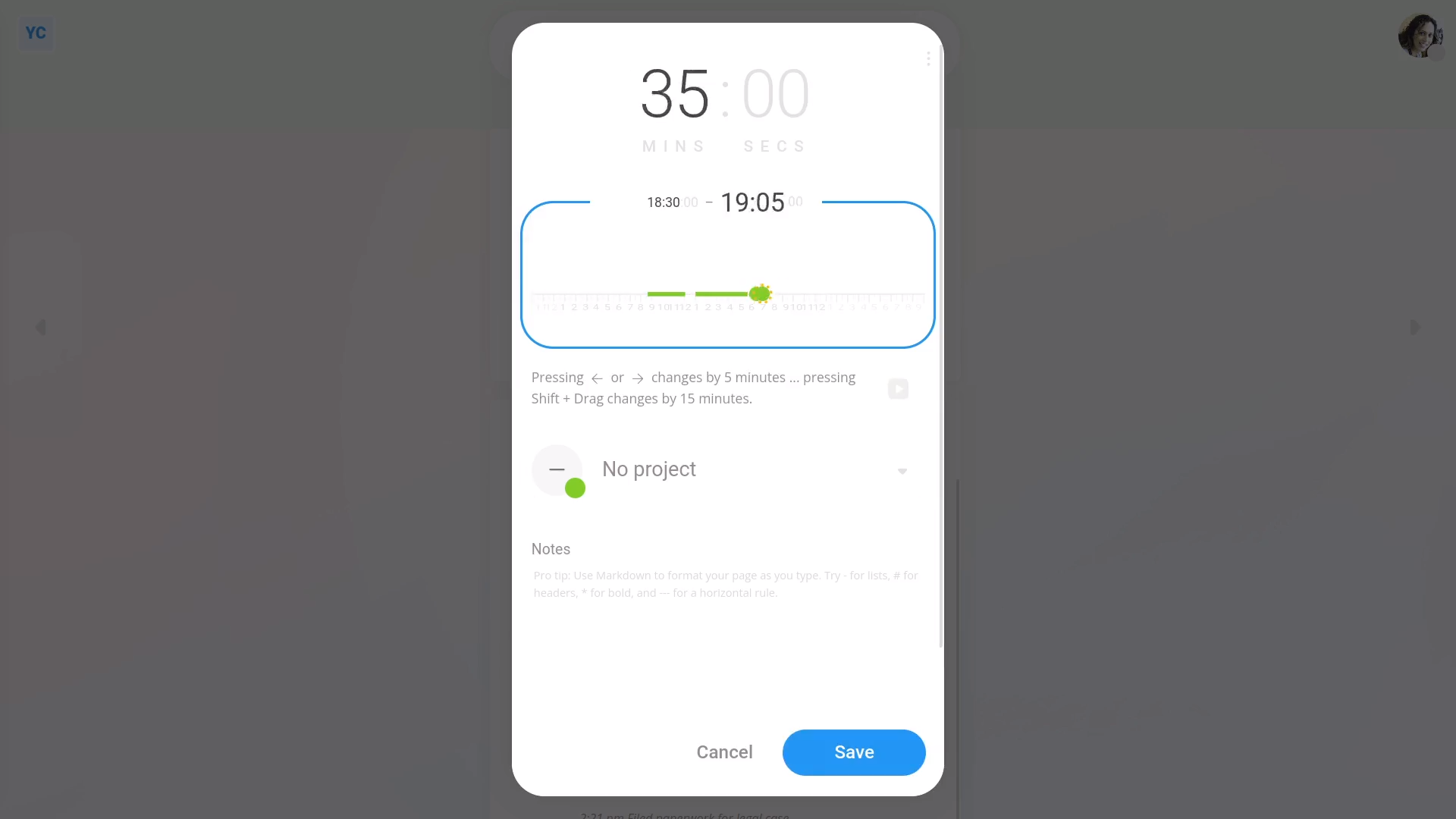
To add a timesheet time:
- First, normally you'd tap Start and Finish on the work-time menu, as you set starts and stops throughout your working day.
- Alternatively, if you're an admin, you can tap the "Add" button:
- Which lets you enter a time manually, by dragging the green sliders.
- Then tap: Save
- And finally, you'll now see the time you've entered, as well as the updated total done time for your working day.

You may notice:
- When you manually change a time by dragging the sliders, once it's saved it's got a red outline.
- The red outline represents a: "Manually adjusted time"
- The red outlines help you see when times were adjusted by hand, making it easier to spot timesheet fraud.
- The recommended way to enter done time is by using Start and Finish in: "Work-time menu" (top-right)
And that's it! That's everything you need to know about how to start using timesheets!

