4. How do I add timesheet notes, and what are the timesheet colours?
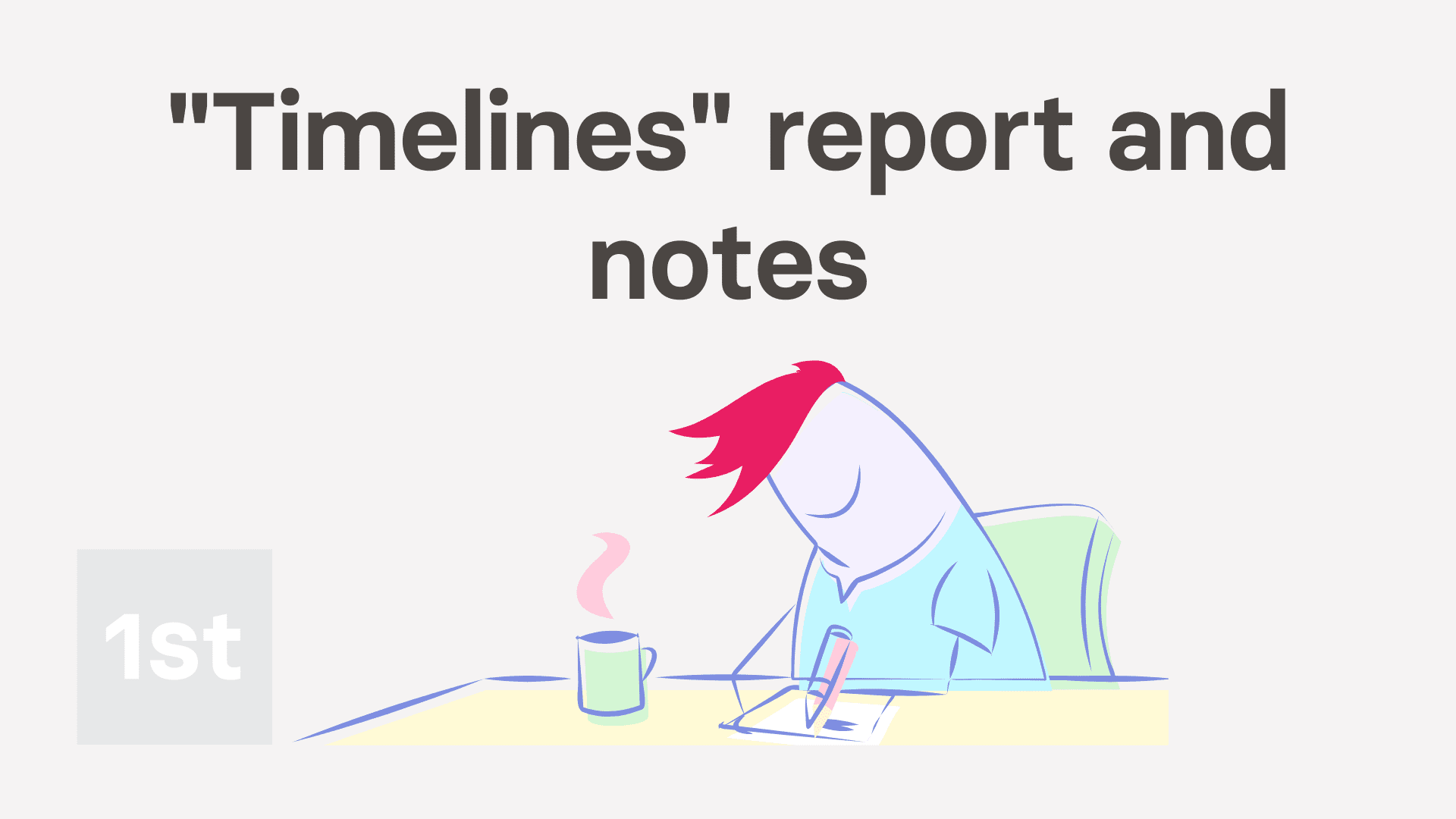
1:36
"How do I add timesheet notes, and what are the timesheet colours?"
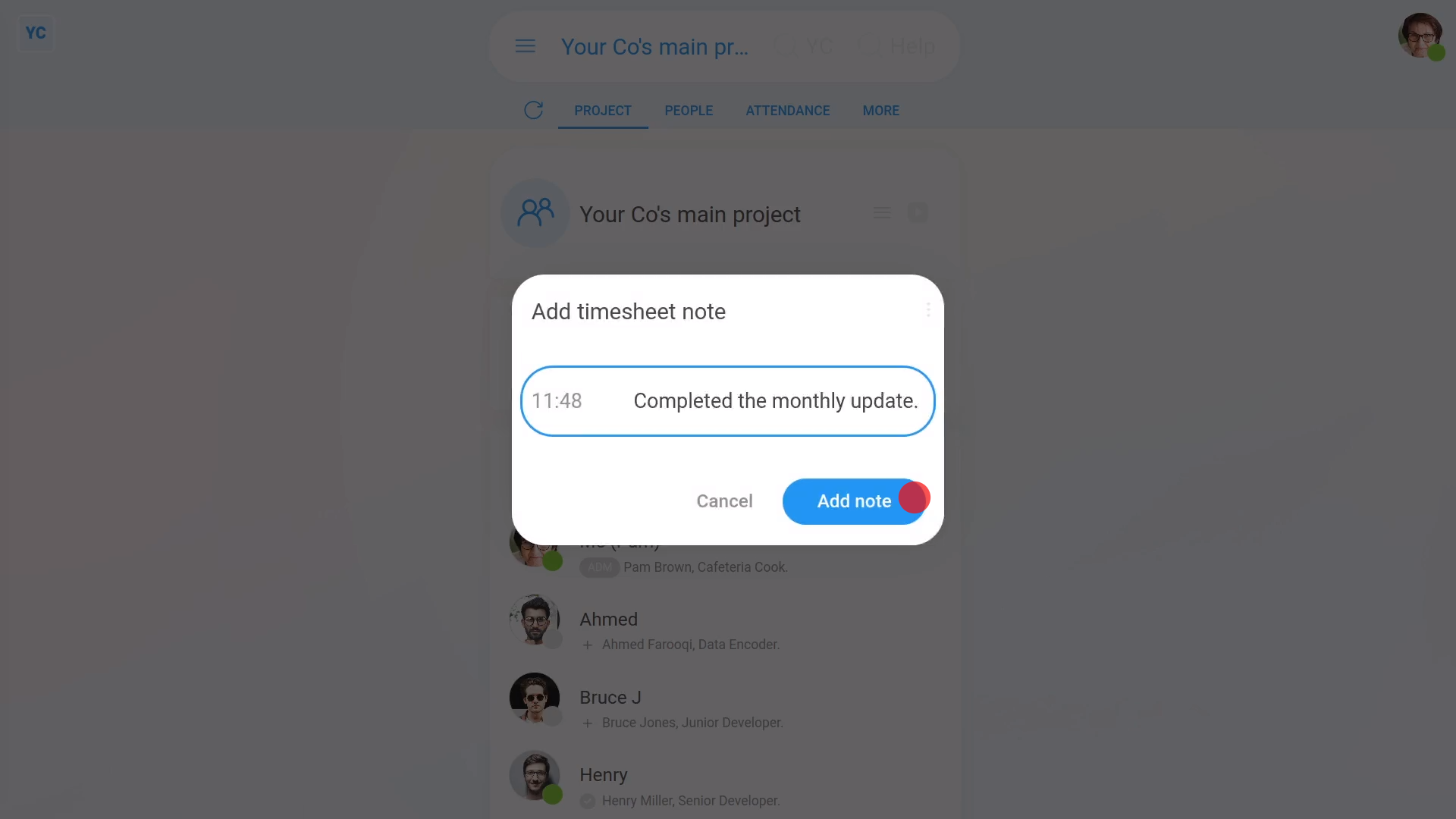
To add notes to your own timesheet:
- First, tap: "Work-time menu", then "Add timesheet note"
- Now type your note, and tap: Add note
- And finally, the time of day is added automatically to the front of your note.
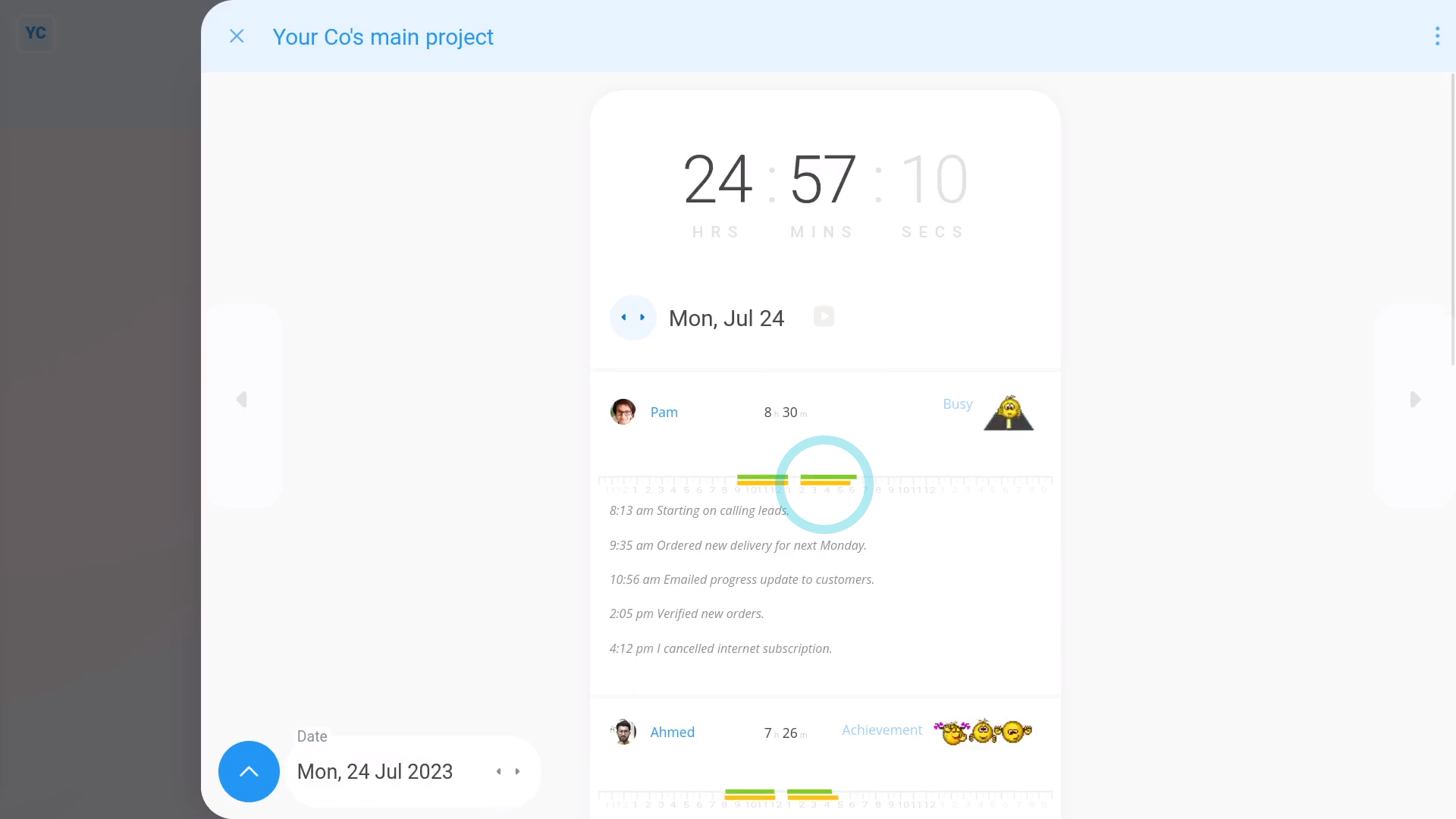
To understand both colours of timesheet lines:
- First, the green line represents done time.
- The yellow line represents planned time.
- And finally, sometimes the green done time line may be longer, or shorter, than the yellow planned time line. If so, it means that the person's finished after, or before, than their planned stop time.
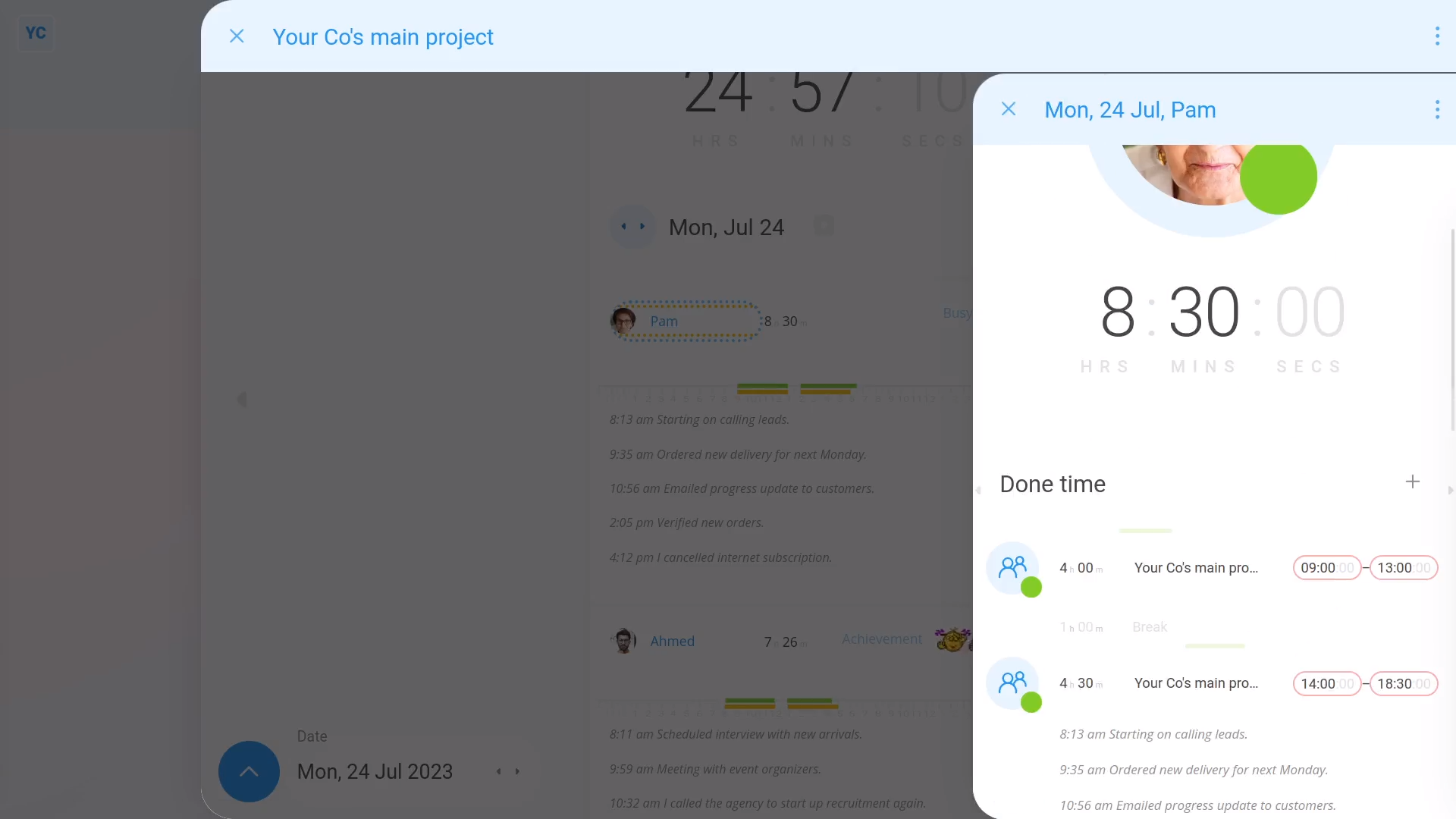
To see a person's full timesheet from a "Timelines" report:
- First, tap the blue link.
- And finally, you'll see the person's full timesheet open on the right.
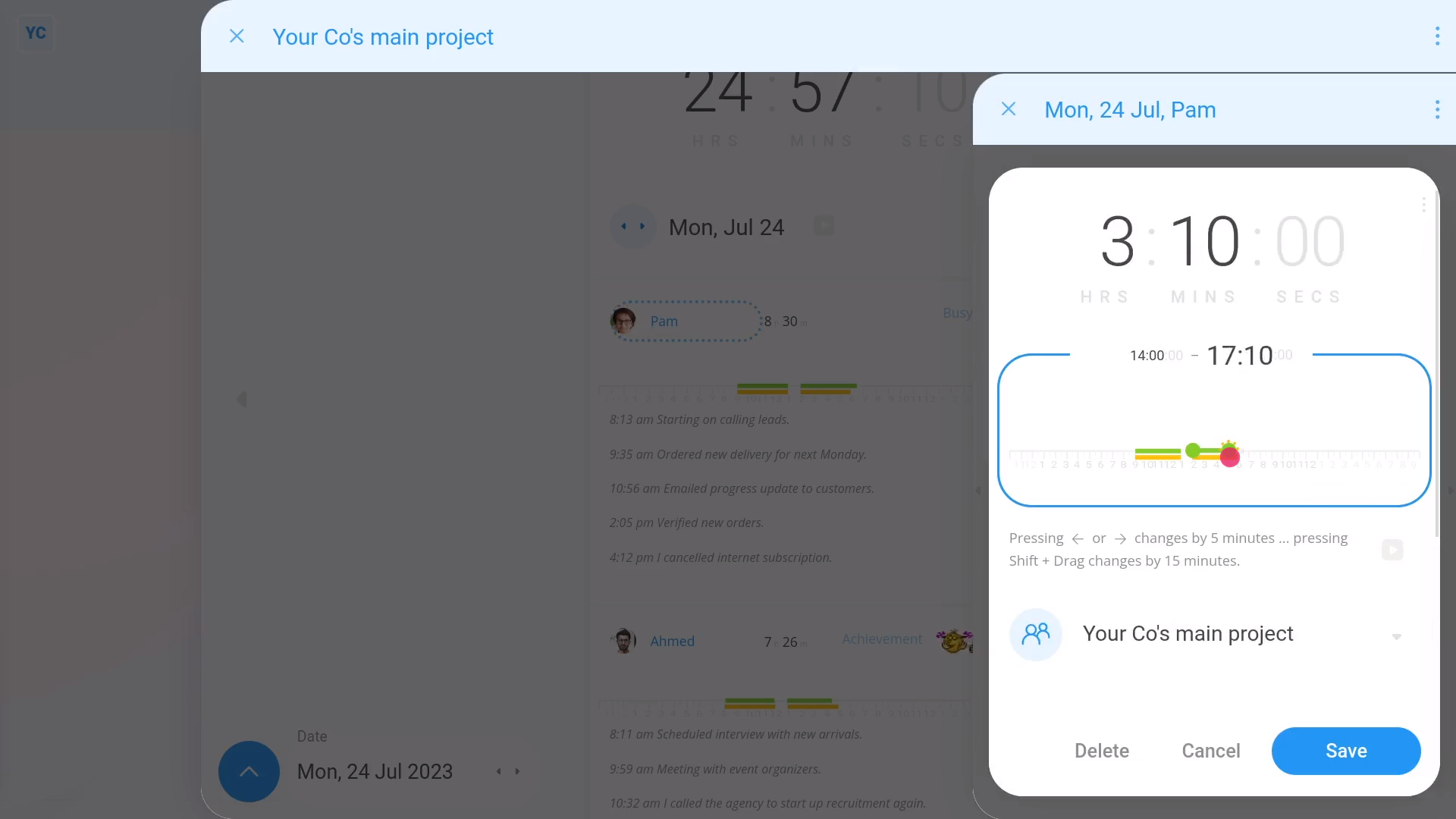
To change a person's timesheet times:
- First, tap a row.
- Then change their timesheet times by dragging the green circles with your mouse.
- Alternatively, you can select a green circle and then press the arrow keys on your keyboard.
- Once the time's right, tap: Save
- To see the "Timelines" report update, close the timesheet, then tap the three dots: (in the top-right corner)
- And finally, once you tap Reload, you'll see the "Timelines" report update.


