How do I use the 'There' report?
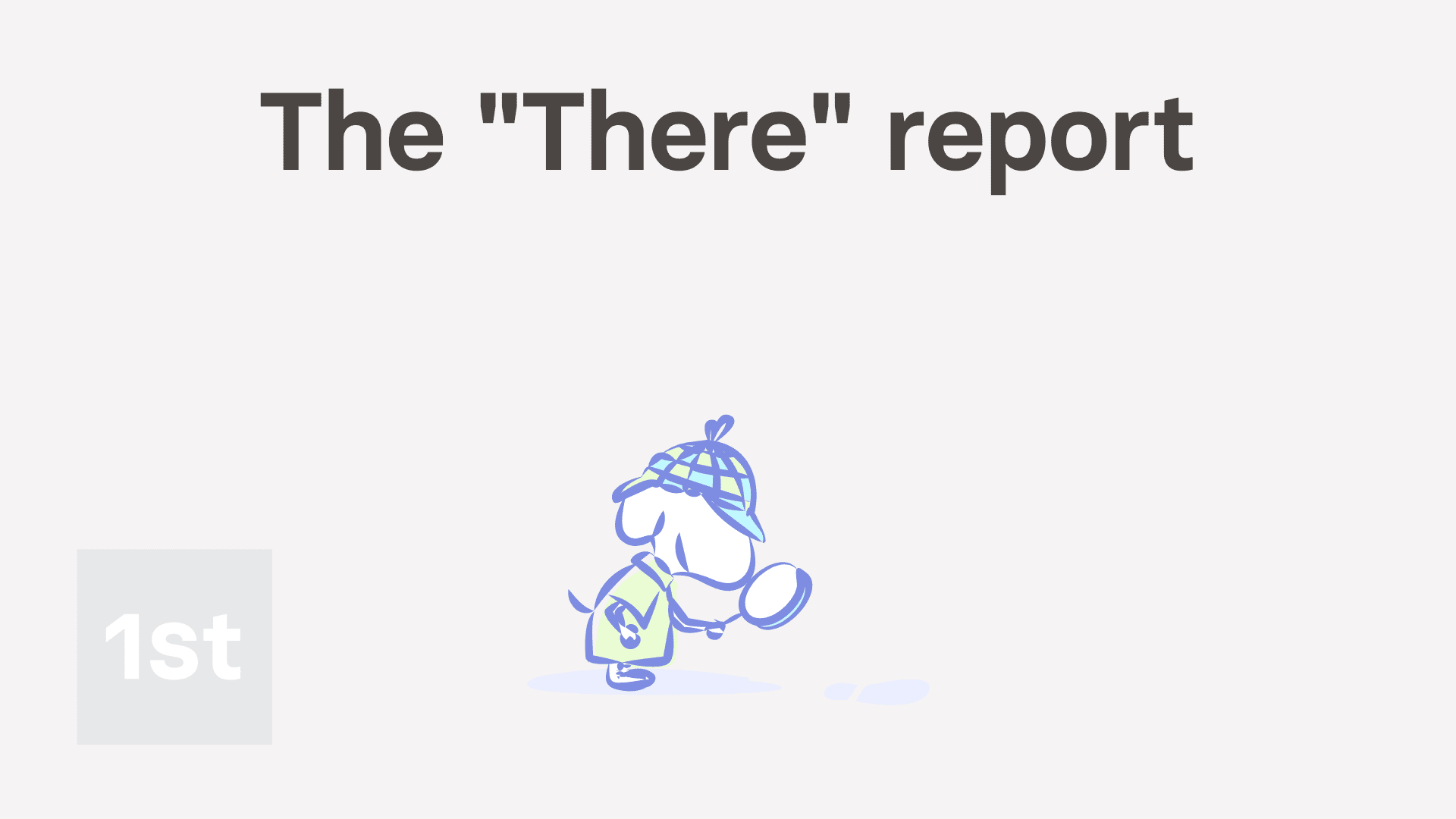
2:56
"How do I use the "There" report?"
The "There" report shows you the percentage difference between planned time and done time.
A person or project's "There" report, and all other "Attendance" reports, are available to be opened by:
- Each person, to see their own "There" report.
- The person's direct manager and supervisors.
- Also anyone with at least "View org admin" permissions.
- And also a project's owners and observers.

You may notice:
- When you go to a project and look on the Attendance menu, you may not see the "There" report listed.
- If not, it means your org hasn't turned on "Show planned times" yet.

To learn more:
- About how to turn on "Show planned times", watch the video on: Turning on planned times
To see a project's "There" report:
- First, select the project on: "Menu", then "Projects"
- Then tap: "Attendance", then "There"
- Once it opens, you'll see lines representing the "there" time percent of everyone in the project, over the last 90 days.
- And finally, when you hover your mouse over each line, you'll see additional details. Like who that line's for, and how high their "there" time is, as a percent.
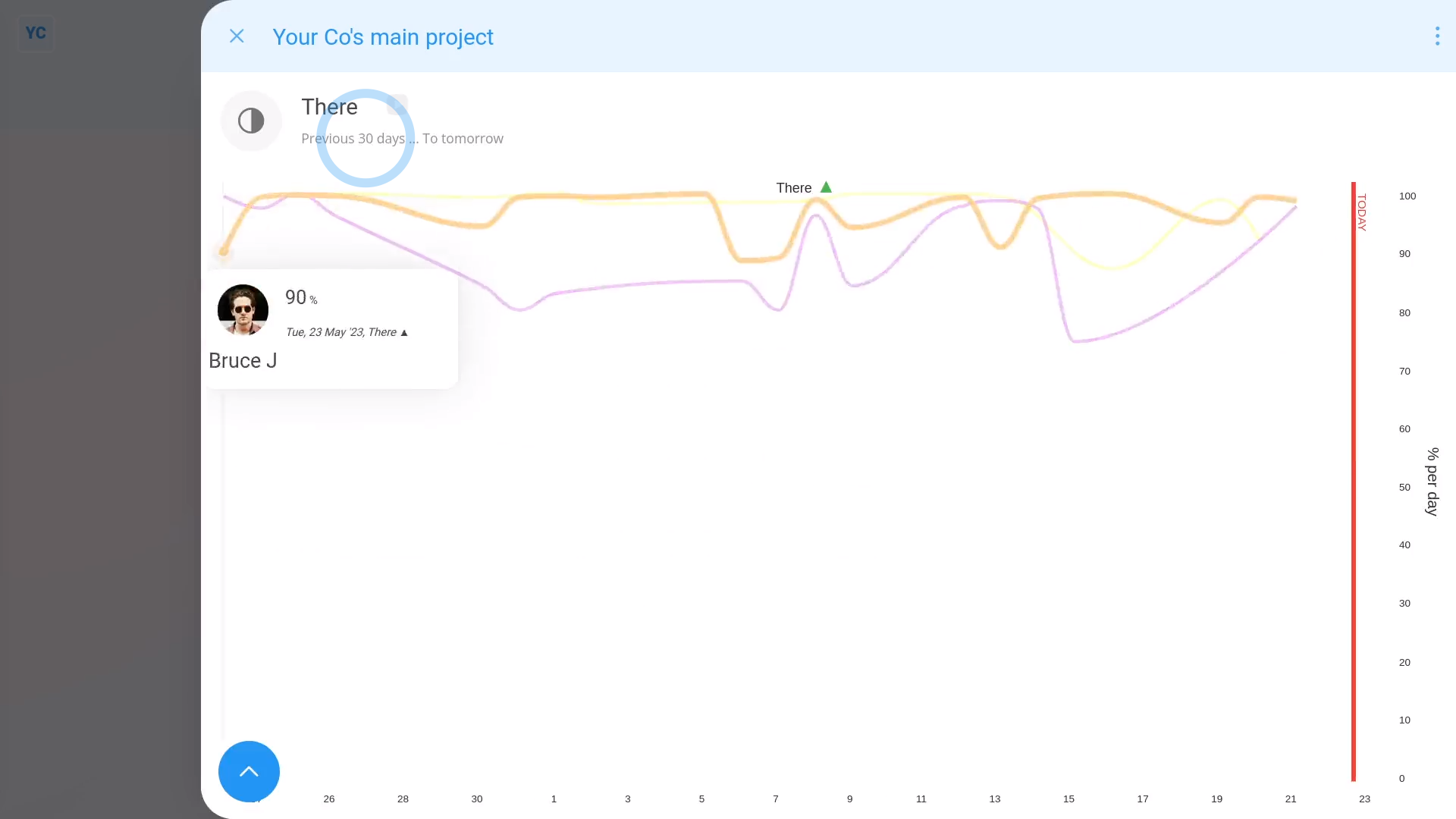
To see a project's most recent 30 days of "there" percents:
- Tap:
" Show settings", "Dates", "From", then "Previous 30 days"
Now, switching back to 90 days.
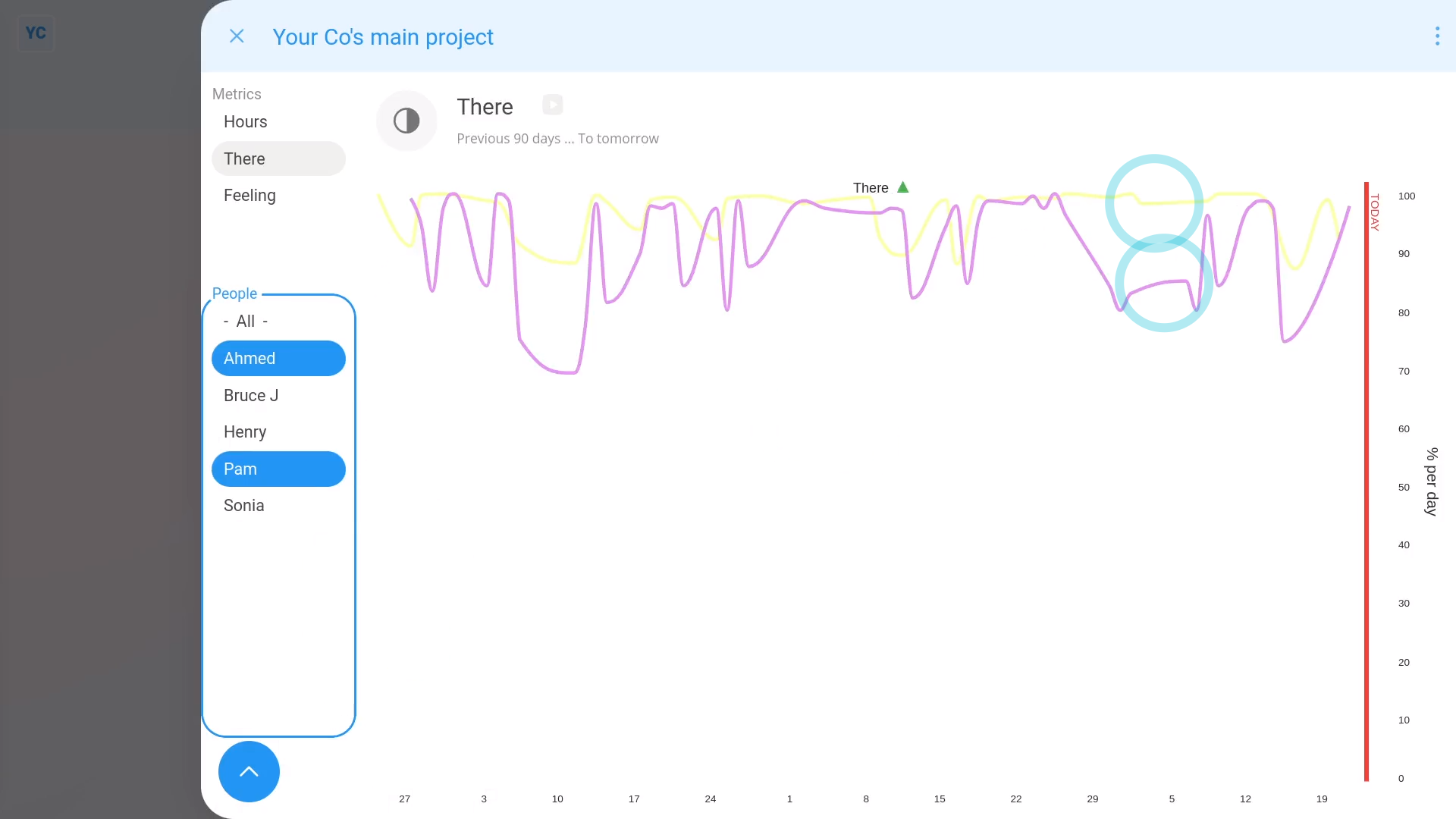
To compare "there" percents of a set of selected people:
- First, tap:
" Show settings", then "Side settings ... show" - Then find the People in the list.
- Then control + tap the people you want to compare.
- You'll now see a line for each of your selected people.
- Because each line's a different colour, you can compare each person.
- And finally, when you tap any point on a line, it slides out on the right, showing that day's timesheet for that person. The timesheet gives you more info about their absence, like whether the absence was excused or not.
Now, switching back to all people and hiding the side settings.
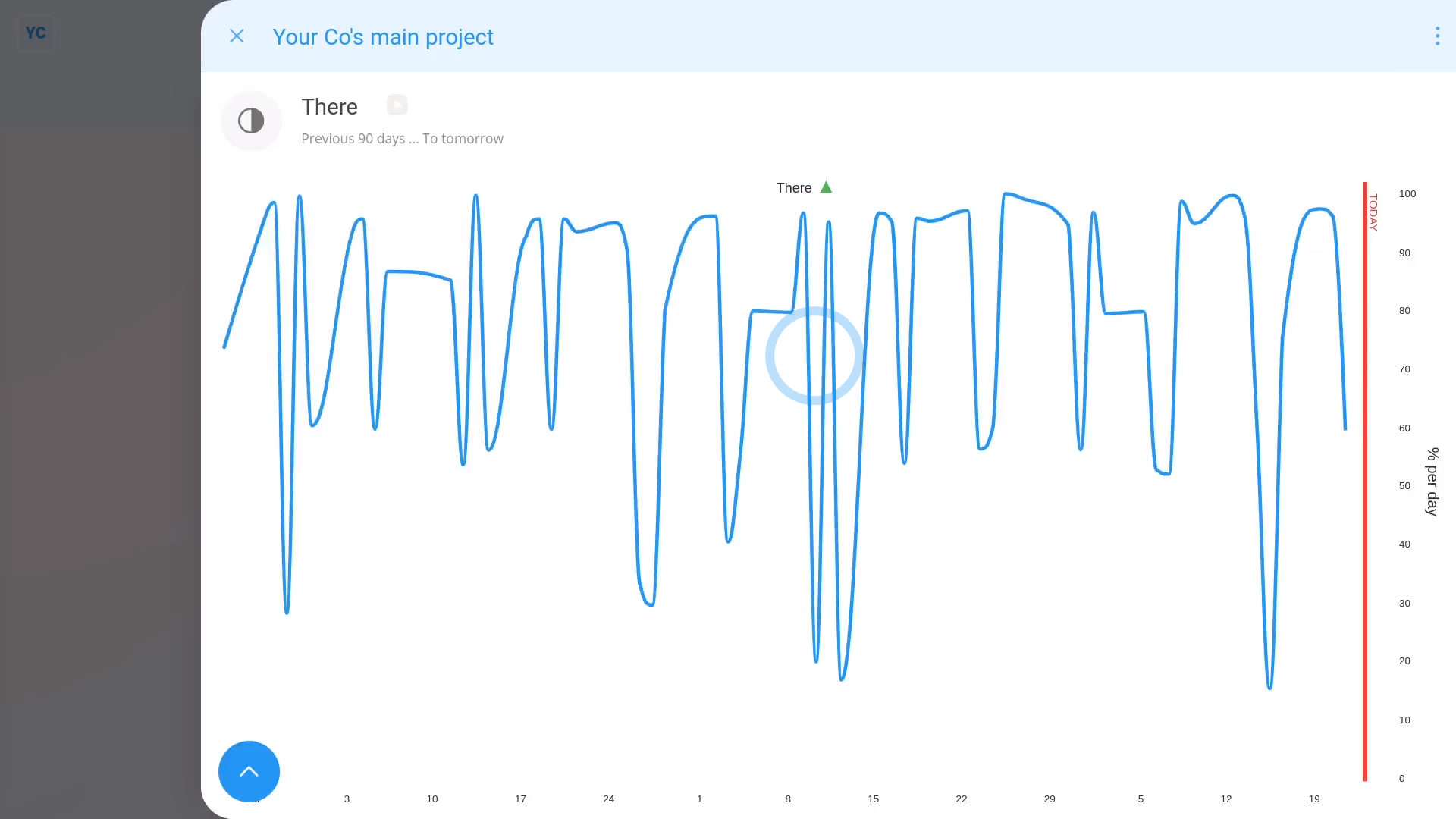
To show a single line averaging everyone's "there's" in a whole project:
- Tap:
" Show settings", "Line type", then "Combine into 1 line" - Now, switching back to: "Show each person"

To see all "there" percents in a number format:
- First, tap:
" Show settings", then "Show grid" - And finally, (at the top) you'll also see a single average "there" percentage for all the people, over the entire date range selected.
And that's it! That's everything you need to know about using "There" reports!

