4. How do I update my portrait photo?
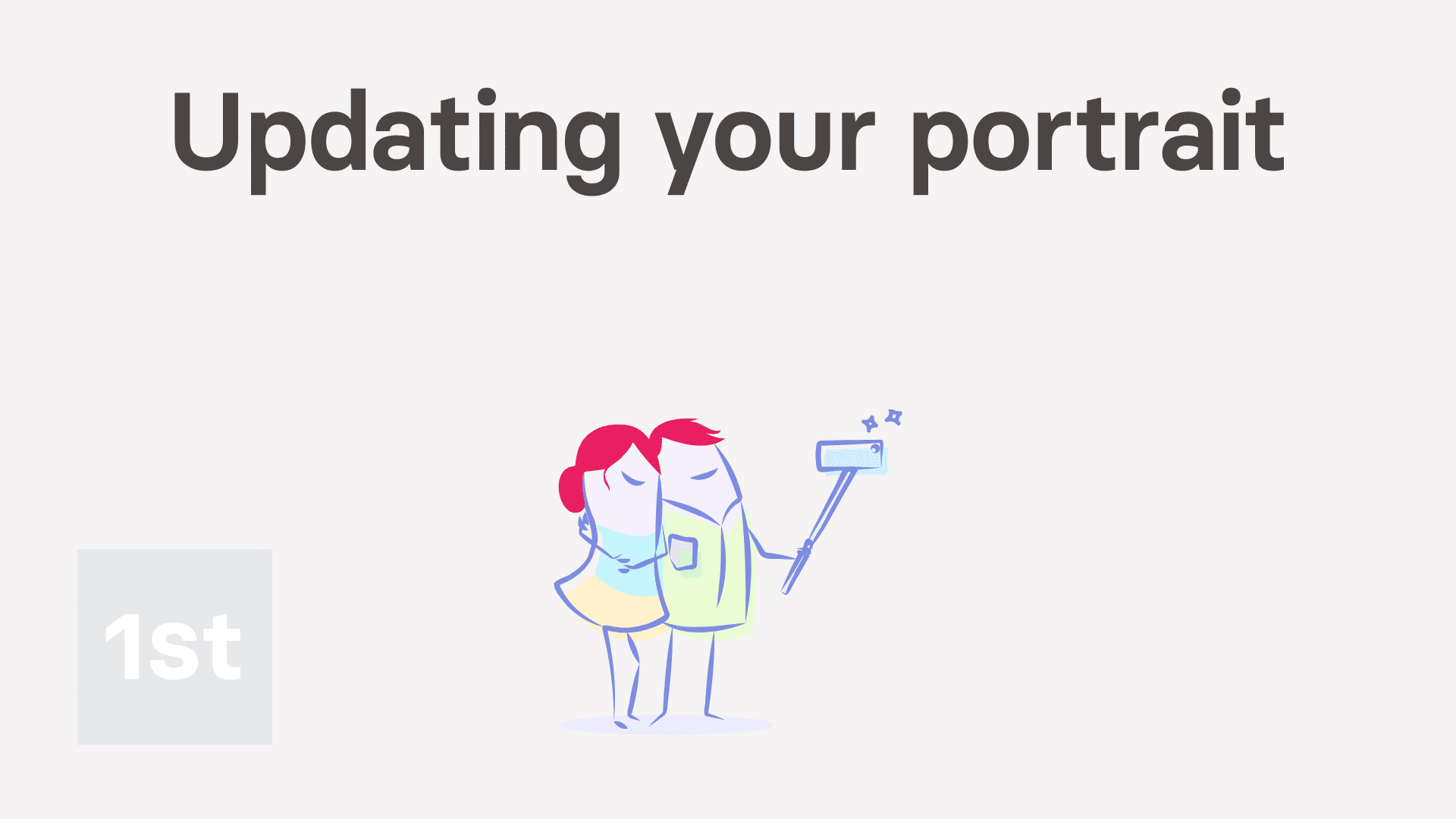
1:20
"How do I update my portrait photo?"
Your portrait photo helps others in your team to recognise you.
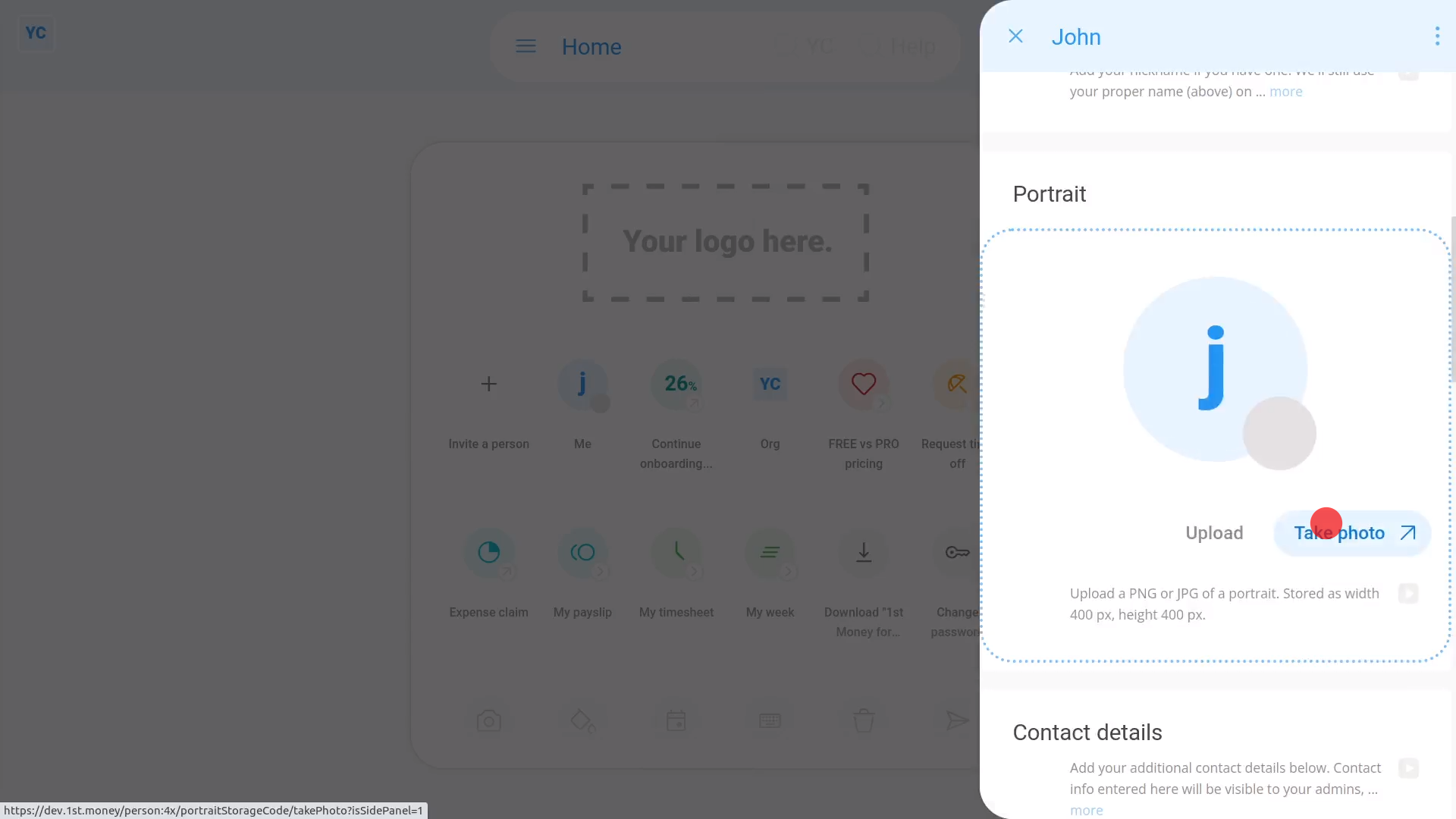
To update your portrait photo:
- First, tap: "Menu", then "Update portrait"
- Then tap: Take photo
- Look into the camera ... with your best smile, and tap: Take photo
- If you're not happy with the photo, tap: Redo
- And finally, if you're happy with it, tap: Save

You may notice:
- That your new portrait photo now shows in the top-right corner.
- And also, everyone else in your org, now sees it in the people list, at: "Menu", then "People"

For advanced usage:
- If you're an admin, you can also use your login to update the portrait photo of others on your team.
- To take other people's photo, open 1st Money on your smartphone.
- Then select the person on: "Menu", then "People"
- Then walk over to the person's desk and ask if you can take their photo.
And that's it! That's everything you need to know about updating portrait photos!

