Expense claims. 3. How do I approve or decline?
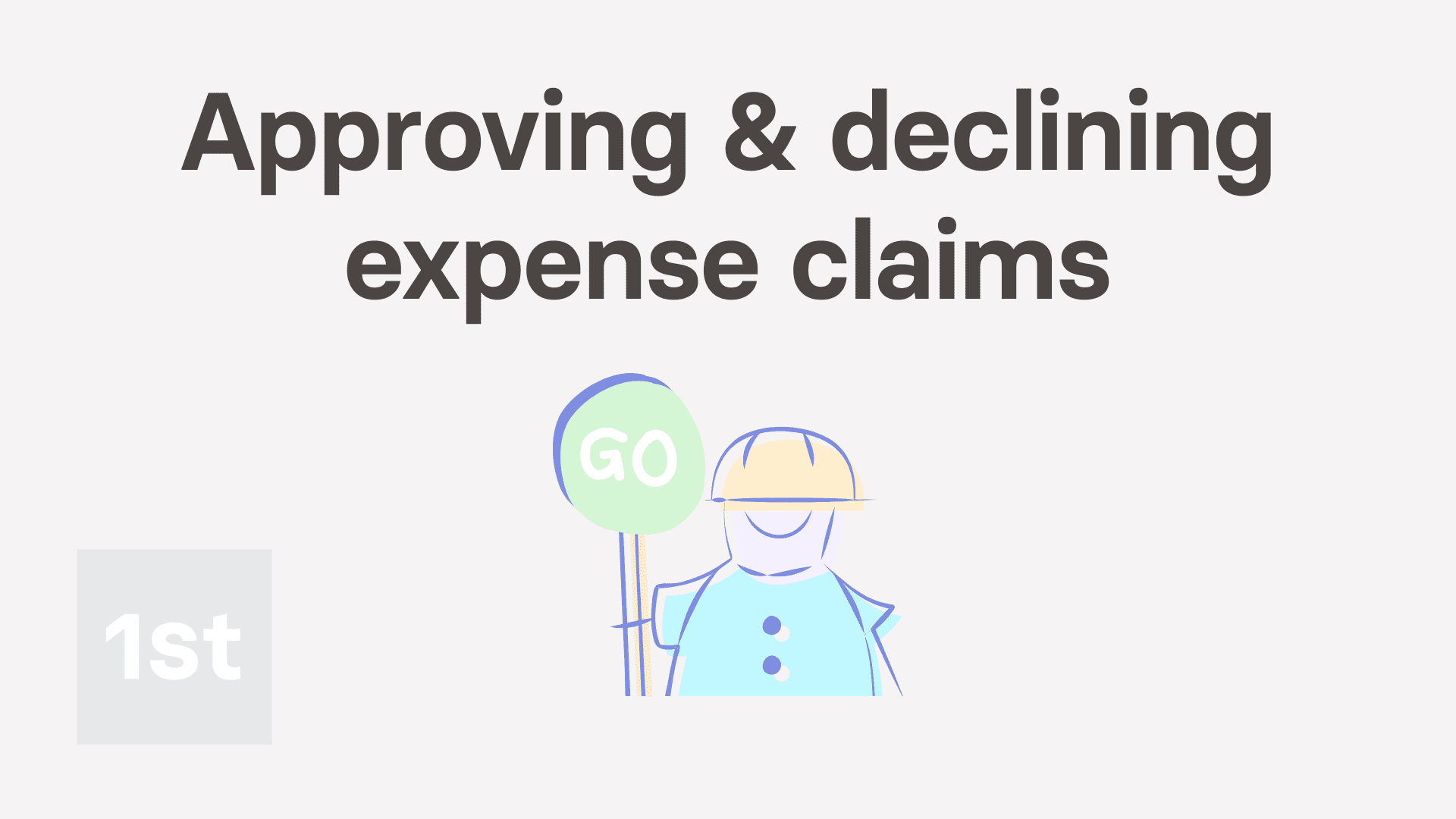
2:17
"Expense claims. 3. How do I approve or decline?"
When a person requests an expense claim, you'll get an email asking you to approve it, as their payday person.
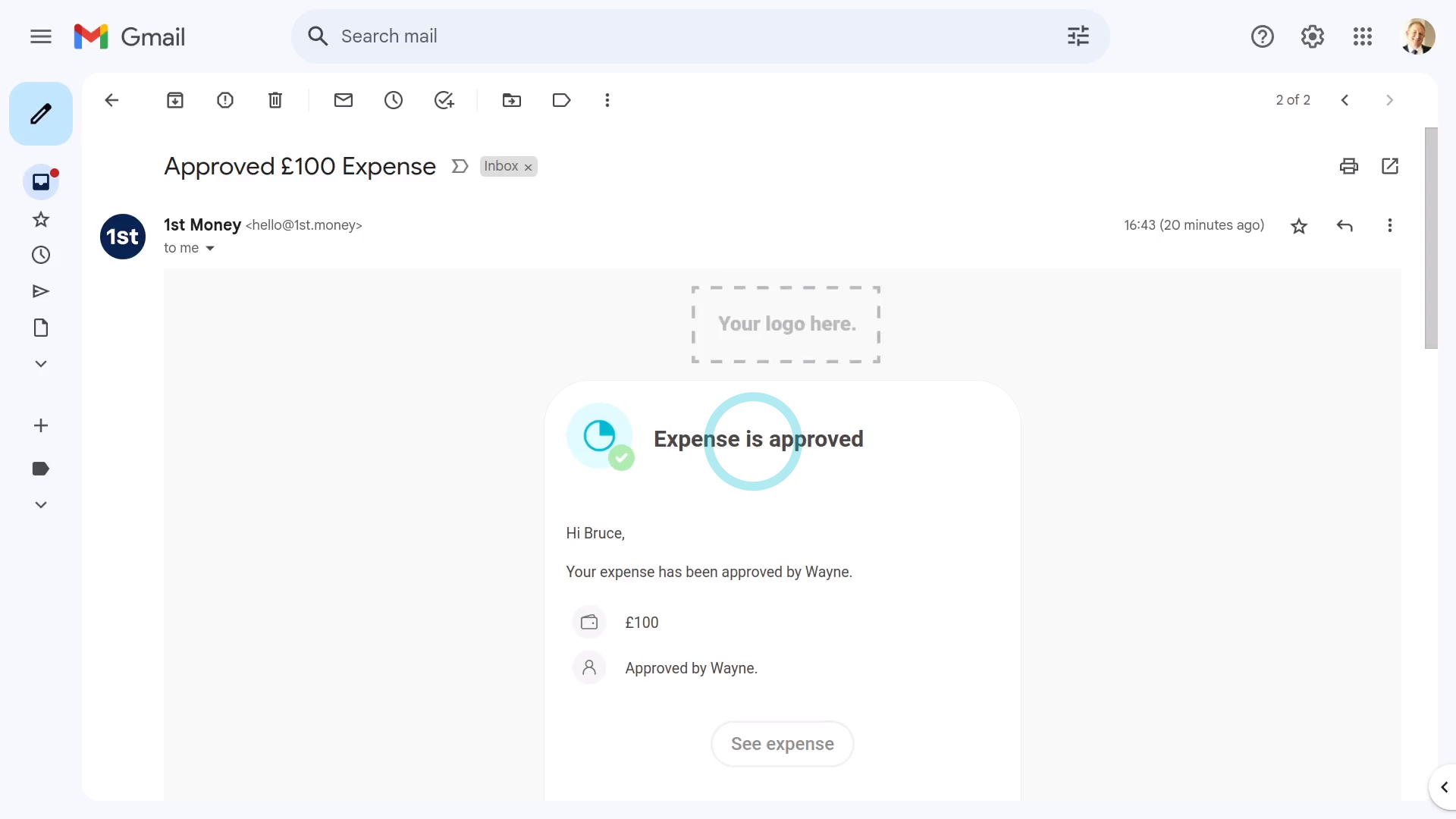
To approve or decline a submitted expense claim:
- First, as their payday person, you'll be the one to receive expense claim emails.
- Approving from your email:
If you'd like to change the request, or you're not sure if you're ready to approve it, tap the blue "Edit request" link. - In some cases, if you don't approve of the expense, tap: Declined
- In most cases, however, to approve the expense, tap: Approved
- Which is all you need to do to see the "Expense approved" confirmation.
- Also, in the background, an approval email's sent to the person.
- What the requesting person sees:
When the requesting person opens their email inbox, the person sees an email letting them know that their expense has been approved. - Then from the "Approved" email, the person can tap See expense to see more details.
- Alternatively, when it's been declined, the person sees an email letting them know that their expense hasn't been approved.
- Then from the declined email, the person can tap: Edit for resubmit
- Approving on payday:
Another place to approve expense claims is on payday, when you're processing: "Pay now" - On payday, if there's any expense claims that have been missed, or haven't been approved, those expense claims are highlighted for you in orange. The expense claims are labelled as: "payables"
- To complete expense claims on the spot, while finishing the payday, tap the orange circle.
- Then tap: See expense
- And then tap Approved or: Declined
- Next, back on "Pay now", to reload the page, tap the "Reload tab" button: (at the top)
- And finally, now that all the expense claims have been dealt with, you can tap File now to complete the payday payments.
And that's it! That's everything you need to know about approving expense claims!
Expense claims. 2. How do I resubmit if it's declinedExpense claims. 4. How do I set it to be paid on a specific date


